Bạn đã từng rơi vào trường hợp không thể đánh giá cao clip do góc quay sai? Gặp phải những trường hợp như vậy sẽ làm bạn mất hứng thú khi xem nội dung của vide, phải không? Với điều này đã được nói, chúng tôi đã đưa ra những cách thích hợp về cách xoay video trong iMovie trên iPad và trên các thiết bị Apple khác. Tương tự như vậy, một chương trình tuyệt vời và linh hoạt có thể áp dụng trên cả Mac, Windows và thậm chí cả Linux, sẽ được giới thiệu.
Phần 1. Cách thích hợp để xoay video trên máy Mac với iMovie
IMovie là một trong những sản phẩm của Apple Inc. Hơn nữa, đây là một ứng dụng chỉnh sửa video lý tưởng cho người tiêu dùng sử dụng để họ có được kết quả đầu ra tuyệt vời thông qua các tính năng tuyệt vời của nó. Liên quan đến vấn đề này, iMovie cung cấp cho người dùng khả năng cải thiện video, xoay, cắt, ổn định quá trình quay bị rung, hoàn toàn bằng các hiệu ứng video nhiều clip. Vì vậy, đối với người dùng Mac muốn biết cách xoay video clip trong iMovie, các bước được cung cấp dưới đây.
Bước 1Nhập video
Khởi chạy chương trình đã cài đặt trên máy Mac của bạn. Nhập tệp video của bạn bằng cách nhấp vào Thêm đăng nhập trên giao diện, sau đó chọn Bộ phim. Nhấn vào Phương tiện nhập khẩu mũi tên để tải lên video của bạn.
Bước 2Xoay video
Đi và nhấn vào nút Cắt, sau đó chọn xem có Xoay Clip Theo chiều kim đồng hồ hoặc Xoay Clip ngược chiều kim đồng hồ. Sau đó, nhấn Kiểm tra biểu tượng cho các thay đổi được áp dụng.

Bước 3Lưu tệp đã xoay
Chạm vào Mui tên lên , nằm phía trên Kiểm tra biểu tượng. Chọn tệp Xuất và từ cửa sổ bật lên, hãy nhấp vào Tiếp theo, sau đó Cứu khuy ao. Cuối cùng, bạn có thể kiểm tra tài liệu của mình để tìm tệp video đã xoay.
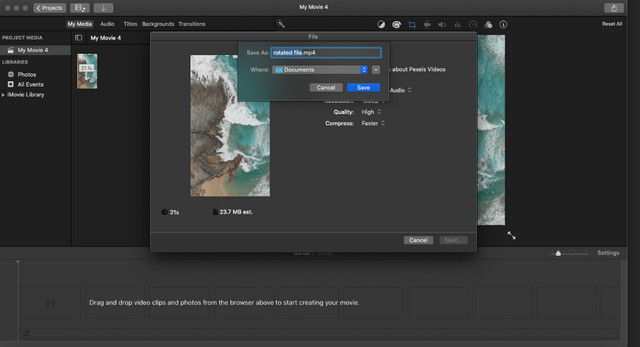
Phần 2. Cách xoay video trên iOS với iMovie
Có rất nhiều người vẫn đang tự hỏi làm thế nào để vận hành iMovie trên iOS. Phần này tập trung vào cách xoay video bằng iMovie trên iPad cũng như trên iPhone. Trong tình huống như vậy, nơi bạn sẽ cần sửa ngay video đã quay trên thiết bị tiện dụng của mình, phương pháp này sẽ là một cách hoàn hảo. Hơn nữa, iMovie có các tính năng chỉnh sửa video hoàn hảo mà tất cả chúng ta đều yêu thích. Do đó, chương trình này thường được người dùng iOS mua lại. Mặt khác, hãy xem danh sách các bước dưới đây để được hướng dẫn.
Bước 1Khởi chạy ứng dụng
Tải xuống và cài đặt ứng dụng trên iOS của bạn, sau đó khởi chạy nó. Bắt đầu làm việc bằng cách chạm vào Thêm ký, trên màn hình, sau đó chọn Bộ phim.
Bước 2Tải lên video
Sau đó, bạn sẽ cần chọn video từ thư viện mà bạn cần xoay. Nhấp vào tệp video, sau đó nhấn Tạo phim.
Bước 3Xoay video
Dùng ngón cái và ngón trỏ để xoay video theo chiều kim đồng hồ hoặc ngược chiều kim đồng hồ. Mũi tên trắng sẽ được hiển thị bất cứ lúc nào khi chạm vào video trên màn hình. Sau đó, lưu tệp đã xoay, sau đó kiểm tra nó trên thư viện của bạn.
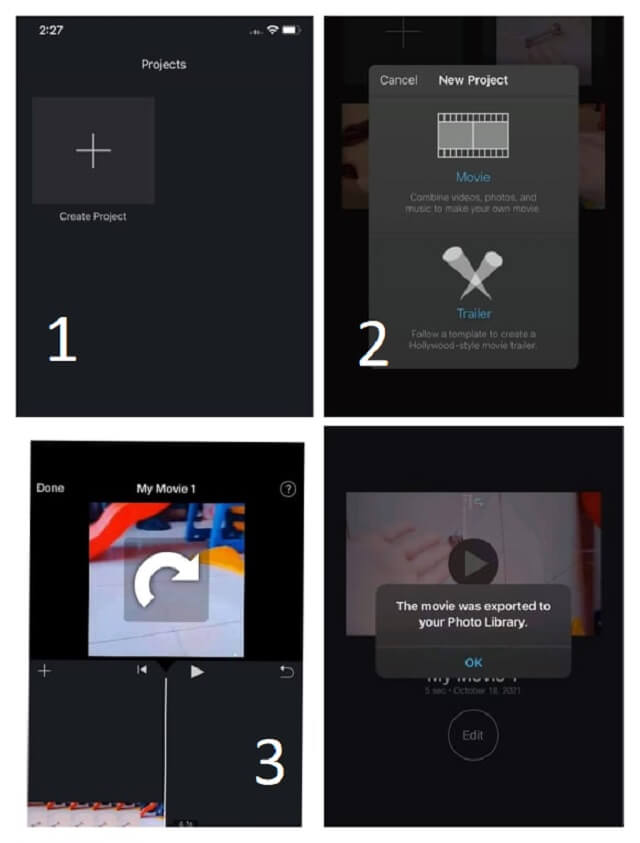
Phần 3. Cách tuyệt vời để xoay video bên cạnh iMovie
Bên cạnh iMovie, một chương trình khác được các chuyên gia và người dùng Apple mong đợi là AVAide Video Converter. Phần mềm này có một ứng dụng mở rộng với HĐH Windows và Linux. Hơn nữa, trình chuyển đổi video tuyệt vời này có các tính năng mở rộng trong việc chỉnh sửa và nâng cao tệp video của bạn. Ngoài ra, nó là công cụ của bên thứ ba lý tưởng nhất để xoay và chỉnh sửa tệp của bạn, cùng với nhiều công cụ và tính năng khác của nó. Ví dụ: bạn cũng có thể sử dụng nó để chỉnh sửa siêu dữ liệu MP4.
Hơn nữa, nó có công nghệ cao nhất để đảm bảo thực hiện các thủ tục như chỉnh sửa và chuyển đổi các tệp video và âm thanh. Trên lưu ý này, bạn có thể hoàn thành nhiệm vụ của mình bằng cách chọn hơn 300 định dạng tệp cộng thêm mà phần mềm này hỗ trợ. Và vì vậy, hãy bỏ câu hỏi về cách xoay video trong iMovie trên Mac, thay vào đó, hãy cùng chúng tôi xem cách tuyệt vời để xoay video trên Mac.
- Cho phép một quy trình dễ dàng xoay, cắt, xén, hợp nhất, nâng cao, đảo ngược và hơn thế nữa.
- Với nhiều hiệu ứng hình ảnh.
- Với hỗ trợ định dạng video và âm thanh rộng lớn.
- Đi kèm với sự phân biệt tệp giữa tệp gốc và tệp video đầu ra.
Bước 1Khởi chạy phần mềm
Tải xuống và cài đặt công cụ này trên máy Mac của bạn. Để làm như vậy, chỉ cần truy cập trang web AVAide Video Converter hoặc nhấn vào nút tải xuống ở trên và chọn một ứng dụng phù hợp trên thiết bị của bạn. Khởi chạy nó, sau đó đi tới Hộp công cụ, sau đó chọn Công cụ quay video.

Bước 2Nhập tệp video
Khi đến giao diện quay vòng, hãy nhấp vào Thêm dấu hiệu. Sau đó, tải tệp video lên từ thư viện mà bạn muốn xoay.
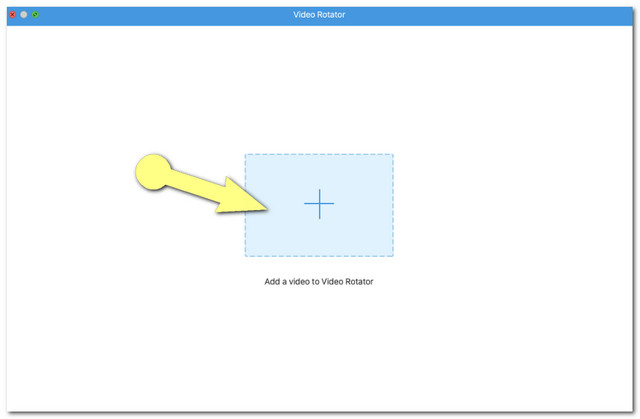
Bước 3Bắt đầu Xử lý Xoay
Hai video giống hệt nhau sẽ được hiển thị, hãy nhớ rằng video ở bên phải là đầu ra của bạn. Chọn xoay sang phải hay trái bằng cách nhấp vào Hộp xoay. Bạn có thể liên tục nhấn vào nó cho đến khi bạn có được góc mong muốn trong khi so sánh kết quả đầu ra từ tệp gốc.
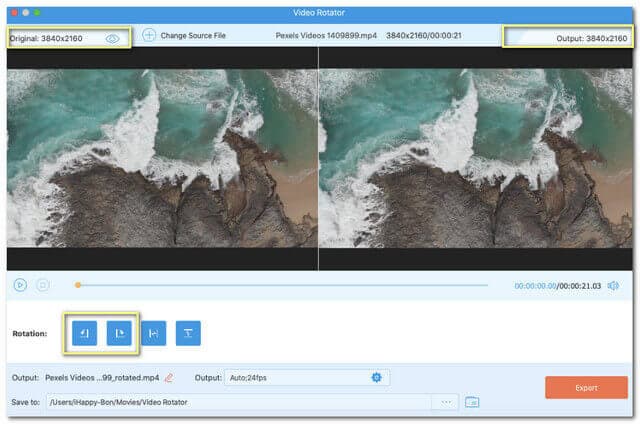
Ghi chú: Các Thiết lập biểu tượng có sẵn. Nhấp vào nó nếu bạn muốn điều chỉnh chất lượng, độ phân giải, định dạng, tốc độ khung hình, bộ mã hóa và chế độ thu phóng của đầu ra.
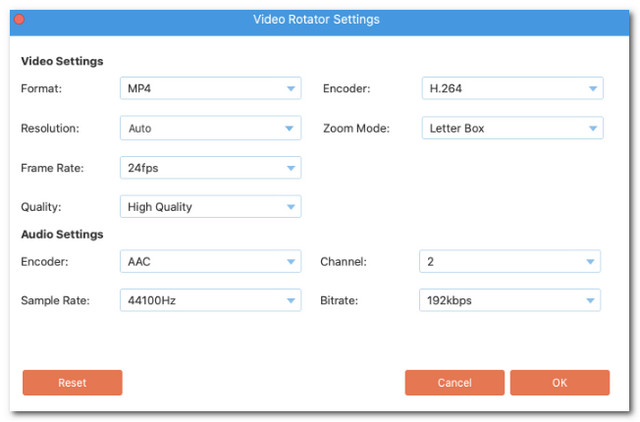
Bước 4Xuất sang Xoay
Khi tất cả được thiết lập, bạn có thể chọn một tệp đích bằng cách nhấp vào Dấu chấm trên Lưu vào một phần. Cuối cùng, nhấn Xuất khẩu nằm ở góc dưới cùng bên phải của giao diện, để lưu tệp đã xoay. Chờ cho quá trình xuất hoàn tất, sau đó kiểm tra thư mục nơi tệp của bạn được tự động lưu.
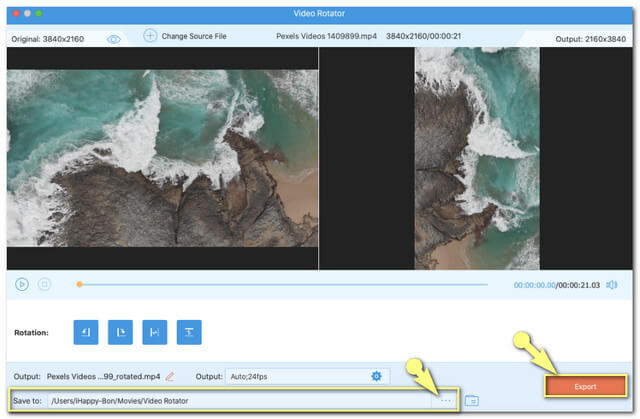
Phần 4. Câu hỏi thường gặp về Xoay và Chỉnh sửa Video
Tôi cũng có thể lật video của mình bằng AVAide Video Converter không?
Chắc chắn rồi. Phần mềm này có một tính năng mở rộng bao gồm lật video. Bạn có thể tìm thấy điều chỉnh lật, bên cạnh các hộp xoay, vui lòng dựa vào các bước được cung cấp trong bài viết này.
VLC có công cụ xoay video không?
Vâng. VLC cũng có một tính năng mà bạn có thể xoay một tệp video.
Có cách nào để tôi xoay video trên iPhone của mình mà không cần công cụ của bên thứ ba không?
Chắc chắn. Ứng dụng Photos tích hợp trên iPhone có thể thực hiện công việc này.
Tóm lại, xoay video đóng một vai trò quan trọng trong việc nâng cao đáng kể tệp. Đối với những người dùng Apple như bạn, các công cụ được trình bày rất được các chuyên gia khuyên dùng. Như minh họa ở trên, AVAide Video Converter đã thể hiện các tính năng và công cụ tốt nhất. Đáng ngạc nhiên, nó cũng dễ sử dụng trình chỉnh sửa siêu dữ liệu video. Hơn nữa, dựa trên thử nghiệm và xếp hạng mà nó đạt được, thực sự, nó là một trong những phần mềm tuyệt vời nhất hiện nay.
Hộp công cụ video hoàn chỉnh của bạn hỗ trợ hơn 350 định dạng để chuyển đổi với chất lượng không mất dữ liệu.
Xoay & Lật Video
- Đảo ngược video trên Windows, Mac, Trực tuyến và trên Di động
- Xoay video trực tuyến
- Xoay video trong Premiere Pro
- Xoay Video Clip trong iMovie
- Xoay video trên iPhone
- Xoay video trên Android
- Ứng dụng tốt nhất để xoay video cho Android và iOS
- Lật video bằng ứng dụng Máy tính để bàn, Trực tuyến, iPhone và Android
- Lật video trực tuyến
- Xoay video MP4
- Cách xoay VLC Video
- Lật video trong Final Cut Pro
- Lật video trên Android
- Xoay video cho Instagram
- Xoay video 180 độ
- Làm thế nào HandBrake Flip Videos
- Lật video trong Windows Media Player



 An toàn tải
An toàn tải


