Sẽ có lúc bạn cần chỉnh sửa bộ sưu tập các cảnh quay video từ nhiều góc độ khác nhau. Thật đáng kinh ngạc, bạn sẽ bắt gặp những video được lật ở các mặt của chúng. Để sửa định hướng, bạn sẽ cần một công cụ để xoay video 180 độ Ở hướng ngược lại. Chúng tôi sẽ giới thiệu cho các bạn một số phương pháp đơn giản nhưng hiệu quả để xoay video 180 độ trong bài viết này.
Phần 1. Cách chuyên nghiệp để xoay video 180 độ
Phần 1. Cách chuyên nghiệp để xoay video 180 độ
AVAide Video Converter là một ứng dụng máy tính để bàn đa chức năng bao gồm các tính năng chỉnh sửa video. Nó cho phép bạn xoay, cắt, lật, áp dụng hình mờ và lọc video. Ngoài ra, nó bao gồm tất cả các tính năng chỉnh sửa thông thường và nâng cao cần thiết để đáp ứng nhu cầu của bất kỳ người dùng nào. Ngoài ra, bạn có thể xoay video 180 độ sang trái hoặc phải. Nó bao gồm một tính năng lật cho phép bạn hiển thị video sang một bên, tùy thuộc vào nhu cầu của bạn. Tính năng thú vị nhất là nó có thể xử lý đồng thời một số video hoặc toàn bộ thư mục video. Những điều chỉnh bạn thực hiện đối với một video có thể được phản ánh trong các video còn lại. Miễn là chúng được tải vào công cụ cùng với video đang được chỉnh sửa. Về điểm đó, đây là hướng dẫn về cách xoay video 180 độ bằng AVAide Video Converter.
Bước 1Cài đặt phần mềm
Tham quan AVAide Video Converter trang web để tải ứng dụng. Nếu không, hãy nhấn vào nút tải xuống ở trên. Sau khi cài đặt, bạn sẽ được dẫn đến giao diện. Xác định vị trí Hộp công cụ từ phần trên của màn hình và nhấp vào Công cụ quay video.
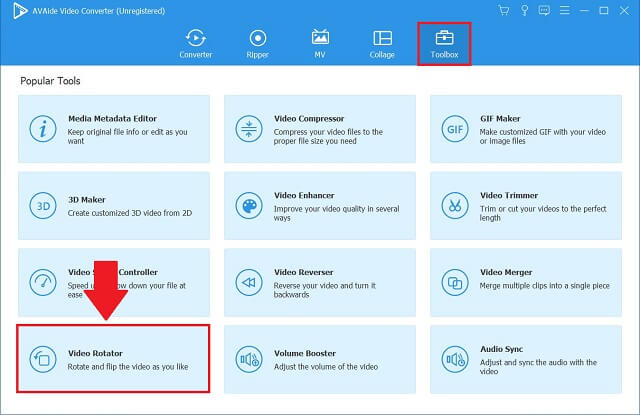
Bước 2Nhập tệp video
Để bắt đầu tải lên tệp video của bạn, hãy chọn Cộng (+) ở giữa giao diện trình quay video.
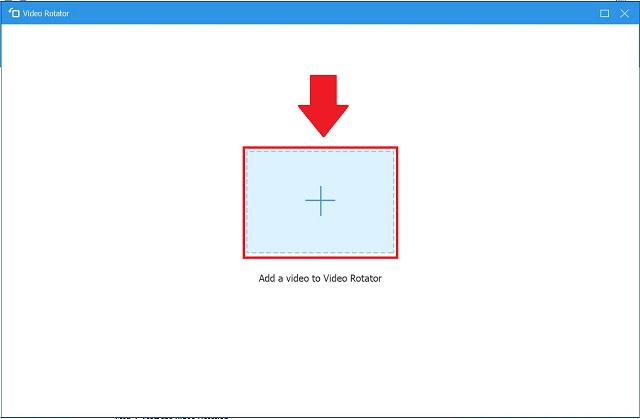
Bước 3Xoay video 180 độ
Cùng với tệp gốc, bạn sẽ thấy đầu ra của tệp của mình. Bắt đầu bằng cách nhấn vào Vòng xoay các biểu tượng để có quyền truy cập vào công cụ sửa đổi xoay. Hai biểu tượng đầu tiên cho phép bạn xoay đầu ra theo chiều kim đồng hồ hoặc ngược chiều kim đồng hồ, trong khi biểu tượng thứ ba và thứ tư cho phép bạn lật video. Tại đây, để xoay video 180 độ, hãy nhấn vào nút thứ hai hai lần như trong hình.
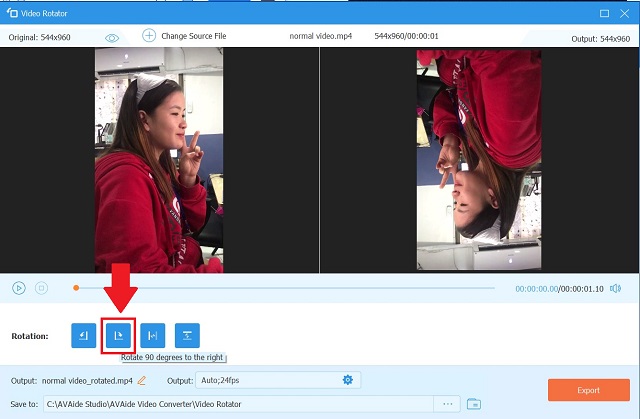
Bước 4Xuất tệp video
Nhấn vào Xuất khẩu tùy chọn để lưu tệp video đã xoay. Nếu bạn muốn lưu đầu ra của mình trong một thư mục tệp cụ thể, hãy nhấp vào Lưu vào và sau đó chọn một điểm đến từ thư mục cục bộ của bạn trước khi xuất.
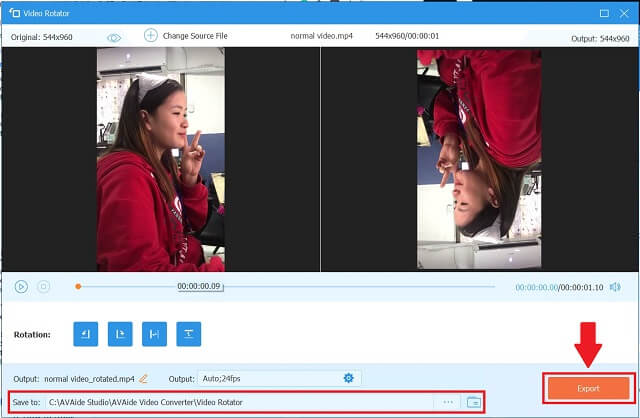
Phần 2. Các cách miễn phí để xoay video 180 độ một cách dễ dàng
1. Xoay video 180 độ trên VLC Media Player
Dự án VideoLAN đã tạo ra trình phát phương tiện VLC, là một ứng dụng trình phát video đa nền tảng mở và miễn phí, nhỏ gọn và máy chủ phương tiện truyền trực tuyến. VLC có thể truy cập được cho cả nền tảng máy tính để bàn và di động, bao gồm Android, iOS và iPadOS. Nó không chỉ là một trình phát đa phương tiện. Công cụ này cũng có thể là một trình chỉnh sửa video. Dưới đây là các bước để sử dụng xoay video 180 độ trên Windows 10.
Bước 1Chạy ứng dụng
Tải xuống VLC trên máy tính của bạn. Sau đó, cài đặt và khởi chạy ứng dụng.
Bước 2Nhập và mở các công cụ
Nhập tệp của bạn bằng cách đi tới Phương tiện> Mở tệp. Nhấp vào tệp video của bạn và nó sẽ ngay lập tức mở ra trong giao diện của VLC.
Sau khi mở tệp của bạn, hãy nhấn Công cụ từ Thực đơn thanh và chọn Hiệu ứng và Bộ lọc.
Bước 3Xoay và lưu
Tiếp theo, đánh dấu vào tab Video Effects> Geometry. Đánh dấu kiểm vào Biến đổi hộp thoại và chọn hướng video mong muốn của bạn. Cuối cùng, bấm vào Cứu. Giờ đây, bạn có thể xem video của mình theo cách

2. Xoay video trên Premiere Pro 180 độ
Với Adobe Premiere Pro, bạn có thể xoay video của mình một cách dễ dàng. Điều này được thực hiện với việc sử dụng tab Chuyển đổi. Nó cực kỳ tương thích với nhiều định dạng video, bao gồm WMV, MOV, MP4 và FLV. Hướng dẫn sau đây sẽ chỉ cho bạn cách lật video trong Adobe Premiere.
Bước 1Đặt dự án mới
Cài đặt phần mềm trên máy tính của bạn. Mở phần mềm và chọn Dự án mới tùy chọn từ Tập tin thực đơn. Khi bạn đã chọn tên dự án, hãy nhấp vào VÂNG để lưu các thay đổi của bạn.
Bước 2Nhập video clip
Đi đến Các tập tin, sau đó chọn Nhập khẩu chuyển hướng. Kéo video của bạn từ giao diện vào Mốc thời gian bảng điều khiển sau khi bạn đã chọn nó.
Bước 3Xoay và xuất video đã xoay
Để thêm hiệu ứng cho video đã tải lên của bạn, hãy chuyển đến dòng thời gian và nhấp vào video bạn vừa tải lên. Tìm kiếm Cử động ở góc trên bên trái và nhấp vào Vòng xoay nút thả xuống bên dưới nó. Khi bạn đã có góc chính xác, hãy nhấp vào Xuất nhanh ở góc trên bên phải của giao diện người dùng để lưu video.

3. Cách Xoay Video 180 Độ trên FFmpeg
Khi nói đến quay video, FFmpeg là ứng dụng bạn nên sử dụng. Mặc dù vậy, nó cũng tùy thuộc vào nhiệm vụ chỉnh sửa video. Bạn có thể sử dụng nó để chỉnh sửa video theo nhiều cách khác nhau, chẳng hạn như xoay, chuyển đổi, cắt, cắt, nối và tách. Nếu không có thêm bất kỳ điều gì, hãy xem cách FFmpeg quay video 180 độ.
Bước 1Cài đặt FFmpeg
Đầu tiên, bạn cần cài đặt FFmpeg trên hệ thống của mình. Để đảm bảo rằng nó đang hoạt động, hãy mở dấu nhắc lệnh, gõ ffmpegvà nhấn đi vào Chìa khóa.
Bước 2Sử dụng dấu nhắc lệnh
Sau khi xác thực ứng dụng, hãy sử dụng dấu nhắc lệnh để điều hướng đến thư mục chứa video mong muốn của bạn. Để làm như vậy, hãy nhập cd theo sau là thư mục thư mục chứa video. Nhập đường dẫn tệp cd và nhấn đi vào.
Bước 3Xoay video clip
Bây giờ bạn có thể sử dụng lệnh sau để xoay video 180 độ. Nhập theo chỉ dẫn:
ffmpeg -i input.mp4 -vf chuyển vị = 2, chuyển vị 2 output.mp4.
Điều này hướng FFmpeg xoay video 180 độ theo chiều kim đồng hồ.
Bước 4Lưu video đã quay
Lần này, hãy nhấp vào đi vào trên bàn phím của bạn, sau đó kiểm tra vị trí của video để xem các thay đổi đã hoàn tất chưa.

Bên cạnh các phương pháp được đề cập ở trên, bạn có thể học cách xoay video trên iPhone.
Phần 3. Câu hỏi thường gặp về Xoay Video 180 Độ
Có thể xoay video 180 độ trong Windows Media Player không?
Đáng buồn thay, Windows Media Player bằng cách nào đó không hỗ trợ xoay hoặc lật. Nó bị giới hạn ở việc phát các bộ phim và tệp âm thanh được lưu trữ trên ổ đĩa cục bộ của bạn. Tuy nhiên, nếu bạn muốn tiếp tục xem phim trên Windows Media Player, bạn có thể sử dụng các ứng dụng đã đề cập ở trên để xoay video.
Làm thế nào để xoay video mà không làm giảm chất lượng?
Không giống như các ứng dụng khác làm giảm chất lượng của video được chuyển đổi, AVAide Video Converter là một ngoại lệ. Bạn sẽ không phải lo lắng về việc ivideo bị mờ do kết quả của các điều chỉnh, vì bạn có thể chọn định dạng đầu ra mà bạn yêu cầu.
Có cách nào để xoay phim nhanh chóng và dễ dàng mà không cần cài đặt bất kỳ phần mềm nào không?
Nếu bộ nhớ điện thoại hoặc máy tính của bạn đầy và bạn không muốn tải xuống ứng dụng khác, bạn có thể xoay video của mình trực tuyến. Để bạn hiểu rõ hơn, nhiều tùy chọn trực tuyến đặt ra các giới hạn về số lượng loại video có thể được lưu.
Có một số video yêu cầu bạn xoay để đạt được hướng video thích hợp. Tuy nhiên, nếu bạn không sẵn sàng trả một xu cho một ứng dụng, bạn vẫn có thể sửa đổi các video clip của mình bằng phương pháp được nêu ở trên để xoay video 180 độ trong Windows 11 trở về trước. Nếu bạn muốn biết thêm, hãy tìm hiểu cách xoay video trong iMovie.
Hộp công cụ video hoàn chỉnh của bạn hỗ trợ hơn 350 định dạng để chuyển đổi với chất lượng không mất dữ liệu.
Xoay & Lật Video
- Đảo ngược video trên Windows, Mac, Trực tuyến và trên Di động
- Xoay video trực tuyến
- Xoay video trong Premiere Pro
- Xoay Video Clip trong iMovie
- Xoay video trên iPhone
- Xoay video trên Android
- Ứng dụng tốt nhất để xoay video cho Android và iOS
- Lật video bằng ứng dụng Máy tính để bàn, Trực tuyến, iPhone và Android
- Lật video trực tuyến
- Xoay video MP4
- Cách xoay VLC Video
- Lật video trong Final Cut Pro
- Lật video trên Android
- Xoay video cho Instagram
- Xoay video 180 độ
- Làm thế nào HandBrake Flip Videos
- Lật video trong Windows Media Player



 An toàn tải
An toàn tải


