Ngày nay, nhiều người thích quay và chỉnh sửa video. Ngoài ra, cư dân mạng đang bị áp lực về việc chia sẻ video cao cấp trên các ứng dụng truyền thông xã hội, cũng như trên các trang web phát trực tuyến video. Liên quan đến vấn đề này, nhiều người, đặc biệt là các nhà sản xuất nội dung video, sử dụng các phương pháp hack khác nhau chỉ để tạo ra một đoạn video tuyệt vời. Tại sao vậy? Bởi vì video càng độc đáo và hay thì càng có nhiều người xem. Điều này có nghĩa là những người viết blog nhận được hàng loạt lượt xem video của họ sẽ phản ánh về mức lợi nhuận mà họ sẽ nhận được.
Về sau, một trong những thủ thuật mà các blogger hay làm là hiệu ứng tua lại video. Mặt khác, vì một số lý do, không phải tất cả đều biết cách đảo ngược video. May mắn thay, bài đăng này sẽ giới thiệu những công cụ tốt nhất sẽ giúp bạn thực hiện công việc cụ thể một cách dễ dàng.
- Phần 1. Cách tốt nhất để đảo ngược video trên Windows
- Phần 2. 2 Phương pháp tuyệt vời về cách đảo ngược video trên máy Mac
- Phần 3. Top 2 giải pháp trực tuyến hiệu quả nhất để đảo ngược video
- Phần 4. Làm thế nào để đảo ngược một video trên Android
- Phần 5. Các câu hỏi thường gặp về các công cụ trình đảo ngược video
Phần 1. Cách tốt nhất để đảo ngược video trên Windows
Để sử dụng Windows, cách tốt nhất để đảo ngược video clip của bạn là thông qua AVAide Video Converter. Hơn nữa, phần mềm đầy đủ tính năng này cực kỳ cung cấp khả năng chuyển đổi tốt nhất cùng với các chương trình cải thiện video và âm thanh. Ngoài khả năng quay ngược clip, nó còn có khả năng tạo phim, cắt ghép video, rip DVDvà chuyển đổi tệp sang nhiều định dạng khác nhau.
Hơn nữa, AVAide Video Converter đi kèm với công nghệ mạnh mẽ giúp người dùng thực hiện các công việc của họ một cách nhanh chóng và dễ dàng. Không có cách nào để bạn phải thất vọng, vì nó cung cấp mọi hỗ trợ mà người dùng có thể cần khi nói đến việc nâng cao tệp. Vì vậy, không cần thêm bất kỳ điều gì, các bước chi tiết dưới đây được đưa ra để bạn được hướng dẫn về cách sử dụng nó để đạt được video quay ngược.
Bước 1Tải xuống và cài đặt phần mềm
Trước khi bắt đầu, hãy đảm bảo bạn tải xuống và cài đặt phần mềm trên máy tính cá nhân của mình. Để thực hiện nó ngay lập tức, bạn có thể nhấp vào nút tải xuống được cung cấp bên dưới.

Hãy thử nó Đối với Windows 7 trở lên
 An toàn tải
An toàn tải
Hãy thử nó Dành cho Mac OS X 10.13 trở lên
 An toàn tải
An toàn tảiBước 2Tìm Trình quay video
Sau khi cài đặt, khởi chạy phần mềm và đi đến tính năng đảo ngược video. Nhấn vào Hộp công cụ, bạn sẽ thấy rất nhiều công cụ có sẵn mà bạn cũng có thể sử dụng cho các tác vụ khác. Nhưng bây giờ, hãy nhấp vào Trình quay video.
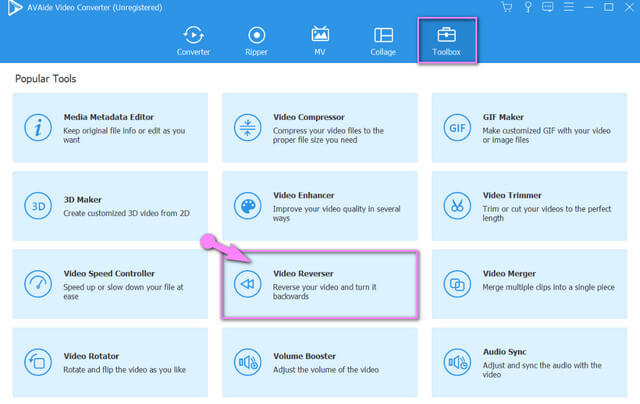
Bước 3Tải lên tệp video
Tải lên tệp video cần được hoàn nguyên. Để làm như vậy, hãy nhấn vào Thêm ký ở giữa giao diện.

Bước 4Đặt để Đảo ngược video
Trên giao diện cài đặt chính, chọn đặt khoảng thời gian bắt đầu hoặc kết thúc ngược lại. Bạn có thể làm điều đó theo cách thủ công hoặc bằng cách kéo bảng màu đỏ vào thời lượng bạn muốn.
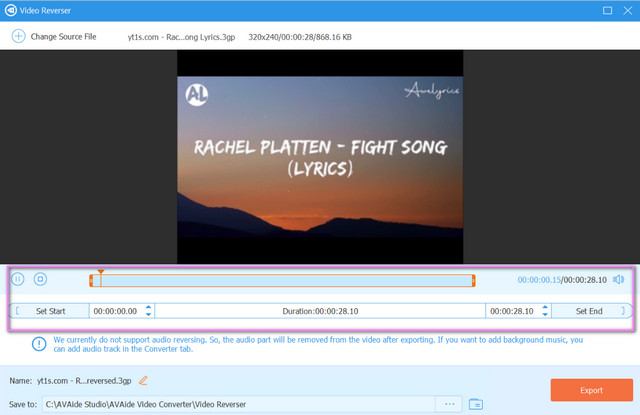
Ghi chú: Xin lưu ý rằng kể từ khi viết bài này, tính năng đảo ngược âm thanh chưa được hỗ trợ. Do đó, được hỗ trợ bởi các tính năng nâng cao và cài đặt khác của nó.
Bước 5Lưu tệp video đã sửa đổi
Bấm vào Lưu vào tab phần, để chọn một thư mục tệp mà bạn muốn lưu trực tiếp tệp đã đảo ngược. Sau đó nhấn Xuất khẩu nút màu đỏ để nhận các thay đổi trên tệp. Chờ quá trình xuất kết thúc, sau đó kiểm tra dung lượng lưu trữ tệp đã chọn của bạn.
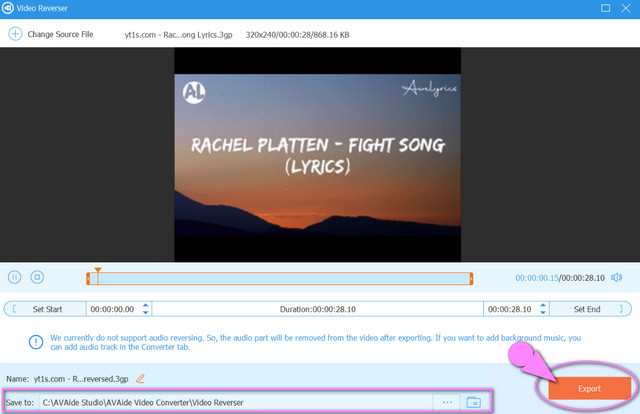
- Được hỗ trợ bởi Windows, Mac và Linux OS.
- Với sự hỗ trợ toàn diện của nhiều định dạng tệp khác nhau.
- Đi kèm với các công cụ tuyệt vời khác ngoài đảo ngược video.
- Tính năng đảo ngược video không hỗ trợ đảo ngược âm thanh.
Phần 2. 2 Phương pháp tuyệt vời về cách đảo ngược video trên máy Mac
Đối với những người dùng Apple chuyên dụng, chúng tôi đã chuẩn bị 2 trong số các công cụ được sử dụng nhiều nhất trên Mac. Các chương trình này hoạt động tốt nhất trên thiết bị nói trên mà bạn cũng sẽ cân nhắc sử dụng.
1. Đảo ngược video bằng iMovie
iMovie không thể phủ nhận là một trong những chương trình được sử dụng nhiều nhất trên Mac và trên iOS. Hơn nữa, nó cũng là một trình chỉnh sửa video lý tưởng do các cử chỉ và tính năng trực quan của nó để có được đầu ra cao cấp. Về phía trước, đảo ngược phim chỉ là một trong những tính năng tuyệt vời của nó cùng với các cải tiến về màu sắc, xoay, ổn định, giảm nhiễu và hơn thế nữa. Vì vậy, để cắt ngắn này, dưới đây là các bước đơn giản về cách đảo ngược một video bằng iMovie.
Bước 1Khởi chạy iMovie đã tải xuống trên máy Mac. Sau đó, nhấp vào Thêm dấu hiệu cho biết để tạo một dự án mới. Chọn Bộ phim sau đó.
Bước 2Đính kèm video bạn muốn đảo ngược bằng cách nhấp vào Phương tiện nhập khẩu mũi tên ở giữa. Sau khi video được tải lên, hãy kéo video xuống để bắt đầu tạo các thay đổi.

Bước 3Nhấp vào video đã chuyển, sau đó chuyển đến Tốc độ biểu tượng phía trên trình xem. Đánh dấu vào Đảo ngược và lưu tệp bằng cách nhấp vào Chia sẻ biểu tượng nằm ở phần trên cùng bên phải của giao diện. Chọn Xuất tệp, sau đó nhấn vào Tiếp theo, đổi tên tệp và nhấp chuột cuối cùng, nhấp vào Cứu.

- Đi kèm với nhiều tính năng nâng cao.
- Nó cung cấp các đoạn giới thiệu và các tính năng chủ đề.
- Giao diện không dễ dàng mà người mới bắt đầu có thể cảm thấy khó hiểu.
- Nó nhạy cảm trong chuyển động, do cử chỉ trực quan của nó.
- Một số phim hoặc clip được quay từ web bị mờ khi chuyển sang iMovie.
2. Trình chỉnh sửa video VN mạnh mẽ
VN Video Editor là một chương trình khác phù hợp với người dùng Mac trong việc chỉnh sửa video. Hơn nữa, chương trình này có các tính năng tuyệt vời khi nói đến video clip, phụ đề, hiệu ứng đặc biệt, và âm nhạc của tệp. Hơn nữa, giống như những người khác, nó cũng cho phép bạn tự làm một bộ phim một cách dễ dàng. Tuy nhiên, nó không miễn phí khỏi hình mờ, vì vậy hãy mong đợi đầu ra của bạn có một hình mờ khi bạn sử dụng nó. Bạn muốn biết cách đảo ngược hoặc tua lại video bằng VN Video Editor? Xem hướng dẫn được cung cấp bên dưới.
Bước 1Tải xuống và cài đặt phần mềm trên máy Mac của bạn một cách an toàn. Khởi chạy nó, sau đó nhấp vào Dự án mới chuyển hướng.
Bước 2Tải lên tệp video của bạn bằng cách nhấn vào Nhập kho mũi tên trên giao diện. Sau đó, kéo tệp đã tải lên ở phần dưới bên phải của giao diện để điều hướng sửa đổi.
Bước 3Nhấn vào Đảo ngược và đợi quá trình thay đổi kết thúc. Sau đó, lưu tệp vào thiết bị của bạn bằng cách nhấp vào biểu tượng chia sẻ nằm ở phần trên bên phải. Nhấp vào nút Xuất, đợi quá trình kết thúc rồi nhấp vào Cứu và Làm xong.
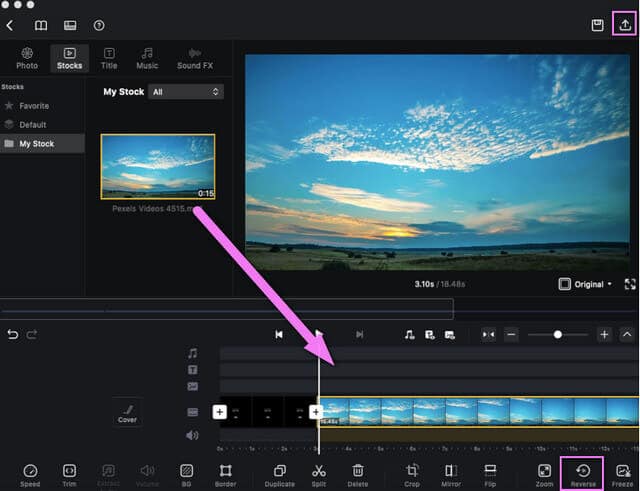
- Với nhiều lựa chọn công cụ chỉnh sửa để tạo dự án và bộ dụng cụ sáng tạo.
- Quá trình và giao diện tương tự như iMovie.
- Quá trình xuất cần có thời gian để hoàn thành.
- Giao diện đôi khi trở nên mờ.
Phần 3. Top 2 giải pháp trực tuyến hiệu quả nhất để đảo ngược video
Các giải pháp trực tuyến là những gì những người khác thích. Bất kể là dựa trên web, những người khác vẫn chọn xử lý nhiệm vụ của họ trực tuyến. Với điều này đã được nói, chúng tôi đang cung cấp bên dưới các chương trình trực tuyến tốt nhất để giúp bạn đảo ngược phim hoặc clip có thể truy cập được.
1. Tìm hiểu về EZGIF.com
EZGIF là một công cụ trực tuyến là lựa chọn tuyệt vời để đảo ngược video. Ngoài ra, nó là một chương trình có chứa đầy đủ các tính năng để chỉnh sửa video như xoay, cắt, tối ưu hóa, chia nhỏ, hiệu ứng, trình tạo gif, v.v. Mặt khác, dưới đây là các hướng dẫn đơn giản để làm theo khi sử dụng giải pháp trực tuyến này.
Bước 1Truy cập trang web chính của nó từ trình duyệt của bạn. Chọn và nhấp vào Đảo ngược tính năng.
Bước 2Đánh vào Chọn tập tin và đính kèm video mà bạn cần đảo ngược từ thiết bị của mình. Nếu không, hãy dán URL đã sao chép trên giao diện. Sau đó, nhấp vào Tải video lên cái nút.
Bước 3Đảo ngược video đã tải lên bằng cách nhấp vào Đảo ngược nút nằm phía trên video đã tải lên. Đừng quên đặt đảo ngược hoặc tắt âm thanh. Cuối cùng, nhấn Đảo ngược video để lưu tệp đã sửa đổi. Chờ cho quá trình kết thúc, sau đó tải xuống tệp đã hoàn thành.
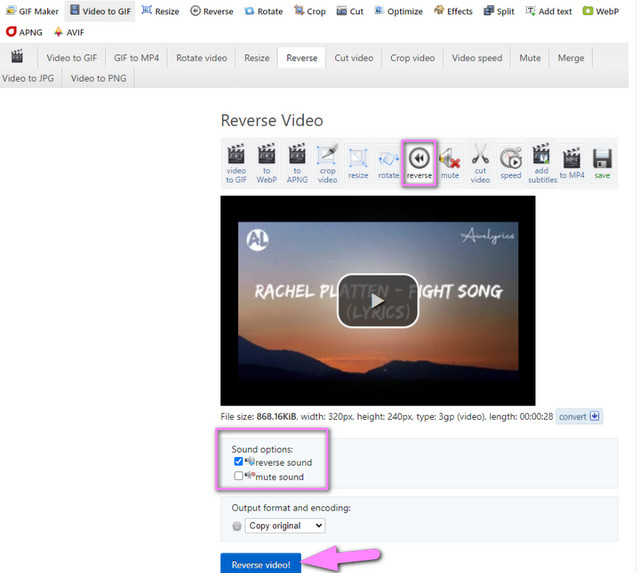
- Nó dựa trên web, không cần tải phần mềm.
- Với nhiều tính năng chỉnh sửa.
- Quá trình tải lên tệp đôi khi bị treo.
- Sự hỗ trợ của các định dạng tệp không phải là rộng rãi.
- Nhiều quảng cáo trên trang.
- Phụ thuộc vào Internet
- Với kích thước tệp tin giới hạn 35MB cho tính năng đảo ngược của nó.
2. Đảo ngược Clip với Clideo
Clideo là một công cụ trực tuyến đảo ngược video clip cung cấp ba tốc độ video khác nhau. Trình chỉnh sửa video này đảm bảo bảo vệ an toàn cao cho các tệp của người dùng. Ngoài ra, nó tuyên bố hỗ trợ tất cả các loại định dạng video, với công nghệ tăng tốc chỉnh sửa video ngay lập tức. Vì vậy, không cần thêm bất kỳ điều gì, hãy cùng chúng tôi xem tác phẩm tuyệt vời của Clideo với các bước được cung cấp bên dưới.
Bước 1Mở trình duyệt của bạn và truy cập trang web. Khám phá tất cả các tính năng bằng cách nhấp vào Tất cả các công cụ tab nằm ở phần dưới cùng chính giữa.
Bước 2Trong số các tính năng, hãy chọn Đảo ngược video tính năng. Tải lên tệp video bằng cách nhấn vào Chọn tập tin , sau đó đợi quá trình tải lên kết thúc.
Bước 3Chọn tốc độ ưa thích của bạn trong số 0,5x, 1x và 2x. Các tùy chọn đầu ra cuối cùng, định dạng và tắt tiếng video cũng có sẵn để sửa đổi. Khi tất cả đã được thiết lập, hãy nhấp vào Xuất khẩu khuy ao. Chờ trong khi quá trình đang diễn ra, sau đó tải xuống tệp.
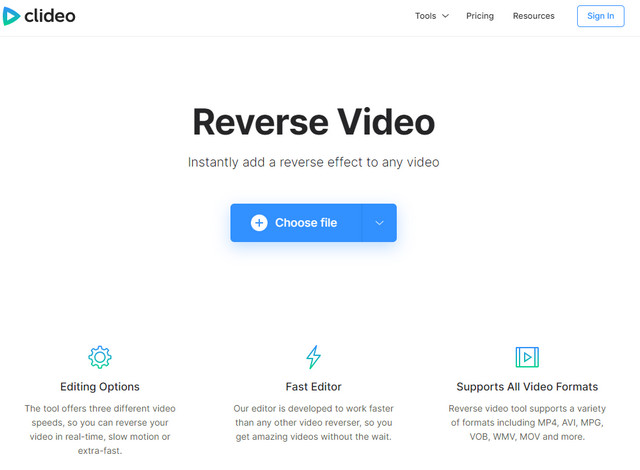
- Nó dựa trên web, không cần tải phần mềm.
- Đa năng và toàn diện với các công cụ chỉnh sửa.
- Phụ thuộc vào Internet.
- Chứa hình mờ trên đầu ra.
- Quá trình tải đầu ra cần có thời gian.
Phần 4. Làm thế nào để đảo ngược một video trên Android
Việc đảo ngược video trên các thiết bị di động như Android, mọi người thường làm. Do đó, chúng tôi giới thiệu trình đảo ngược video lý tưởng nhất cho Android mà bạn có thể sử dụng bất cứ lúc nào. Reversa Video là một ứng dụng dành cho thiết bị di động hoạt động hiệu quả với việc phát ngược video đúng như tên gọi của nó. Trong tương lai, việc sử dụng nó sẽ không có gì phức tạp cả. Chỉ cần cài đặt nó trên thiết bị của bạn và tải tệp lên, video sẽ tự động được phát ngược lại.
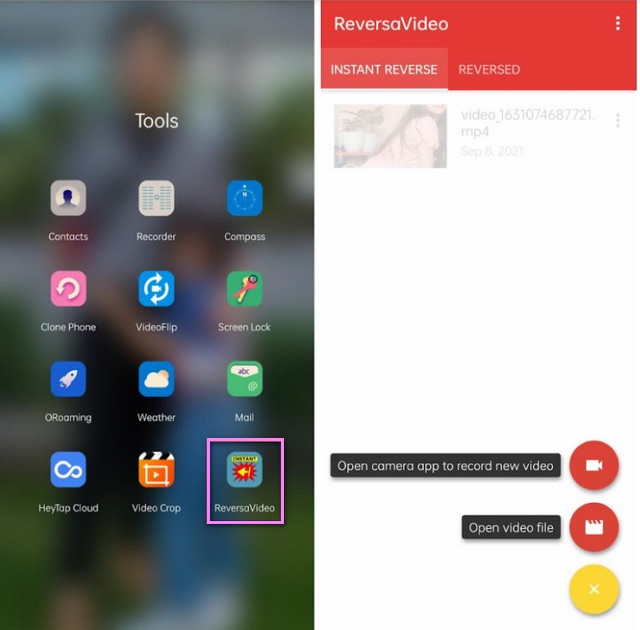
- Nó là tiện dụng và có thể được sử dụng mọi lúc mọi nơi với điện thoại của bạn.
- Giao diện và quy trình rất mượt mà để điều hướng.
- Đôi khi video biến mất khi phát lại.
- Có vẻ như chất lượng của video trở nên kém sau khi đảo ngược.
Phần 5. Các câu hỏi thường gặp về các công cụ trình đảo ngược video
Tôi có thể đảo ngược video trên công cụ tìm của Mac không?
Rất tiếc, Trình tìm kiếm của Mac không thể thực hiện tác vụ.
QuickTime có cài đặt ngược lại không?
QuickTime có cài đặt xoay và lật. Tuy nhiên, nó không cho phép người dùng đảo ngược tệp video.
Việc đảo ngược video có làm mất chất lượng của video không?
Về mặt kỹ thuật, một số công cụ cung cấp tính năng đảo ngược video ảnh hưởng đến chất lượng của video. Tuy nhiên, AVAide Video Converter đảm bảo không giảm chất lượng cho một nhiệm vụ như vậy.
Việc phát một đoạn clip bị đảo ngược có thể là bất thường đối với người khác nhưng lại để lại sự kinh ngạc cho nhiều người. Khi chúng ta đang sống trong một thế giới công nghệ đổi mới, chúng ta nên bắt kịp xu hướng. Để kết thúc bài viết này, các công cụ nổi bật chắc chắn sẽ giúp bạn trong công việc chỉnh sửa video của mình. Khám phá thêm về những gì họ có thể cung cấp bằng cách thử tất cả, đặc biệt là AVAide Video Converter.
Hộp công cụ video hoàn chỉnh của bạn hỗ trợ hơn 350 định dạng để chuyển đổi với chất lượng không mất dữ liệu.




