Chúng tôi hiểu rằng việc thêm hình mờ sẽ bảo vệ bản quyền và trông chuyên nghiệp. Tuy nhiên, có thể gây khó chịu khi video có hình mờ chặn các chi tiết cần thiết, đặc biệt nếu bạn muốn sử dụng video xuất sắc của người khác vì lý do cá nhân hoặc công việc. Không cần phải lo lắng! Bài viết này sẽ dạy bạn cách xóa hình mờ khỏi video trên nhiều thiết bị khác nhau. Hãy tiếp tục đọc để khám phá công cụ phù hợp để xóa hình mờ khỏi video của bạn!
Phần 1. Cách xóa hình mờ khỏi video trên Windows & Mac
1. AVAide Video Converter
Giải phóng sức mạnh của nền tảng video linh hoạt để thực hiện công việc xóa hình mờ của bạn một cách dễ dàng bằng cách sử dụng AVAide Video Converter. Nó có Công cụ xóa hình mờ video tích hợp có thể tìm thấy trong phần Hộp công cụ. Bạn có thể dễ dàng xóa hình mờ bằng cách sử dụng tính năng hộp chọn mà nó cung cấp. Nó đi xa hơn bằng cách cho phép bạn xóa nhiều hình mờ trong một video. Hãy yên tâm rằng video cuối cùng của bạn sẽ không có bất kỳ hình mờ không mong muốn nào.
AVAide Video Converter đảm bảo đầu ra rõ ràng và chuyên nghiệp. Cho dù bạn là người dùng Windows hay Mac, AVAide Video Converter đều đơn giản hóa quy trình xóa hình mờ. Nó cho phép bạn thưởng thức video của mình mà không có bất kỳ phiền nhiễu nào. Dưới đây là các bước về cách xóa hình mờ khỏi video bằng AVAide Video Converter:
Bước 1Đầu tiên, hãy truy cập trang web chính thức của AVAide Video Converter để tải xuống. Cài đặt nó trên máy tính của bạn và sau đó mở chương trình.

Hãy thử nó Đối với Windows 7 trở lên
 An toàn tải
An toàn tải
Hãy thử nó Dành cho Mac OS X 10.13 trở lên
 An toàn tải
An toàn tảiBước 2Điều hướng đến Hộp công cụ chuyển hướng. Chọn Xóa hình mờ video trong số các tùy chọn được cung cấp.
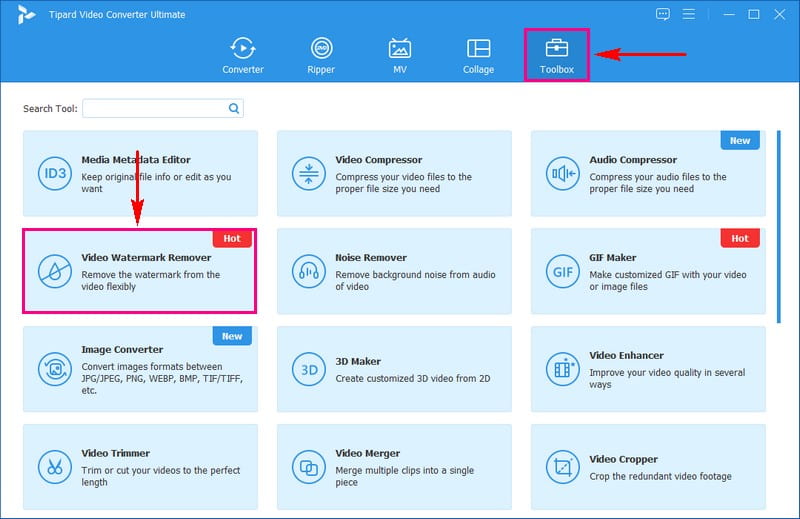
Bước 3Nhấn vào (+) để nhập video có hình mờ mà bạn muốn xóa.
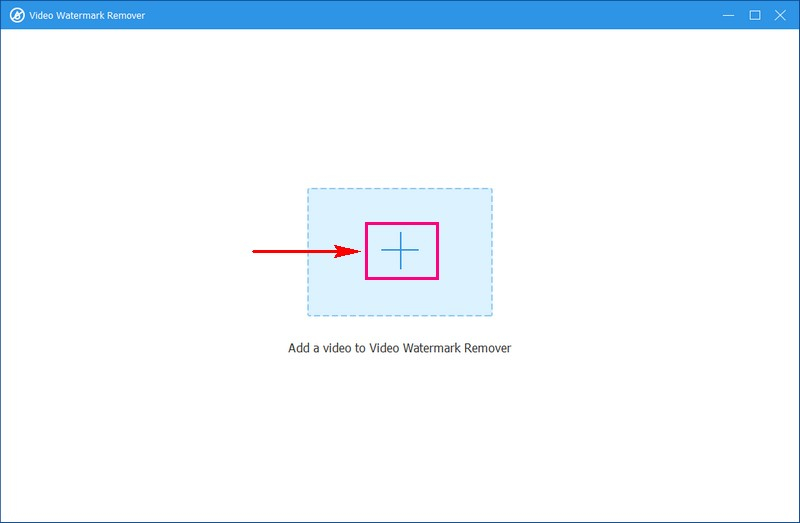
Bước 4Một cửa sổ mới sẽ xuất hiện để xóa hình mờ. Nhấn vào + Thêm vùng xóa hình mờ để kích hoạt hộp lựa chọn trên màn hình xem trước.
Di chuyển hộp chọn tới vị trí đặt hình mờ trong video. Ngoài ra, hãy điều chỉnh kích thước của nó bằng cách sử dụng các vòng tròn ở mỗi bên để đảm bảo toàn bộ hình mờ được bao phủ.
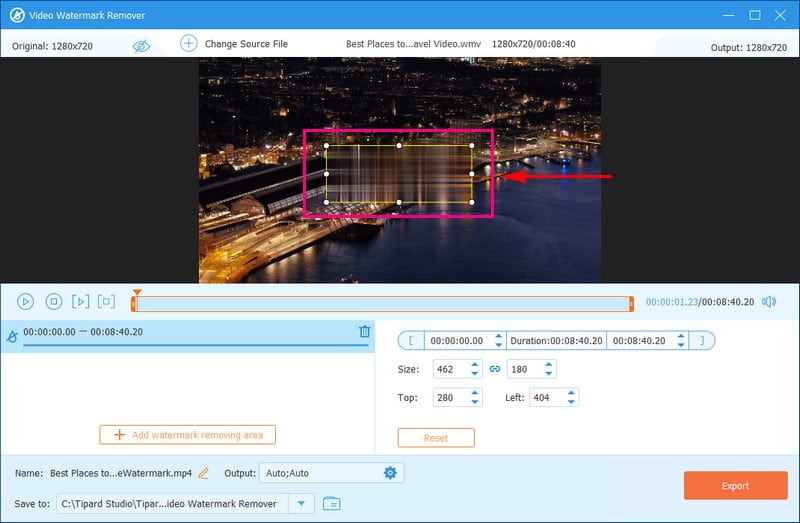
Bước 5Sau khi hài lòng hãy nhấn vào Xuất khẩu để bắt đầu quá trình xóa hình mờ. Sau khi hoàn tất, bạn sẽ tìm thấy video không có hình mờ trong thư mục cục bộ của mình.
2. Final Cut Pro
Final Cut Pro là trình chỉnh sửa video được thiết kế cho người dùng Mac. Nó có thể thực hiện nhiều tác vụ khác nhau để làm cho video khác với video gốc. Bên cạnh đó, nó cho phép bạn loại bỏ hình mờ và nâng cao video của bạn. Đó là sự lựa chọn lý tưởng nếu bạn hướng đến vẻ ngoài bóng bẩy và chuyên nghiệp. Hiệu suất và hiệu quả của Final Cut Pro đã khiến nó trở thành trình chỉnh sửa video hàng đầu. Để tìm hiểu cách loại bỏ hình mờ, hãy làm theo các bước được cung cấp.
Bước 1Tải Final Cut Pro trên máy tính Mac của bạn. Cài đặt plugin Splice X cần thiết để hợp lý hóa quá trình chỉnh sửa của bạn.
Bước 2Nhập video của bạn và đảm bảo phần mục tiêu tĩnh và rõ ràng.
Bước 3Di chuyển video của bạn đến dòng thời gian và chọn phần có hình mờ. bên trong Trình duyệt hiệu ứng, chọn C2 Lát X, nhấp chuột Loại bỏ đối tượngvà kéo nó vào dòng thời gian.
Bước 4Tạo một ranh giới xung quanh hình mờ. Kéo và thả hộp màu xanh lá cây để nhân đôi nền và thay thế đối tượng. Trượt phần màu xanh lá cây đến khu vực mong muốn bằng cách sử dụng Công cụ xóa đối tượng từ X hoặc là Từ phần bù Y.
Bước 5Hãy để plugin thay thế đối tượng và lưu clip đã chỉnh sửa của bạn vào vị trí ưa thích.

3. iMovie
Một nền tảng khác có thể giúp bạn cắt hình mờ khỏi video trên Mac là iMovie. Nó không chỉ cho phép bạn duyệt qua các video của mình mà còn cho phép bạn tạo phim có độ phân giải 4K.
iMovie có thể hỗ trợ bạn cắt video để loại bỏ các phần không mong muốn. Chức năng này tỏ ra vô giá khi xóa các thành phần cụ thể như hình mờ khỏi video của bạn. Hãy cùng tìm hiểu cách loại bỏ hình mờ bằng iMovie nhé!
Bước 1Mở iMovie và đưa video bạn muốn chỉnh sửa vào.
Bước 2Nhấn vào Trồng trọt để hiển thị các điều khiển cắt xén.
Bước 3Sửa đổi khung ở đầu video để thay đổi kích thước cho đến khi hình mờ biến mất.
Bước 4Nhấn vào Áp dụng để xác nhận các thay đổi.
Bước 5Lưu video đã chỉnh sửa của bạn mà không có hình mờ bằng cách nhấp vào Tập tin.
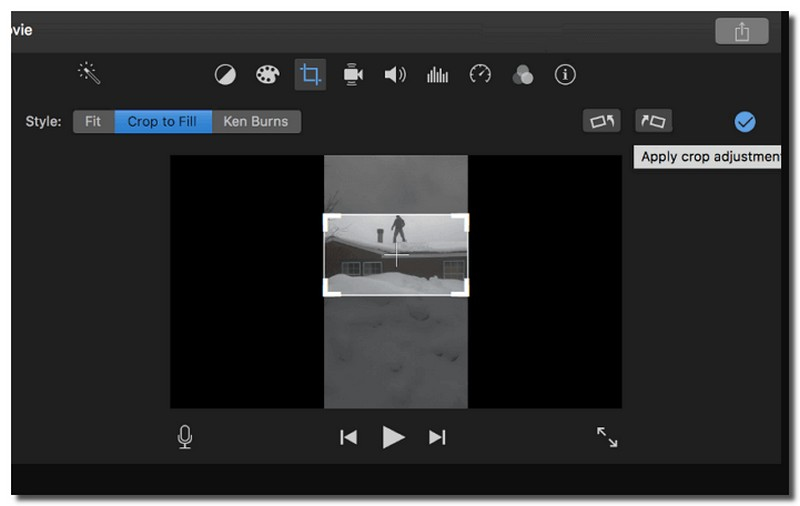
4. Kapwing
Làm quen với Kapwing, công cụ xóa hình mờ miễn phí khỏi video có sẵn trực tuyến. Bạn có thể loại bỏ các hình mờ không mong muốn bằng tính năng cắt xén tiện lợi của nó. Tính năng cắt xén sẽ cắt hình mờ một cách chính xác và sau đó lưu video đã được làm sạch vào thiết bị của bạn. Chỉ với vài cú nhấp chuột, bạn sẽ có một video không có hình mờ sẵn sàng chia sẻ. Vì vậy, nếu bạn muốn một giải pháp nhanh chóng và đơn giản để xóa hình mờ, Kapwing sẽ giúp bạn!
Bước 1Truy cập trình chỉnh sửa video trực tuyến Kapwing bằng trình duyệt web của bạn.
Bước 2Tải lên video của bạn. Tìm kiếm Biên tập phía bên phải. Sau đó chọn Trồng trọt để loại bỏ hình mờ khỏi video của bạn.
Bước 3Nhấp chuột Trồng trọt một lần nữa, sau đó chọn định dạng và độ phân giải video mà bạn mong muốn.
Bước 4Cuối cùng, xuất video đã xóa hình mờ sang thiết bị của bạn.

5. Quyết tâm của Davinci
Nếu video của bạn có hình mờ chuyển động khó chịu hoặc logo thương hiệu lớn, DaVinci Resolve có thể giúp chúng trông đẹp hơn. Nó có một tính năng độc đáo giúp loại bỏ những thứ bạn không muốn, như hình mờ. Điều ấn tượng là nó có thể theo dõi chuyển động của các hình mờ này và làm cho video trông tự nhiên khi không có chúng. Bạn chỉ cần vẽ một hình xung quanh hình mờ và DaVinci Resolve sẽ thực hiện phần còn lại.
Bước 1Đầu tiên, khởi chạy DaVinci Resolve. Tạo một dự án mới và nhập video có hình mờ chuyển động.
Bước 2Kéo clip vào dòng thời gian, đi tới Trang màu, và hãy nhấn Alt+S để thêm một nút mới.
Bước 3Di chuyển đầu phát về đầu clip. Nhấn nút Quyền lực cửa sổ và chọn một hình dạng như hình tròn. Thay đổi kích thước cửa sổ nguồn đã chọn để che hình mờ. Hãy đảm bảo tâm của nó thẳng hàng với hình mờ.
Bước 4Đi tới Theo dõi và chọn Theo dõi chuyển tiếp. Hãy đảm bảo đầu phát nằm ở đầu clip.
Đi đến Thư viện, lựa chọn Loại bỏ đối tượngvà kéo nó qua nút thứ hai. Sau đó nhấn vào Phân tích cảnh để loại bỏ hình mờ chuyển động. Nếu mặt nạ chuyển sang màu xám, hãy nhấp vào Xây dựng tấm sạch trong menu cài đặt.
Bước 5Sau khi hoàn tất, hãy đi đến Vận chuyển trang. Chọn định dạng đầu ra của bạn và nhấp vào Bắt đầu kết xuất để hoàn tất quá trình.
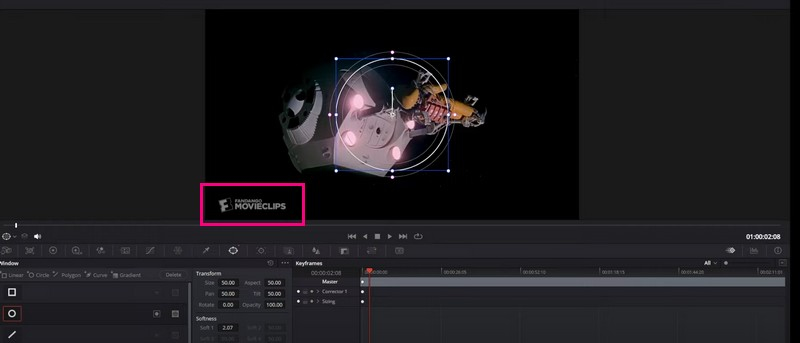
Phần 2. Ứng dụng xóa hình mờ khỏi video trên điện thoại của bạn
1. Xóa Logo khỏi Video
Một ứng dụng cung cấp cách xóa hình mờ khỏi video trên thiết bị Android miễn phí là Remove Logo from Video. Điều cần thiết là phải nhớ rằng việc sử dụng ứng dụng này liên quan đến việc làm mờ hình mờ để tạo điều kiện xóa. Phương pháp này đặc biệt hiệu quả đối với các hình mờ nhỏ. Ngoài ra, nó có thể không mạnh bằng nhiều nền tảng xóa hình mờ, điều này có thể gây thất vọng.
Bước 1Cài đặt Xóa Logo khỏi Video từ Cửa hàng Google Play. Đảm bảo rằng phiên bản Android của bạn là 4.3 trở lên.
Bước 2Mở ứng dụng và nhấn Khởi đầu. Chọn một video từ thư viện ảnh của bạn.
Bước 3Sau khi nhập, chọn vùng hình mờ bằng cách sử dụng Hình chữ nhật trên màn hình. Sau khi chọn xong hãy bấm vào Xóa biểu tượng để bắt đầu quá trình loại bỏ.
Bước 4Xem lại kết quả bằng cách nhấn vào Xem trước để đảm bảo hình mờ được loại bỏ thành công.
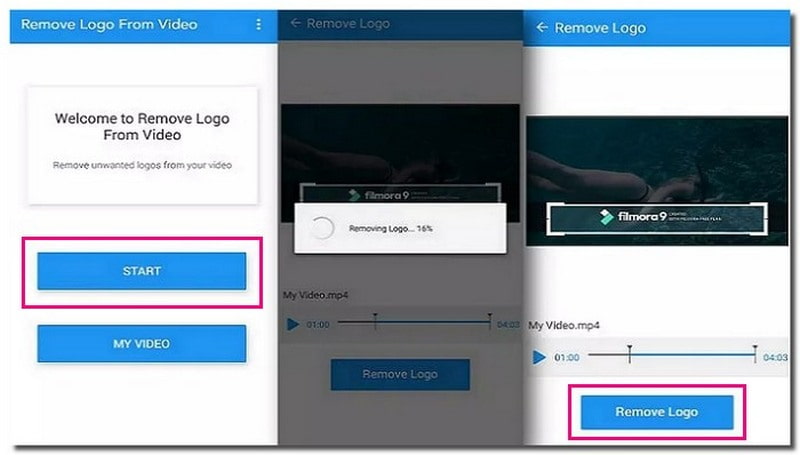
2. Xóa video
Xóa video là cách xóa hình mờ video đơn giản và miễn phí trên thiết bị iPhone. Ngoài ra, nó có thể xóa logo, văn bản, dấu thời gian và bất kỳ đối tượng không mong muốn nào khác khỏi video của bạn. Tuy nhiên, lưu ý rằng bạn cần phải thanh toán nếu muốn loại bỏ quảng cáo hoặc truy cập các tính năng chỉnh sửa bổ sung.
Bước 1Nhập video từ ảnh của bạn bằng cách nhấp vào Thêm cái nút.
Bước 2Chọn Băng hình nút và chọn Xóa hình mờ.
Bước 3Xác định và chọn vùng hình mờ trên video.
Bước 4Khi đã ổn định, hãy nhấp vào Khởi đầu để bắt đầu quá trình xóa hình mờ. Sau đó, đi đến Xử lý tab để kiểm tra đầu ra.
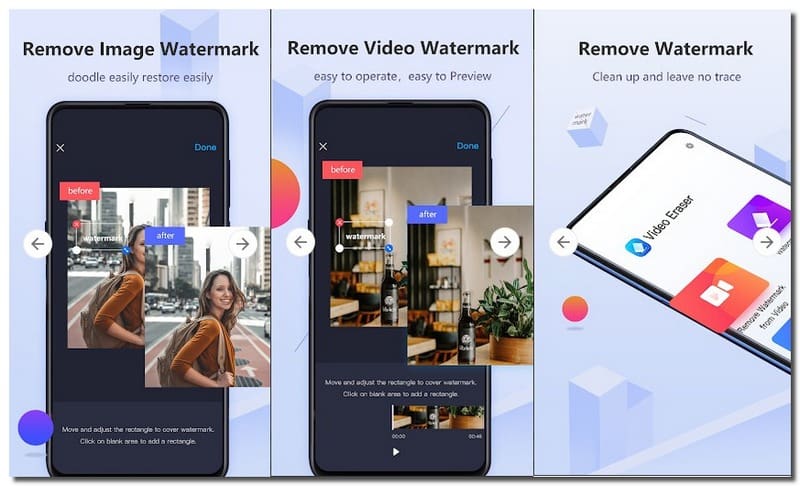
Phần 3. Câu hỏi thường gặp về Xóa Hình mờ khỏi Video
Tôi có thể xóa hình mờ mà không ảnh hưởng đến chất lượng video không?
Ảnh hưởng đến chất lượng video sẽ khác nhau tùy theo nền tảng bạn sử dụng. Điều quan trọng là chọn một công cụ hiệu quả, chẳng hạn như AVAide Video Converter, để đảm bảo kết quả tốt hơn.
Có sự khác biệt nào giữa hình mờ và logo trong video không?
Hình mờ là một thuật ngữ rộng hơn bao gồm logo. Logo là một loại hình mờ cụ thể thường đại diện cho một thương hiệu. Phương pháp loại bỏ cho cả hai có thể giống nhau.
Mất bao lâu để xóa hình mờ khỏi video?
Thời gian cần thiết để xóa hình mờ phụ thuộc vào các yếu tố như độ phức tạp của hình mờ. Điều đáng chú ý là các hình mờ đơn giản có thể bị loại bỏ nhiều hơn.
Làm cách nào để chọn đúng công cụ để xóa hình mờ?
Xem xét các tính năng, tính dễ sử dụng và liệu nền tảng có đáp ứng nhu cầu của bạn hay không. Một số công cụ cung cấp thời gian dùng thử hoặc phiên bản miễn phí. Nó cho phép bạn kiểm tra tính hiệu quả của chúng trước khi cam kết.
Có nền tảng nào có thể xóa hình mờ bằng AI không?
Nếu bạn muốn một nền tảng sử dụng AI để xóa hình mờ khỏi video thì WatermarkRemover.io là một lựa chọn tuyệt vời. Công cụ này khai thác sức mạnh của AI để loại bỏ hình mờ khỏi phương tiện của bạn.
Bài đăng này đã cung cấp nhiều phương pháp khác nhau để xóa hình mờ khỏi video trên Windows, Mac và di động. Việc khám phá các tùy chọn này cho phép bạn chọn giải pháp phù hợp với nhu cầu của mình. Với các tính năng có thể truy cập được trên cả Windows và Mac, AVAide Video Converter là một lựa chọn linh hoạt để nâng cao nội dung video của bạn. Nó đơn giản hóa quá trình loại bỏ hình mờ trong khi vẫn duy trì chất lượng video!
Công cụ chuyển đổi đa phương tiện toàn diện nhất để chuyển đổi video & âm thanh & DVD mà không làm giảm chất lượng.




