Ngày nay mọi người có nhu cầu phức tạp hơn về việc chỉnh sửa video. Và hiện nay chúng ta có các công cụ chỉnh sửa video khác nhau như Filmora, Capcut, v.v. Filmora là một phần mềm tuyệt vời mà nhiều người sáng tạo và vlogger sẽ sử dụng để tạo ra những nội dung thú vị đó. Nhiều người dùng tin tưởng nền tảng này nhất vì giúp video của họ trông bắt mắt. Tuy nhiên, nếu bạn sử dụng nó để chỉnh sửa video, sẽ có hình mờ Filmora trên đó ở phiên bản miễn phí. Nhưng không ai muốn có hình mờ trong video của mình phải không? Vì vậy bây giờ chúng tôi sẽ chỉ cho bạn những cách để loại bỏ Hình mờ Filmora. Hãy đi sâu vào.
Phần 1. Filmora có hình mờ không
Filmora là trình chỉnh sửa video mạnh mẽ với vô số tính năng tuyệt vời. Nhưng bạn nên biết rằng nếu bạn đang sử dụng phiên bản Filmora miễn phí, nó có thể gây ra một số vấn đề khó chịu. Không thể xuất video mà không có hình mờ là một trong số đó. Phiên bản miễn phí của Filmora sẽ áp dụng hình mờ hiển thị cho video của bạn.
Phần 2. Cách xóa hình mờ Filmora
Phương pháp 1. Mua giấy phép chính thức
Vì phiên bản miễn phí sẽ thêm hình mờ Filmora khổng lồ vào video của bạn nên phương pháp đầu tiên sẽ là mua phiên bản được cấp phép để tránh rắc rối. Vì Filmora đã áp đặt giới hạn nghiêm ngặt đối với bản dùng thử miễn phí nên đây là lý do tại sao video của bạn sẽ có hình mờ khi bạn muốn xuất nó. Giấy phép là cách nhanh nhất để có được video không có hình mờ trong Filmora.
Tất cả những gì bạn cần làm là chạy Wondershare Filmora trên máy tính của mình để truy cập trang mua hàng. Bạn nên biết rằng nó có 3 tùy chọn: Gói hàng năm, Gói trọn đời và Gói gói hàng năm:
Gói hàng quý - $29,99/quý
Sẽ không có hình mờ trên video của bạn nữa. Nhưng nó sẽ kéo dài trong một quý và tự động gia hạn vào quý tiếp theo.
Gói hàng năm - $49,99/năm
Cái này tương tự và bạn có thể xuất mà không có hình mờ. Và nó sẽ tồn tại trong một năm và tự động gia hạn vào năm tới.
Gói vĩnh viễn - $79,99 vĩnh viễn
Đây là khoản thanh toán một lần. Bạn có thể tận hưởng tất cả các tính năng của Filmora mà không có hình mờ và nó cung cấp 2000 Tín dụng Filmora AI.
Chỉ cần chọn một cái phù hợp với bạn và hoàn tất quy trình, sau đó bạn sẽ có thể tận hưởng tất cả các tính năng nâng cao và xuất mà không có hình mờ Filmora.
Phương pháp 2. Sử dụng tính năng chỉnh sửa Filmora
Ngoài ra còn có một số tính năng chỉnh sửa trong Filmora mà chúng ta có thể sử dụng để loại bỏ hình mờ bằng cách nào đó.
Đầu tiên là cắt xén. Để xóa hình mờ Filmora khỏi video, cách đơn giản nhất là cắt bỏ phần khung hình chứa chúng. Phương pháp đầu tiên của chúng tôi bao gồm một thủ thuật đơn giản bằng cách cắt xén và đây là cách hoạt động. Tuy nhiên, phần khung chứa hình mờ cũng sẽ bị bỏ qua bởi phương pháp này.
Trước tiên, hãy mở dự án Filmora của bạn và đảm bảo hình mờ có thể nhìn thấy ở góc. Bây giờ, hãy đi tới dòng thời gian và nhấp vào nút cắt để điều chỉnh các núm điều khiển cắt nhằm loại bỏ hoàn toàn hình mờ khỏi khung.
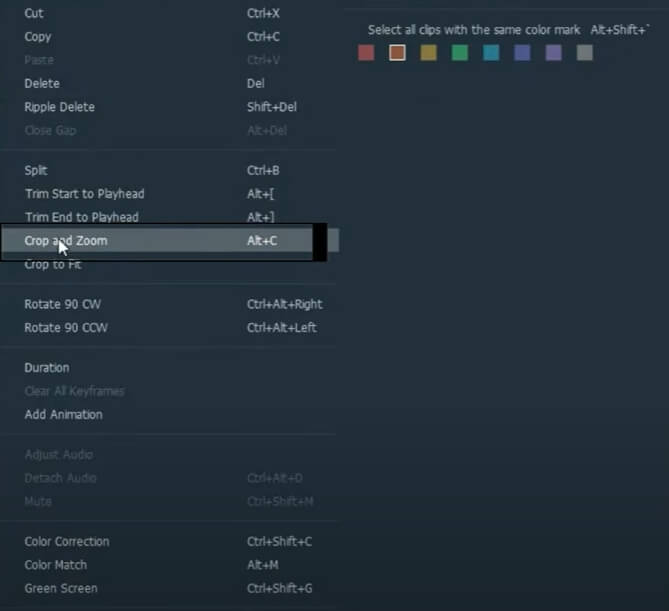
Một phương pháp khác là sử dụng hiệu ứng. Sử dụng hiệu ứng khảm, màu sắc hoặc thậm chí là nhãn dán, bạn cũng có thể che hoặc làm mờ hình mờ. Tuy nhiên, theo cách này, nó chỉ thêm thứ gì đó vào hình mờ và vẫn có thứ gì đó trong khung.
Để đạt được điều này, hãy nhấp vào hiệu ứng và bạn có thể chọn một hiệu ứng. Chọn một vị trí hoàn hảo cho hiệu ứng này để che hình mờ.
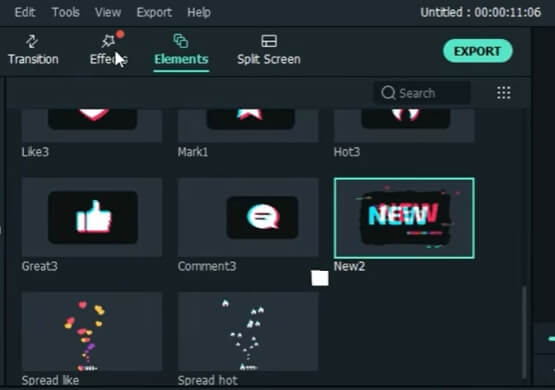
Phương pháp 3. Sử dụng công cụ xóa hình mờ miễn phí
AVAide Video Converter chắc chắn là một giải pháp thay thế tốt mà chúng tôi muốn giới thiệu nếu bạn muốn xóa trực tiếp hình mờ khỏi video Filmora của mình. Đây là một phần mềm tuyệt vời có thể hoạt động trên video và âm thanh của bạn. Nó có thể giúp bạn dễ dàng cắt các hình mờ ra khỏi video.
AVAide Video Converter cho phép bạn chỉnh sửa video trực tiếp ngay cả khi bạn không có bất kỳ kiến thức chỉnh sửa hình ảnh chuyên nghiệp nào. Ứng dụng này cũng hỗ trợ nhiều định dạng và là phần mềm tất cả trong một, nơi bạn có thể thực hiện tất cả các chỉnh sửa tại đây. Ví dụ: nó có thể chuyển đổi video/âm thanh/DVD sang hơn 300 định dạng và có trình tạo phim và trình tạo ảnh ghép video tích hợp. Ngoài ra, nó còn được trang bị rất nhiều công cụ để tạo ảnh GIF, chỉnh sửa thông tin ID3 và tạo phim 3D. Việc có một ứng dụng này trên máy tính để bàn của bạn có thể giúp bạn tiết kiệm rất nhiều thời gian cho việc chuyển đổi và chỉnh sửa cơ bản một cách hiệu quả.

Hãy thử nó Đối với Windows 7 trở lên
 An toàn tải
An toàn tải
Hãy thử nó Dành cho Mac OS X 10.13 trở lên
 An toàn tải
An toàn tảiBước 1Tải xuống và cài đặt phần mềm trên máy tính của bạn. Mở phần mềm và nhập video của bạn.
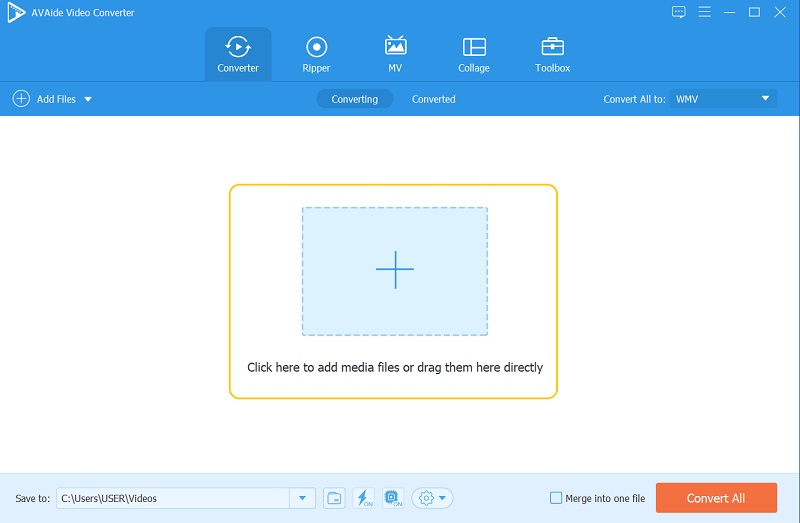
Bước 2Đi đến Trồng trọt, sau đó bạn có thể thay đổi kích thước video bằng cách giữ thanh điều khiển màu vàng, sau đó thêm các thay đổi bằng cách nhấp vào VÂNG cái nút.
Bước 3Sau đó, video của bạn sẽ không có hình mờ. Nhưng trong trường hợp bạn muốn thêm hình mờ của riêng mình. Bạn có thể đi tới Chữ ký ảnh tab, sau đó thêm bất kỳ văn bản hoặc hình ảnh nào bạn muốn tạo hình mờ của riêng mình trên video.
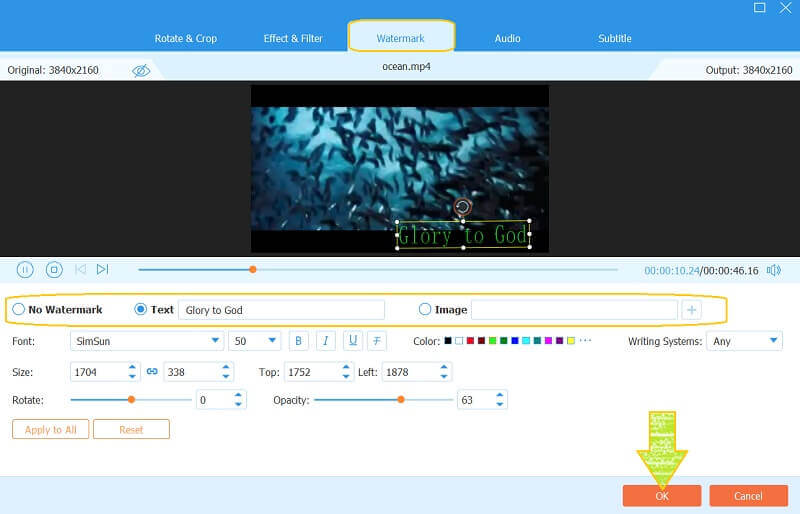
Phần 3. Câu hỏi thường gặp về Xóa hình mờ Filmora
Việc xóa hình mờ khỏi video có vi phạm pháp luật không?
Nếu bạn muốn xóa hình mờ Filmora khỏi video của chính mình thì không sao.
Filmora có được sử dụng miễn phí mà không có hình mờ không?
Không, sẽ có hình mờ nếu bạn sử dụng phiên bản dùng thử miễn phí của Filmora. Bạn cần đăng ký gói Filmora để loại bỏ hình mờ.
Filmora có tốt không?
Phiên bản miễn phí của nó rất tốt mặc dù có ít tính năng hơn phiên bản trả phí. Nó vẫn là một công cụ rất hữu ích và trực quan để chỉnh sửa video.
Vì vậy, đây là cách xóa hình mờ Filmora và bạn có thể chọn các cách trên để có được video chất lượng cao mà không có hình mờ Filmora. Mặc dù phiên bản miễn phí của trình chỉnh sửa video Filmora có nhiều tính năng đáng giá nhưng nó vẫn có những hạn chế. Nhưng bạn luôn có thể tránh những hình mờ đó bằng cách mua phiên bản cao cấp. Nếu bạn muốn đạt được điều đó miễn phí, hãy dùng thử AVAide và nó sẽ không làm bạn thất vọng. Cảm ơn vì đã đọc!
Hộp công cụ video hoàn chỉnh của bạn hỗ trợ hơn 350 định dạng để chuyển đổi với chất lượng không mất dữ liệu.




