Muốn biết cách tạo phim trên iMovie? Đừng lo lắng, vì chúng tôi đã hỗ trợ bạn! Hôm nay, chúng tôi sẽ cho bạn biết các bước chi tiết trong việc sử dụng công cụ tạo phim mang tính biểu tượng cho các thiết bị của Apple. iMovie đã từng là một trong những công cụ tốt nhất để làm phim và chỉnh sửa video. Ngoài ra, nó cung cấp các tính năng khác nhau và các công cụ mạnh mẽ sẽ giúp bạn tạo ra kết quả đầu ra đẹp mắt.
Mặt khác, chúng tôi sẽ tiết lộ một cách quan trọng hơn để đạt được những bộ phim lý tưởng của bạn trên máy Mac và các thiết bị chạy Windows và Linux OS như nhau. Chúng tôi biết ngày nay việc làm phim quan trọng như thế nào và chúng tôi chỉ muốn bạn có trải nghiệm đẳng cấp thế giới với công việc này. Do đó, chúng ta hãy bắt đầu tìm hiểu những cách tốt nhất để tạo phim bằng iMovie và ngoài iMovie!
Phần 1. Cách tạo phim trong iMovie bằng iPhone
iMovie bắt đầu có mặt trên iOS vào năm 2010. Kể từ đó, người dùng iPhone đã trở nên tự tin hơn trong việc chỉnh sửa video mọi lúc mọi nơi miễn là có internet hỗ trợ họ. Hơn nữa, phiên bản ứng dụng này có thể cung cấp cho bạn các chủ đề, bộ lọc, hình nền và cài đặt nhạc nền phù hợp cho các dự án của bạn. Do đó, chúng tôi cung cấp cho bạn các bước về cách tạo phim trên iPhone bằng iMovie.
Bước 1Tải xuống và cài đặt iMovie trên iPhone của bạn và khởi chạy nó. Sau khi mở, nhấn Thêm và chọn Bộ phim từ cửa sổ bật lên.
Bước 2Chọn hình ảnh và clip bạn muốn đưa vào phim của mình. Sau đó, nhấn Tạo phim tab nằm ở phần dưới cùng của màn hình. Nếu bạn định thêm một chủ đề và một bộ lọc vào nó, chỉ cần nhấn vào Thiết lập và bắt đầu điều hướng trên trang tiếp theo. Nhấp chuột Làm xong sau.
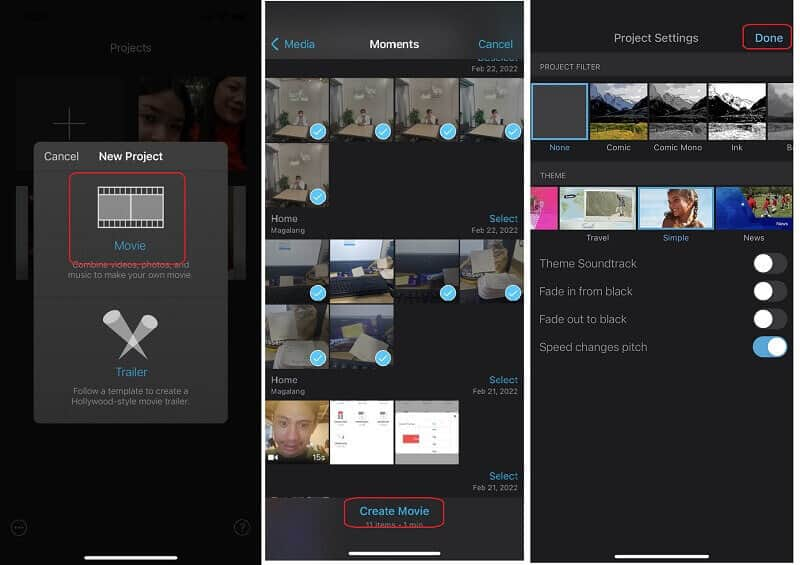
Bước 3Thêm nền khi bạn nhấn vào thêm dấu hiệu sẽ cho phép bạn đưa một phần vào phim của mình, nơi bạn có thể thêm văn bản. Nếu không, hãy tiếp tục lưu nó. Làm cách nào để giữ phim đã tạo trên iMovie? Chỉ ấn Làm xong.
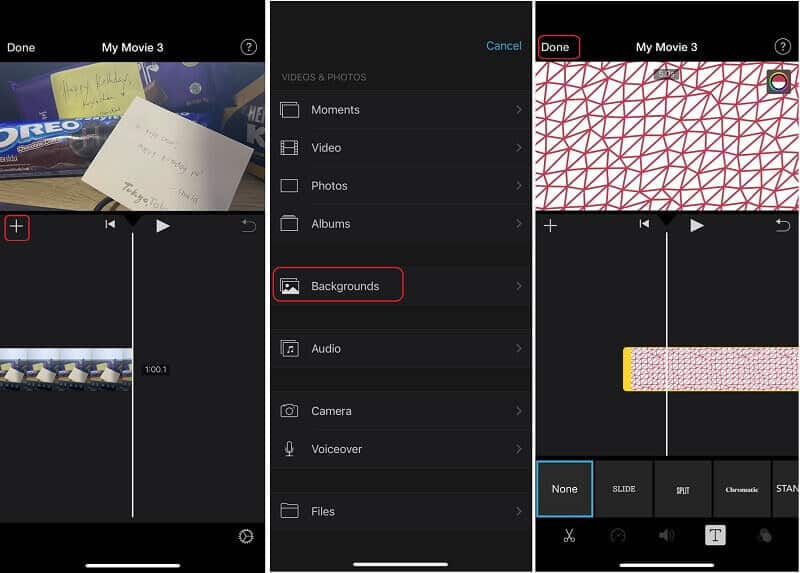
Phần 2. Hướng dẫn đầy đủ về cách tạo phim trong iMovie bằng máy Mac
Bước 1Tất nhiên, bạn sẽ cần tải xuống và cài đặt phần mềm trên máy Mac của mình. Khởi chạy nó và xem cách chúng tôi sẽ tạo một bộ phim trên iMovie. Trên giao diện, bắt đầu bằng cách nhấn vào Thêm ký, sau đó Bộ phim.
Bước 2Sau khi đọc giao diện chính, hãy bắt đầu nhập các tệp của bạn bằng cách nhấp vào Nhập tệp chuyển hướng. Bây giờ, bạn phải đặt tất cả các tệp đã tải lên Mốc thời gian bên dưới bằng cách chỉ cần nhấp vào Thêm dấu hiệu của mỗi tệp.

Bước 3Lần này, bạn có thể bắt đầu tùy chỉnh và chỉnh sửa phim. Hãy thoải mái sử dụng các công cụ được cung cấp trên đầu trang của Bảng xem trước. Điều này có thể mất thời gian để bạn làm, nhưng hãy kiên nhẫn.
Bước 4Sau khi bạn đạt được đầu ra ưa thích của mình, đã đến lúc học cách tạo bản sao của phim trên iMovie. Để làm như vậy, hãy nhấp vào Tải lên biểu tượng nằm ở góc trên bên phải của giao diện cho biết Chia sẻ. Sau đó, trên cửa sổ bật lên, hãy chọn Xuất tệp để lưu phim trên thiết bị của bạn.
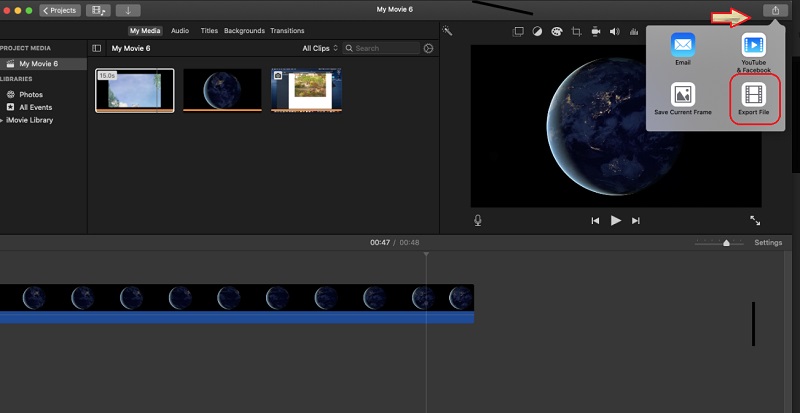
Phần 3. Trình làm phim cuối cùng bên cạnh iMovie
iMovie không thể phủ nhận là tuyệt vời. Tuy nhiên, nó vẫn chưa đáp ứng được sự hoàn hảo, vì nó chỉ chứa các công cụ chức năng cơ bản cho một công cụ chỉnh sửa video mang tính biểu tượng. Do đó chúng tôi giới thiệu với bạn AVAide Video Converter, một công cụ tối ưu để chuyển đổi, chỉnh sửa và tạo phim. Hơn nữa, phần mềm này mang đến cho người dùng một giao diện đơn giản hơn, mạnh mẽ hơn và các công cụ chỉnh sửa nâng cao hơn nhiều sẽ làm cho kết quả đầu ra của họ tuyệt vời đến kinh ngạc! Vì vậy, làm thế nào để tạo một bộ phim ngoài iMovie? AVAide Video Converter có bạn được bảo hiểm!
- Nó cung cấp hàng nghìn bộ lọc, chủ đề và hiệu ứng để làm đẹp các bộ phim của bạn.
- Nó cho phép người dùng ổn định, nâng cao, nén, sửa màu, cắt, hợp nhất, xoay, cắt và tăng cường các tệp của họ.
- Trình chuyển đổi video, phim, GIF, ảnh ghép và trình tạo phim 3D tốt nhất mọi thời đại.
- Với sự hỗ trợ rộng lớn của gần 400 định dạng khác nhau.
- Không có hình mờ! Nhưng nó cho phép bạn có một cái được cá nhân hóa.
- Tăng tốc phần cứng được cung cấp.
Cách tạo phim bằng AVAide Video Converter
Bước 1Mua công cụ
Tương tự như bước đầu tiên của cách tạo phim bằng iMovie, bạn cần tải và cài đặt phần mềm miễn phí trên thiết bị của mình. Nhấp vào các nút tải xuống ở trên để bắt đầu.
Bước 2Nhập các tệp trong MV
Khởi chạy công cụ và tiếp tục MV tính năng. Sau đó, bắt đầu tải lên các tệp của bạn bằng cách nhấn vào Thêm ký hoặc cộng khuy ao. Như bạn thấy, bạn có thể tải lên một tệp hoặc thậm chí toàn bộ thư mục để đưa vào phim của mình.

Bước 3Làm đẹp cho phim
Làm đẹp bộ phim của bạn bằng cách nhấp vào Biên tập trên đầu các tệp đã tải lên. Chọn trong số Xoay & cắt, Hiệu ứng & Bộ lọc, Chữ ký ảnh, và Âm thanh và xem các cài đặt nâng cao mà bạn có thể sử dụng trong chúng. Chỉ cần đừng quên nhấp vào VÂNG sau. Và đó là cách dễ dàng hơn để làm phim ngoài iMovie.

Bước 4Thêm tiêu đề và âm nhạc
Hãy thoải mái thêm nhạc của bạn và tiêu đề ưa thích của bạn vào phim. Để làm như vậy, hãy chuyển đến Thiết lập , sau đó bật tắt các tùy chọn đã cho.

Bước 5Xuất phim
Bây giờ bạn có thể xuất phim bằng cách đi tới Xuất khẩu phần, sau đó nhấp vào bắt đầu xuất.

Phần 4. Câu hỏi thường gặp về Làm phim và iMovie
IMovie có phải là phần mềm miễn phí trên Mac không?
iMovie từng có giá cao và sau đó vào năm 2013, vì một số lý do, iMovie và các ứng dụng khác liên kết với Apple đã trở thành phần mềm miễn phí. Kể từ đó, bạn có thể sử dụng không giới hạn mà không mất phí.
Làm thế nào để tạo phim bằng iMovie trên Android?
iMovie chỉ độc quyền trên iOS và Mac Os. Vì vậy, không có cách nào mà bạn có thể sử dụng iMovie trên máy tính để bàn Android và Windows như nhau.
Tôi có thể tạo phim định dạng AVI bằng iMovie không?
iMovie hỗ trợ các định dạng rất hạn chế, bao gồm cả AVI. Do đó, nếu bạn muốn một nhà sản xuất phim đa năng cho phép bạn sản xuất các định dạng khác nhau, hãy chọn AVAide Video Converter.
Chúng tôi thừa nhận sự tuyệt vời của iMove và nhận được cách tạo phim trên iMovie, nhưng tại sao bạn sẽ ổn định nếu bạn có thể có một công cụ mạnh mẽ hơn, linh hoạt, trực quan và tuyệt vời hơn như AVAide Video Converter. Bạn đã thấy cả hai khác nhau như thế nào. Vì vậy, sự lựa chọn là của bạn để thực hiện. Hãy chọn một công cụ một cách khôn ngoan và tận hưởng việc làm một bộ phim.
Hộp công cụ video hoàn chỉnh của bạn hỗ trợ hơn 350 định dạng để chuyển đổi với chất lượng không mất dữ liệu.
Mẹo tạo phim
- Trình tạo phim tốt nhất trên YouTube
- Cách làm phim của riêng bạn
- Trình làm phim 3D tốt nhất
- Trình tạo phim miễn phí tốt nhất
- Thay thế tốt nhất cho Windows Movie Maker
- Cách tạo phim trên iPhone
- Cách tạo phim trong Google Photos
- Cách làm phim bằng hình ảnh
- Cách làm phim bằng iMovie
- Đánh giá về HD Movie Maker Pro
- Trình làm phim tốt nhất cho Android



 An toàn tải
An toàn tải


