Khi chúng ta thất vọng với video của mình, chúng ta trở nên cáu kỉnh. Điều này có thể là do kết quả chụp không mong muốn. Trong trường hợp này, bạn muốn chỉnh sửa video để nâng cao, trang trí hoặc đánh bóng video. Cắt video là một công cụ chỉnh sửa cần thiết, đặc biệt nếu bạn muốn cắt video của mình thành các đoạn ngắn. Nó có thể giúp cắt bỏ những cảnh không mong muốn trong cảnh phim nếu bạn định điều chỉnh hoặc xóa một phần clip của mình. Tuy nhiên, nếu bạn muốn làm nổi bật các video cảnh quan trọng, bạn có thể sử dụng công cụ này một cách nhanh chóng và không cần lo lắng. Hãy xem công cụ tiện lợi nhất trong bài viết này, và chắc chắn nó sẽ hỗ trợ bạn trong suốt quá trình.
Phần 1. Tìm hiểu cách sử dụng Kapwing Resizer để cắt video
Khi nói đến việc thay đổi kích thước video của bạn, Kapwing Video Resizer là một trong những công cụ đơn giản sẽ giúp bạn điều chỉnh video của mình một cách hợp lý. Phần mềm này là một trong những giải pháp ứng dụng web tiện lợi nhất. Bạn không cần phải cài đặt nó để sử dụng hoặc tải xuống bất cứ thứ gì, và bạn cũng không cần phải tạo một tài khoản; Tất cả bạn cần là một kết nối internet. Với sự hỗ trợ của công cụ này, bạn có thể thực hiện nhiệm vụ của mình dễ dàng hơn bao giờ hết mà chỉ tốn ít thời gian chỉnh sửa. Bởi vì công cụ này được thiết kế để chỉnh sửa video, chắc chắn nó sẽ hỗ trợ bạn trong việc chiếu sáng tải của bạn. Hơn nữa, bạn có thể sử dụng công cụ thay thế này để cắt video của mình một cách dễ dàng. Sau đây là các nguyên tắc cơ bản của việc sử dụng các phương tiện thiết thực nhất.
Bước 1Truy cập trang web chính thức
Trước khi bắt đầu, trước tiên bạn phải truy cập trang chính thức của Kapwing Video Resizer.
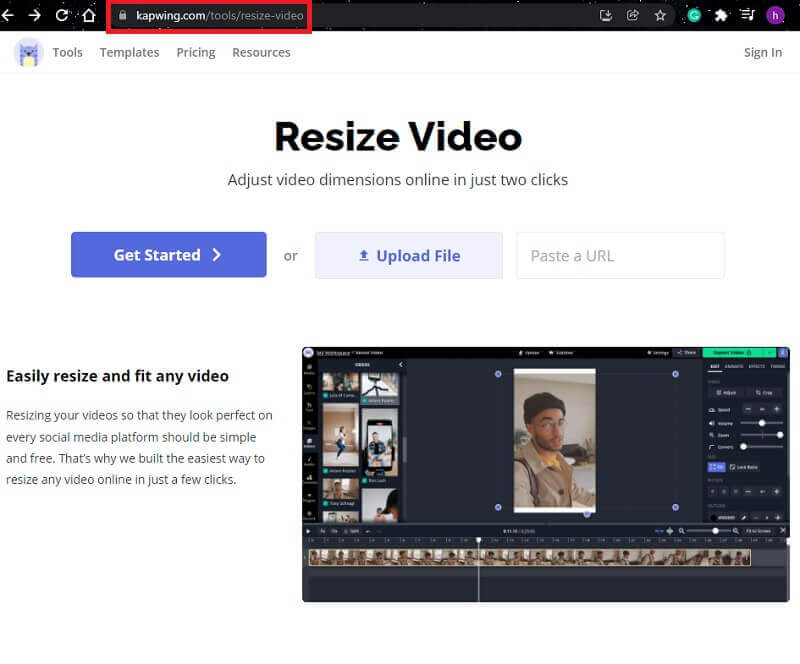
Bước 2Cập nhật dử liệu
Bạn có thể bắt đầu với một canvas trống hoặc tải lên một tệp. Sau đó, trong thanh bên, hãy điều chỉnh kích thước nội dung của bạn bằng các điều khiển.
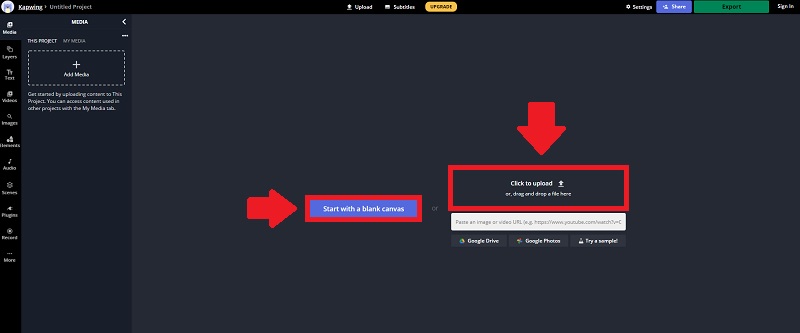
Bước 3Cắt clip
Sau khi tải video lên, bạn có thể cắt video của mình bằng cách kéo thanh điều khiển cắt đến vị trí mong muốn.

Bước 4Xuất Video của bạn
Cuối cùng, bây giờ bạn có thể chia sẻ video của mình bằng cách nhấp vào Xuất video khuy ao. Bạn cũng có thể xuất dưới dạng MP4, GIF, Hình ảnh và MP3.
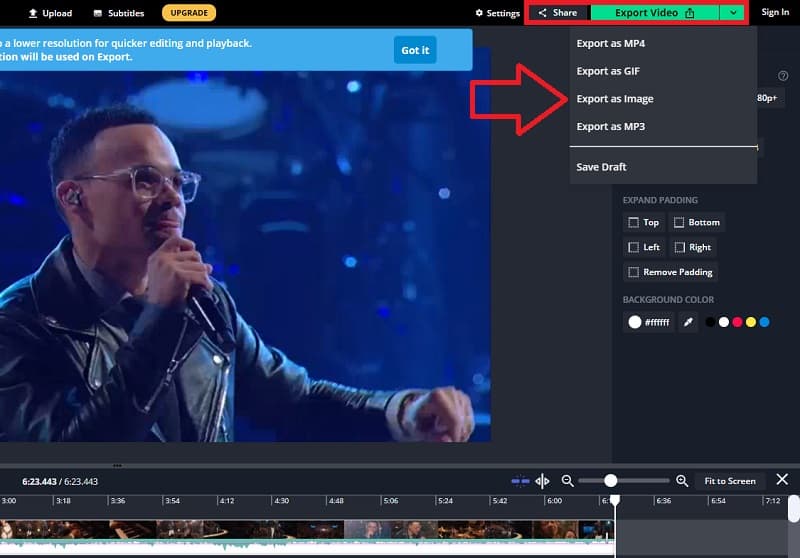
Phần 2. Giải pháp thay thế tốt nhất cho Kapwing để thay đổi kích thước video
Khi nói đến phần mềm chỉnh sửa, có rất nhiều tùy chọn. Một trong những danh sách là sử dụng Kapwing để cắt video. Việc sử dụng nó như một phần mềm chất lượng cao trở nên dễ dàng như chiếc bánh. Tuy nhiên, giả sử bạn muốn thử phần mềm dễ sử dụng và nổi bật nhất với khả năng chỉnh sửa tốt nhất. Trong trường hợp đó, AVAide Video Converter là khuyến khích nhất. Đây là phần mềm đáng tin cậy nhất để chỉnh sửa và thay đổi kích thước clip của bạn. Tất cả các tính năng chuyên nghiệp, công cụ phổ biến và chủ đề đều có thể được tìm thấy trái ngược với các trình chỉnh sửa khác.
AVAide Video Converter cũng nổi tiếng với các tính năng chỉnh sửa video mạnh mẽ. Nó bao gồm một trình chỉnh sửa video nhẹ giúp việc tạo và chỉnh sửa video của bạn trở nên dễ dàng. Cắt, xoay, cắt, áp dụng hiệu ứng và thêm hình mờ là tất cả các tùy chọn để chỉnh sửa video của bạn. Thật tuyệt vời phải không? Nó cũng có tính năng xử lý video cao cấp cho phép bạn thay đổi hoàn toàn chất lượng video. Hơn nữa, bạn luôn có thể xem trước chất lượng tác phẩm của mình trong khi chỉnh sửa.
- Nó có các tính năng chuyên nghiệp.
- Đây là một phần mềm không phức tạp chắc chắn sẽ khai sáng cho quá trình tải của bạn.
- Nó có sẵn cho nhiều loại máy tính để bàn.
- Giao diện của công cụ này thân thiện với người dùng, được sắp xếp hợp lý và dễ sử dụng.
Dưới đây là hướng dẫn nhanh về cách sử dụng phần mềm đặc biệt để hiểu rõ hơn về cách sử dụng nó. Quy trình được trình bày chi tiết dưới đây.
Bước 1Tải xuống Công cụ
Để cài đặt và tải xuống công cụ này, hãy truy cập trang web chính thức của AVAide Video Converter trên máy tính của bạn.
Bước 2Tải lên tệp của bạn
Sau khi bạn cài đặt xong công cụ, hãy khởi chạy nó để bắt đầu điều hướng nó. Nhấn vào Thêm các tập tin hoặc dấu cộng (+) cho một phương pháp nhanh hơn.
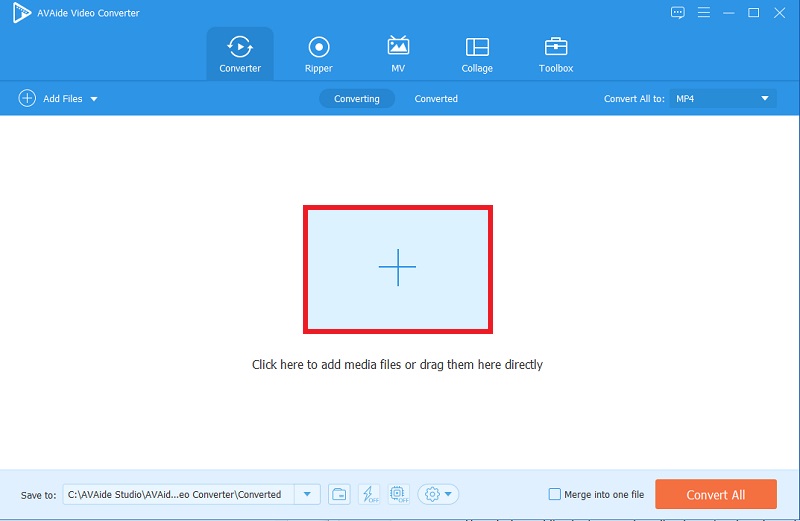
Bước 3Cắt các Clip của bạn
Sau khi bạn đã tải lên tệp đã chọn của mình, hãy nhấp vào Ngôi sao biểu tượng, sau đó chọn Trồng trọt và bạn có thể thay đổi kích thước video của mình.
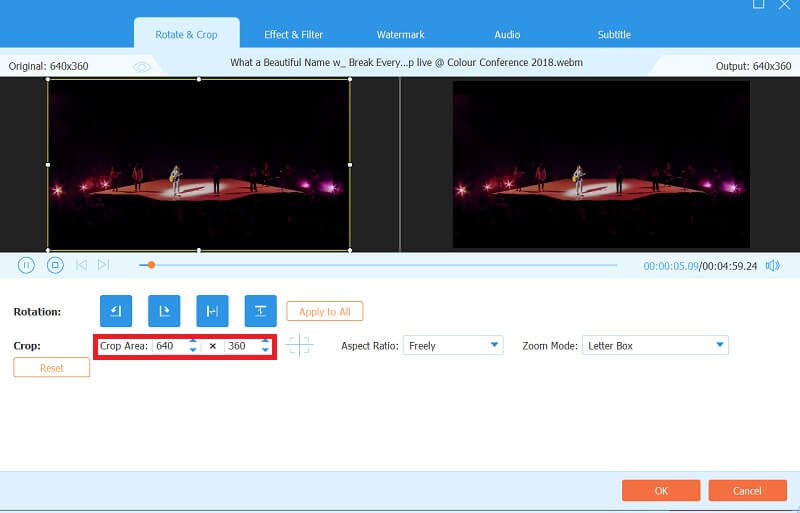
Bước 4Nâng cao video của bạn
Bạn cũng có thể thêm hiệu ứng và bộ lọc bằng cách nhấp vào Hiệu ứng và Bộ lọc và chọn các hiệu ứng mong muốn của bạn. Bạn cũng có thể điều chỉnh các kết quả sơ bộ: Độ tương phản, Độ bão hòa, Độ sáng và Màu sắc.
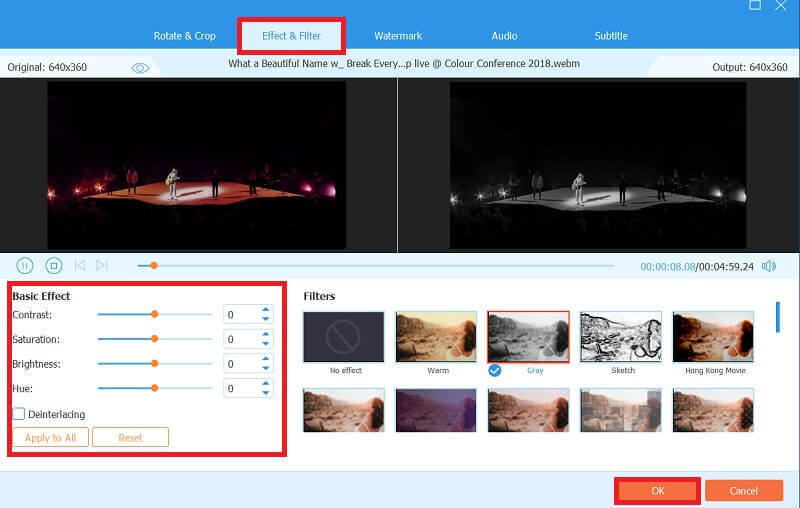
Bước 5Áp dụng các thay đổi vĩnh viễn
Nếu bạn hài lòng với phiên bản hoàn thiện của video, bây giờ bạn có thể chọn định dạng chuyển đổi phù hợp nhất với thiết bị của mình. AVAide Video Converter không hy sinh chất lượng video, vì vậy bạn không phải lo lắng về chất lượng giảm sút do định dạng bạn đã chọn. Tuy nhiên, video của bạn sẽ là một tác phẩm nghệ thuật.
Sau khi bạn quyết định định dạng chuyển đổi, hãy nhấp vào Chuyển đổi tất cả. Sẽ không mất vĩnh viễn để chuyển đổi vì chỉ mất vài phút.
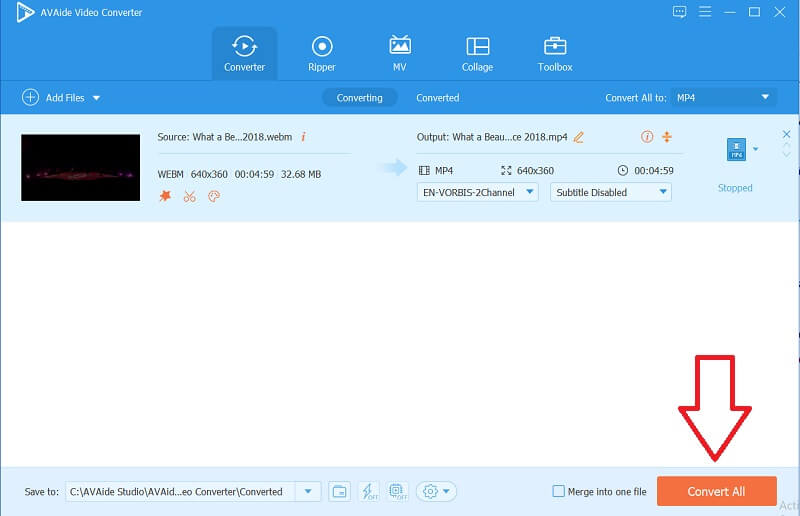
Phần 3. Các câu hỏi thường gặp về cắt xén video
AVAide Video Converter có sẵn trên điện thoại không?
Không, nó chỉ có sẵn trong nhiều loại cấu hình máy tính để bàn. Phần mềm này chỉ có thể được cài đặt và tải xuống trên máy tính để bàn như Windows, Mac, Vista, v.v. Tuy nhiên, nó cho phép bạn sản xuất nội dung đa phương tiện phù hợp với hầu hết các thiết bị di động, bao gồm iPhone, Samsung, Huawei, Oppo, v.v. nhiều hơn nữa.
Tôi có thể sử dụng AVAide Video Converter mà không có Internet không?
Có, AVAide Video Converter được thiết kế để hoạt động ngay cả khi không có kết nối internet. Tất cả những gì bạn phải làm là tải chương trình, cài đặt và chạy nó trên máy tính để sử dụng. Do đó, bạn có thể cắt và chỉnh sửa video bất cứ lúc nào và bất cứ nơi nào mà không cần lo lắng về việc bạn có kết nối với internet hay không.
Kapwing có tiếp tục phóng to video không?
Khi bạn đang cố gắng cắt video bằng Kapwing, nó sẽ tự động phóng to video. Về mặt kỹ thuật, nó không tự nhiên phóng to video. Ngược lại, nó đi kèm với khả năng phóng to tích hợp sẽ giúp bạn phóng to hoặc thu nhỏ ở giữa video. Hơn nữa, nó sử dụng một thanh trượt cho phép bạn kiểm soát khả năng thu phóng một cách dễ dàng.
Nhìn chung, sử dụng Kapwing để cắt video là hoàn toàn khả thi. Cả hai phần mềm đều dễ dùng thử, đặc biệt là AVAide Video Converter. Bởi vì nó là một công cụ tuyệt vời để cắt và xén video, với nhiều tùy chọn có giá trị để có được đầu ra video và âm thanh chấp nhận được nhất mà bạn muốn. Không nghi ngờ gì nữa, nó là phần mềm hữu ích và tiện lợi nhất. Giao diện của công cụ này thân thiện và dễ sử dụng. Ngay cả người dùng lần đầu tiên của phần mềm cũng có thể sử dụng nó một cách đơn giản khi sử dụng ứng dụng này.
Hộp công cụ video hoàn chỉnh của bạn hỗ trợ hơn 350 định dạng để chuyển đổi với chất lượng không mất dữ liệu.
Cắt & Thay đổi kích thước Video
- 8 công cụ thay đổi kích thước GIF hàng đầu cho Windows và Mac
- Cách thay đổi kích thước hoặc cắt video cho Instagram
- Có kiến thức về cách thay đổi tỷ lệ khung hình video
- Cách cắt và thay đổi kích thước video trên Android
- Cách cắt video trong Premiere Pro
- Cách cắt video trên iMovie
- Cách cắt video trên Mac
- Cách cắt video trong QuickTime
- Top 5 công cụ chuyển đổi tỷ lệ khung hình tuyệt vời để cắt video của bạn một cách tuyệt vời
- Cách thay đổi tỷ lệ khung hình trong Windows Movie Maker
- Cách thay đổi kích thước video trong Photoshop
- Cách cắt video MP4 tuyệt vời
- Cách sử dụng Ffmpeg để thay đổi kích thước video của bạn
- Cách cắt video mà không có hình mờ
- Cách cắt video trên Windows
- Cách cắt video trong Windows Meida Player
- Cách cắt video thành hình vuông
- Cách cắt video trong After Effects
- Cách cắt video trong DaVinci Resolve
- Cách cắt video trong OpenShot
- Cách cắt video bằng Kapwing
- Cách cắt video Snapchat
- Cách sử dụng VLC Crop Video
- Cách cắt video Camtasia
- Cách sử dụng OBS Crop Video
- Cách sử dụng Ezgif Thay đổi kích thước Video
- Cách thay đổi tỷ lệ khung hình trong Final Cut Pro



 An toàn tải
An toàn tải


