Các dự án khác nhau có thể yêu cầu tỷ lệ khung hình khác nhau khi bạn cố gắng chỉnh sửa các tệp video của mình thành một kiệt tác. Tỷ lệ khung hình xác định tỷ lệ các clip của bạn theo chiều cao và chiều rộng và có thể dao động từ các tùy chọn như 116:9. 4:5, v.v. Thay đổi tỷ lệ khung hình là một yếu tố quan trọng cho một mục đích cụ thể, cho dù bạn muốn tạo các cuộn phim phù hợp cho quảng cáo trên mạng xã hội hay hiệu ứng điện ảnh. Bài đăng này sẽ hướng dẫn bạn cách thay đổi tỷ lệ khung hình trong iMovie và các công cụ của bên thứ ba khác.
Phần 1: Cách trực tiếp để thay đổi tỷ lệ khung hình trong iMovie trên máy Mac
Nếu bạn muốn thay đổi kích thước video của mình, iMovie không có cài đặt tỷ lệ khung hình nơi bạn có thể tìm thấy các cài đặt trước để tự động chỉnh sửa clip của mình. Tuy nhiên, với công cụ Crop, bạn có thể tùy chỉnh kích thước video theo ý muốn. Hướng dẫn này sẽ hướng dẫn bạn cách sử dụng iMovie để thay đổi tỷ lệ khung hình theo chiều dọc.
Bước 1Trên thiết bị của bạn, hãy vào iMovie và chọn Tạo mới > Bộ phim trên màn hình của bạn. Bạn có thể nhấp vào Phương tiện nhập khẩu để nhập clip từ thư mục cục bộ của bạn trực tiếp vào công cụ.
Bước 2Sau khi bạn nhập clip của mình, hãy chạm vào Trồng trọt biểu tượng trên thanh công cụ để điều chỉnh clip theo mục tiêu của bạn.
Bước 3Để xuất tệp của bạn, hãy chạm vào Chia sẻ và lưu video vào thư mục cục bộ của bạn.
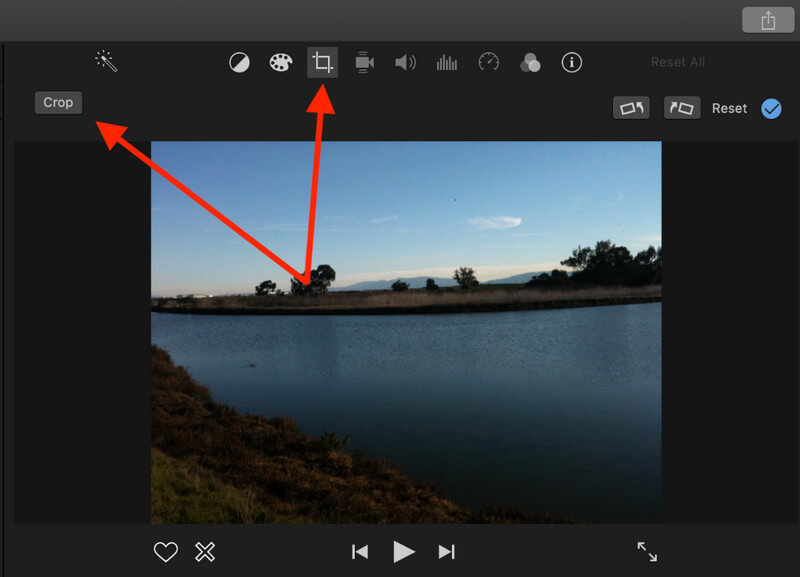
Phần 2: iMovie trên iPhone có thể thay đổi tỷ lệ khung hình cho video không?
Đừng lo lắng nếu bạn cần thay đổi tỷ lệ khung hình của iMovie trên iPhone. Thiết bị cầm tay này cho phép bạn dễ dàng nhắm mục tiêu vào các clip của mình mà không cần phải học cách sử dụng. Bạn có thể thay đổi tỷ lệ khung hình bằng ứng dụng Ảnh. Không chỉ vậy, bạn có thể tiến xa hơn với các hoạt động chỉnh sửa của mình vì nó có thể giúp bạn thay đổi bộ lọc và thậm chí cắt các phần clip mà bạn muốn xóa.
Bước 1Khởi chạy iMovie trên iPhone của bạn và chạm vào Dự án từ màn hình chính. Sau đó, nhấn Tạo dự án và chọn iMovie.
Bước 2Tiếp theo, nhập các clip vào công cụ bằng cách nhấp vào Thêm nút. Xem thời gian video của iMovie trên điện thoại của bạn để kiểm tra xem các tệp đã được tải lên hoàn tất hay chưa.
Bước 3Cuối cùng, để thay đổi tỷ lệ khung hình trong iMovie bằng điện thoại của bạn, hãy nhấn Khung và chọn kích thước khung hình được chọn trước trên công cụ. Bạn cũng có thể điều chỉnh video theo cách thủ công bằng cách di chuyển các clip bằng ngón tay.
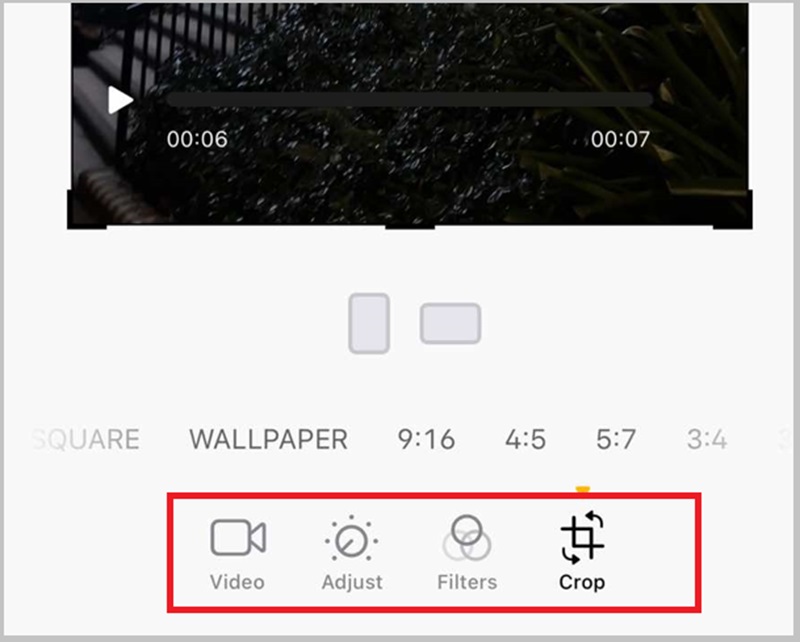
Phần 3: 3 lựa chọn thay thế tuyệt vời cho iMovie để thay đổi tỷ lệ khung hình trên Windows/iOS/Trực tuyến
1. AVAide Video Converter
Một cách khác bạn có thể thay đổi tỷ lệ khung hình trong iMovie là thông qua AVAide Video Converter. Công cụ này thực hiện công việc nhanh chóng, cho phép bạn chọn từ nhiều tùy chọn khác nhau, từ tỷ lệ tùy chỉnh đến chế độ điện ảnh, v.v. Hơn nữa, công cụ này cho phép bạn chỉnh sửa clip của mình bằng cách xoay, hợp nhất và cắt các khu vực bạn có thể muốn bỏ qua bằng công cụ cắt. AVAide Video Converter Ultimate cũng là một trong những lựa chọn tốt nhất để thêm hiệu ứng đặc biệt và chuyển tiếp vào tệp của bạn và tạo ra những tác phẩm kỳ diệu như một chuyên gia. Hơn nữa, nó cho phép bạn xuất đầu ra sang các định dạng tương thích như MOV, MP4, FLV và hơn 500 tùy chọn. Sau đây là những gì bạn cần để sử dụng giải pháp thay thế này cho iMovie để thay đổi tỷ lệ khung hình.
Bước 1Cài đặt công cụ
Nhấn vào Tải xuống nút phù hợp với hệ điều hành của bạn. Sau đó, để khởi chạy chương trình, hãy chạy trình cài đặt và làm theo lời nhắc cài đặt.

Hãy thử nó Đối với Windows 7 trở lên
 An toàn tải
An toàn tải
Hãy thử nó Dành cho Mac OS X 10.13 trở lên
 An toàn tải
An toàn tảiBước 2Tải lên tệp của bạn
Đi đến MV bảng điều khiển, nhấn vào Thêm tập tin và bắt đầu nhập tệp của bạn. Khi hoàn tất, hãy đến Biên tập và đợi bảng biên tập xuất hiện trên màn hình của bạn.
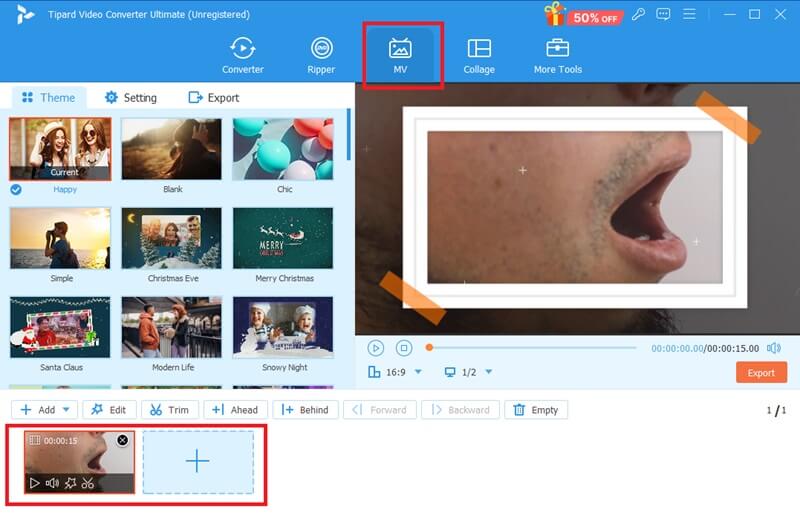
Bước 3Thay đổi tỷ lệ khung hình
Thả xuống Tỷ lệ khung hình tab và chọn kích thước khung hình ưa thích của bạn từ danh sách. Trong trường hợp bạn cần tùy chỉnh kích thước clip của mình, hãy nhấn Tự do và bắt đầu kéo các góc của video để thay đổi kích thước. Khi hoàn tất, hãy nhấn VÂNG để lưu các thay đổi của bạn.
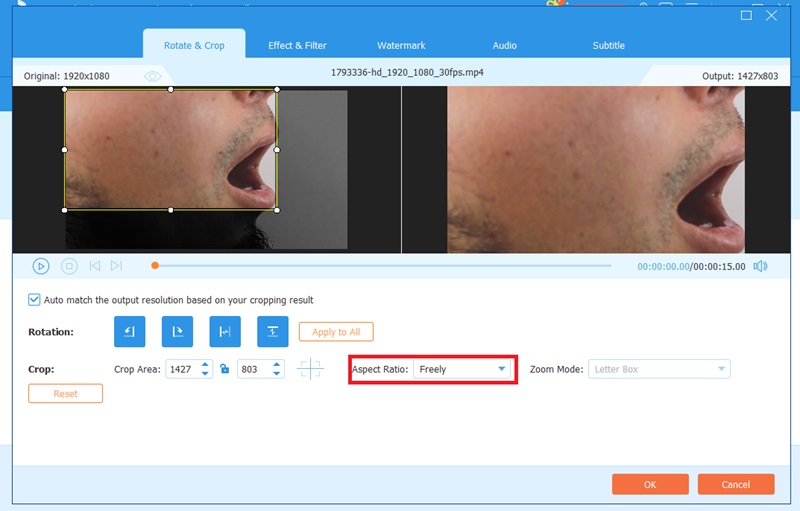
Bước 4Lưu đầu ra
Cuối cùng, bạn có thể nhấn Xem trước để kiểm tra những thay đổi trên video của bạn. Để lưu dự án của bạn, hãy nhấn vào Xuất khẩu và chờ quá trình hoàn tất.
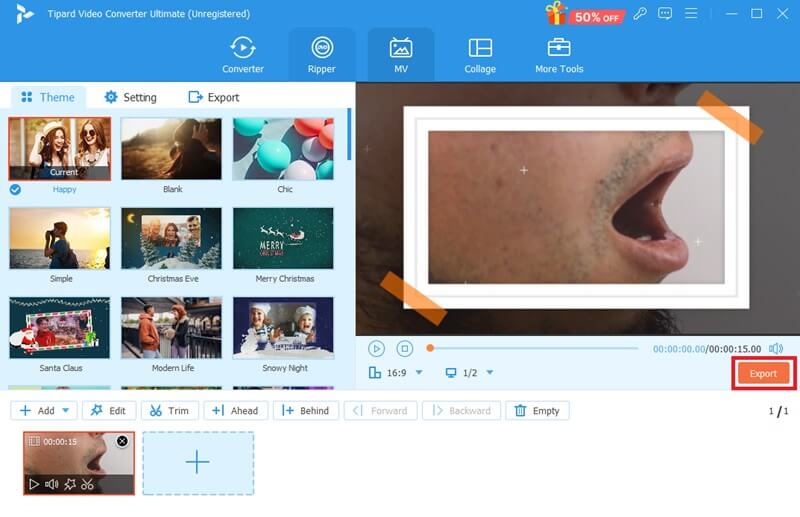
2. RedKetchup
Một công cụ trực quan khác có thể giúp bạn thay đổi tỷ lệ khung hình là RedKetchup. Công cụ trực tuyến này miễn phí và được biết đến với tính linh hoạt của nó. Bên cạnh thiết kế đã đề cập của công cụ này, nó cũng có thể giúp bạn nén, chỉnh sửa biểu tượng và chuyển đổi tệp phương tiện. Với nhiều lựa chọn, bạn có thể thay đổi tỷ lệ khung hình video thành các tùy chọn được chọn trước như Tỷ lệ vàng, hình vuông, 16:9 hoặc thậm chí tùy chỉnh. Hơn nữa, nó có thể giúp bạn thay đổi kích thước hình ảnh. Nếu bạn muốn thay đổi tỷ lệ khung hình trong một giải pháp thay thế iMovie như RedKetchup, hãy làm theo hướng dẫn bên dưới.
Bước 1Truy cập trang web chính thức của RedKetchup bằng trình duyệt bạn thích. Sau đó, nhấn nút Browse và chọn video bạn muốn thay đổi kích thước.
Bước 2Sau khi tập tin được tải lên, hãy thả xuống Tỷ lệ khung hình và chọn kích thước bạn muốn. Bạn cũng có thể sử dụng chức năng Xoay để lật video của mình.
Bước 3Cuộn xuống trang web và đi đến Xuất khẩu bảng điều khiển. Sau khi chọn định dạng đầu ra của bạn, hãy nhấn Tải xuống nút để xác định vị trí tệp trong bộ lưu trữ của bạn.
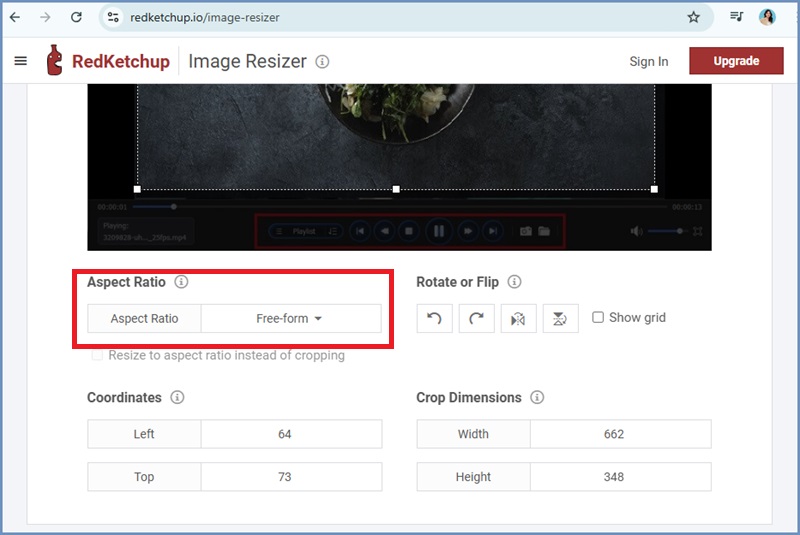
3. Thay đổi kích thước video trực tuyến
Video Resizer Online là một công cụ đầy hứa hẹn khác có thể làm tương tự như iMovie để thay đổi tỷ lệ khung hình thành chiều dọc. Công cụ trực tuyến này được biết đến với các cài đặt trước phương tiện truyền thông xã hội giúp chuẩn bị các clip của bạn để thế giới xem. Hơn nữa, nó có thể giúp bạn tùy chỉnh cảnh quay của mình bằng cách thêm các giá trị băng thông chiều cao của tỷ lệ khung hình. Hơn nữa, nó có thể giúp bạn tạo video theo chiều ngang theo chiều dọc hoặc ngược lại. Video Resize Online là tốt nhất khi tạo nền mờ hoặc màu nền đồng nhất để làm nổi bật chủ thể trong video của bạn.
Bước 1Đánh vào Chọn tập tin và nhập video bạn muốn chỉnh sửa.
Bước 2Chọn mục ưa thích của bạn Tỷ lệ khung hình tại Thay đổi kích thước bảng điều khiển sau khi video của bạn được tải lên. Để làm cho video theo chiều dọc, hãy chọn 16:9 tỉ lệ.
Bước 3Cuối cùng, nhấn Xuất khẩu và đợi cho đến khi đầu ra được lưu.
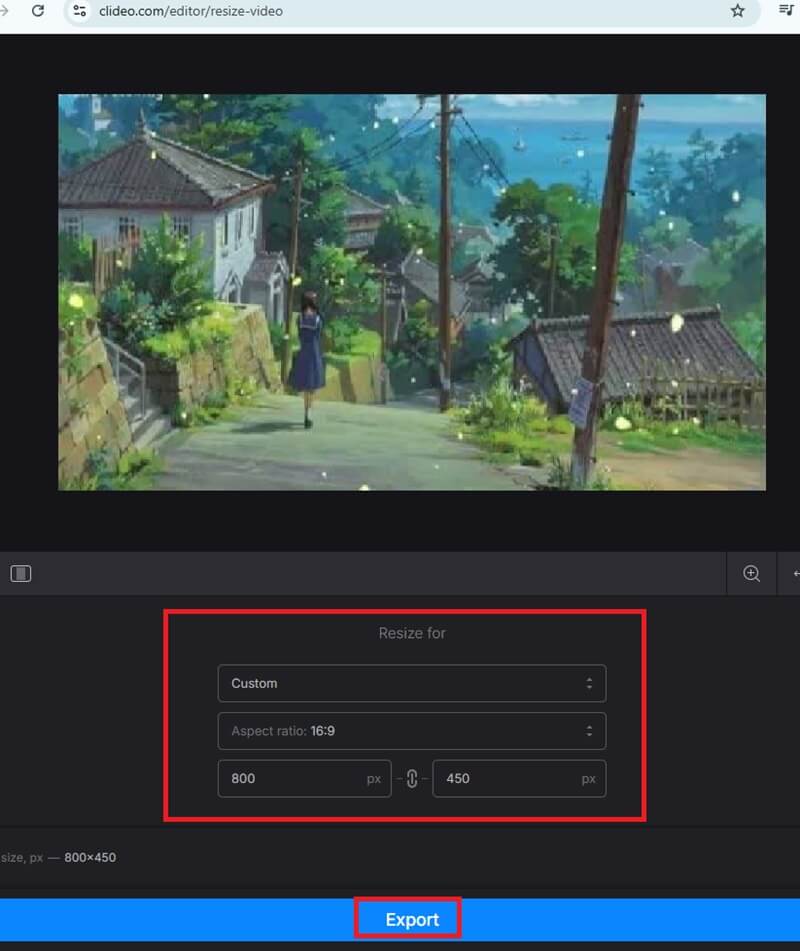
Dưới đây là những cách tốt nhất và tốt nhất để thay đổi tỷ lệ khung hình trong iMovie. Sử dụng các thiết bị khác nhau có thể gây ra những lo ngại và lợi thế cụ thể. Tuy nhiên, nếu bạn muốn đảm bảo kết quả sắc nét và chuyển đổi trực tiếp các clip của mình sang các định dạng khác nhau, AVAide Video Converter là người bạn đáng tin cậy.
Hộp công cụ video hoàn chỉnh của bạn hỗ trợ hơn 350 định dạng để chuyển đổi với chất lượng không mất dữ liệu.




