Khi nói đến việc tạo ra những bộ phim xuất sắc, chắc chắn một công cụ sẽ hỗ trợ bạn. Một trong những chương trình tốt nhất là Windows Movie Maker. Công cụ này cho phép bạn thể hiện sự sáng tạo của mình trong khi trở thành một biên tập viên chuyên nghiệp. Tuy nhiên, việc tạo phim với nhà sản xuất phim này có thể khó khăn, đặc biệt là khi video của chúng tôi có chất lượng kém. Trong bài viết này, chúng tôi sẽ dạy bạn cách cải thiện chất lượng video trong Windows Movie Maker và sử dụng một ứng dụng cải thiện chất lượng video dễ sử dụng khác.
Phần 1. Cách cải thiện chất lượng video trong Windows Movie Maker
Nhiều người đang tìm kiếm một công cụ nâng cao video sẽ cung cấp cho bạn những kết quả quan trọng nhất và phương pháp đơn giản nhất hiện có tại thời điểm này. Có thể bạn tự hỏi liệu Windows Movie Maker có thể cải thiện chất lượng video hay không. Trong trường hợp đó, Đây chỉ là một trong vô số mối quan tâm mà chúng tôi nhận được hàng ngày về phần mềm do Windows sở hữu này. Và bây giờ, chúng tôi sẽ thảo luận và hướng dẫn bạn quy trình chi tiết từng bước để cải thiện chất lượng video cho phim của bạn bằng cách sử dụng phiên bản Windows Movie Maker mới nhất. Ngoài ra, hãy cùng chúng tôi khám phá cách có được độ phân giải video tốt nhất trong chương trình tiện lợi này.
Bước 1Khởi động chương trình
Chạy phần mềm trên thiết bị của bạn. Sau đó, đi đến Thêm dự án chọn tab Nhập video và chọn tệp video của bạn từ máy tính của bạn. Hãy xem cách sửa đổi chất lượng video trong Windows Movie Maker.
Bước 2Nâng cao chất lượng phim
Sau khi có tệp video, hãy nhấp vào Các hiệu ứng và chọn các bộ lọc mong muốn của bạn để làm cho bộ phim của bạn trở nên rực rỡ hơn.

Bước 3Cải thiện độ phân giải video
Để cải thiện độ phân giải video, vui lòng nhấp vào Xuất khẩu nút, sau đó chọn Xuất sang thiết bị, sau đó chọn định dạng bạn muốn xuất, sau đó nhấn Nghị quyết bằng cách điều chỉnh nó theo độ phân giải mong muốn của bạn.

Bước 4Xuất tệp
Khi mọi thứ đã ở đúng vị trí, hãy nhấp vào Xuất khẩu Lựa chọn. Tùy chỉnh tên tệp và các giá trị mặc định khác trong hộp bật lên, sau đó nhấp vào Xuất khẩu để lưu.

Ghi chú: Đối với chất lượng phát lại, Windows Movie Maker có nhiều cài đặt. Sau khi bạn xuất tệp phim của mình, hãy nhấn vào Hiển thị thêm các tùy chọn bên dưới, nhấp vào Đài cài đặt khác và chọn mức chất lượng cần thiết. Chọn Video chất lượng cao (NTSC) để xem video chất lượng cao, sau đó nhấp vào Tiếp theo để lưu video của bạn với cài đặt chất lượng đã thay đổi. Hãy nhớ rằng kích thước tệp của những phim này thường rất lớn.
Phần 2. Một cách dễ dàng hơn nhiều để nâng cao chất lượng video
AVAide Video Converter là phần mềm thay thế trình tạo phim nổi bật nhất dành cho Windows Movie Maker nếu bạn muốn có nhiều cách dễ dàng hơn để cải thiện chất lượng video. Hãy cân nhắc rằng nó thậm chí có thể làm giảm hiện tượng rung lắc không kiểm soát được trong phim của bạn trong khi điều chỉnh độ sáng của chúng cho đến khi bạn có được kết quả mong muốn. Bạn sẽ không bao giờ sợ AVAide Video Converter vì nó sẽ biến những bộ phim kém hấp dẫn của bạn thành nội dung video hấp dẫn nhất mà bạn từng xuất bản.
Hơn nữa, sức mạnh của chương trình tuyệt vời này có thể được cảm nhận không chỉ trên máy tính Windows mà còn trên máy Mac. Nếu không có thêm bất kỳ điều gì, chúng ta hãy xem các phần tiếp theo và bí quyết để cải thiện chất lượng video bằng cách sử dụng phần mềm tuyệt vời nhất.
- Nó có rất nhiều cài đặt để cải thiện chất lượng phim.
- Nó có nhiều chủ đề, bộ lọc và hiệu ứng.
- Người dùng có thể tùy chỉnh hình mờ và phụ đề.
- Đăng video của bạn trên các mạng xã hội khác nhau trong thời gian thực.
Bước 1Truy cập trang web chính thức của tác giả phim hàng đầu để tải xuống miễn phí. Nếu không, hãy sử dụng một trong các liên kết tải xuống được cung cấp ở trên.
Bước 2Để tiếp tục, hãy nhấn Hộp công cụ , sau đó chọn Trình nâng cao video để bắt đầu nâng cao chất lượng phim của bạn một cách dễ dàng nhất.
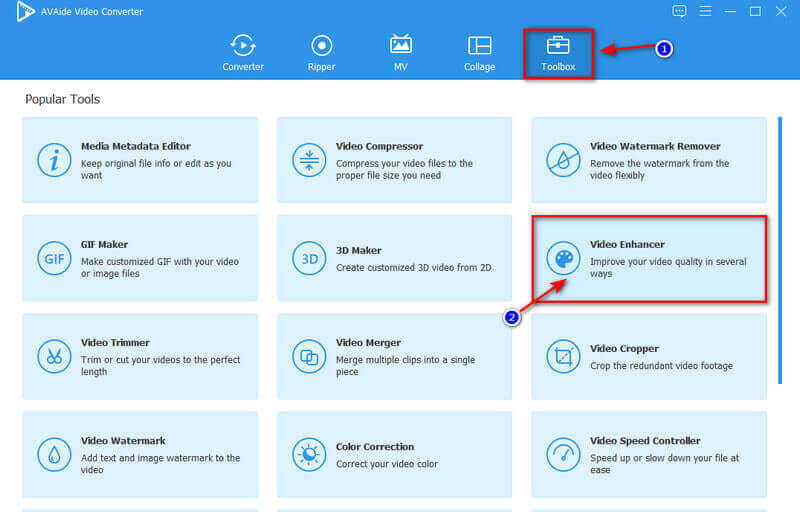
Bước 3Sau khi bạn nhấp vào Trình nâng cao video, bảng điều khiển sẽ hiển thị trên màn hình của bạn. Nhấn vào Thêm và thư mục tệp sẽ hiển thị. Tìm tệp và nhấp vào Mở để tải nó lên thành công.
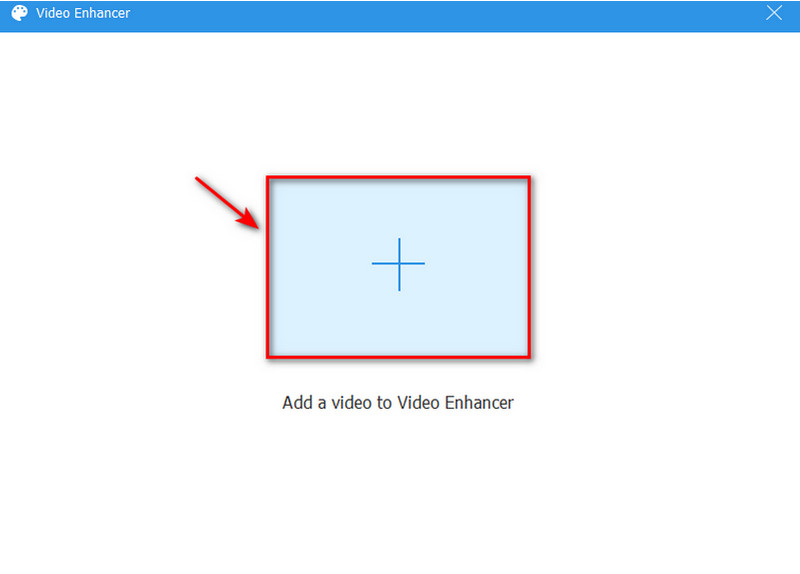
Bước 4Để cải thiện chất lượng video của phim, bạn có thể chọn tất cả bốn tùy chọn cung cấp, bao gồm Độ phân giải cao cấp, Tối ưu hóa độ sáng và độ tương phản, Loại bỏ tiếng ồn video, và Giảm rung video. Các tùy chọn này để cải thiện chất lượng phim của bạn đều có lợi và chắc chắn sẽ nâng cao chất lượng video của bạn mà không làm giảm chất lượng. Tuy nhiên, bạn cũng có thể điều chỉnh Nghị quyết bằng cách nhấp vào nó và chọn độ phân giải ưa thích của bạn.
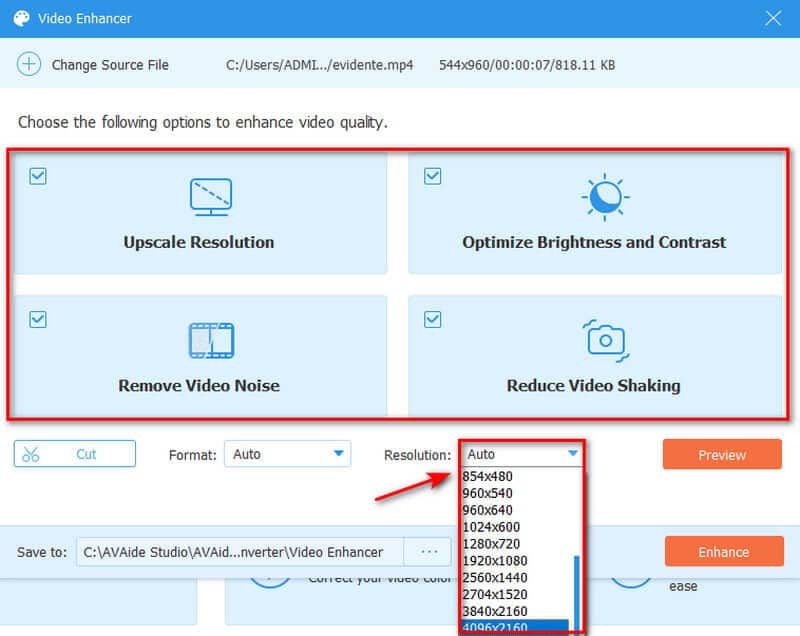
Bước 5Cuối cùng, bạn có thể lưu video nâng cao cuối cùng bằng cách nhấp vào Nâng cao nút này sẽ ngay lập tức xuất sang thư mục. Nhưng nếu bạn muốn xem trước tác phẩm của mình, hãy nhấp vào nút OK sau khi hoàn thành việc nâng cấp.
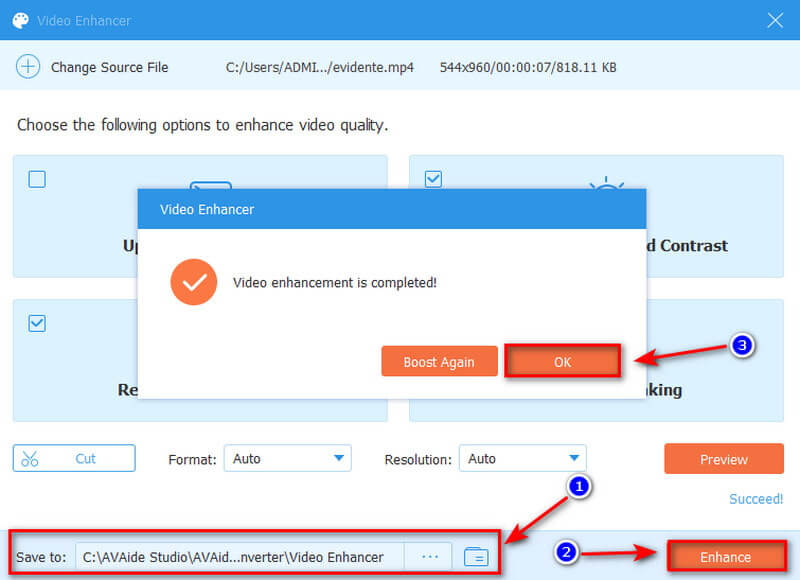
Ngoài việc nâng cao chất lượng video bằng cách có các cài đặt mạnh hơn, nó cũng có thể tạo ra những bộ phim đáng kinh ngạc vì nó bao gồm tính năng MV hấp dẫn nhất.
Phần 3. Câu hỏi thường gặp về Windows Movie Maker
Windows Movie Maker có còn thực tế không?
Windows Movie Maker là một nơi tuyệt vời để bắt đầu nếu bạn chưa quen với việc chỉnh sửa video. Nó là nỗ lực để học hỏi. Nó tương đối đơn giản và dễ sử dụng. Hơn nữa, chương trình chỉnh sửa video miễn phí này đi kèm với một số hiệu ứng và hiệu ứng chuyển đổi đáng ngạc nhiên để hoạt động.
Có thể Windows Movie Maker làm giảm chất lượng video không?
Có, WMM làm giảm chất lượng của bản xem trước trong quá trình chỉnh sửa. Tuy nhiên, khi bạn lưu phim, chất lượng ban đầu sẽ được giữ nguyên và bạn có thể giữ nó đúng cách.
Tôi có thể tải Windows Movie Maker miễn phí không?
Có, vì nó hoàn toàn miễn phí. Ứng dụng này là một phần của phần mềm chỉnh sửa video được sử dụng miễn phí. Mặc dù nhiều lựa chọn thay thế Windows Movie Maker có sẵn trên internet, nhưng hầu hết chúng đều cần thanh toán. Do đó, không có gì miễn phí nếu bạn có ngân sách hạn chế.
Windows Movie Maker có thể xử lý độ phân giải 4K không?
Có, Mặc dù bạn có thể nhập video 4K vào Windows Movie Maker, nhưng đầu ra chỉ là các tệp Full HD, 1920 x 1080 WMV hoặc mp4.
Để kết luận, việc sử dụng các công cụ được đề cập ở trên để tăng chất lượng video rất đơn giản và thuận tiện. Tuy nhiên, chúng tôi khuyên bạn nên luôn chọn cái tốt hơn thay thế cho Windows Movie Maker. Chúng tôi mạnh mẽ đề xuất AVAide Video Converter. Chúng tôi dự đoán rằng bạn đã khám phá ra giải pháp thay thế Windows Movie Maker đáng kinh ngạc nhất. Hãy tận dụng tính ưu việt của phần mềm tuyệt vời này, đặc biệt là trong việc tạo ra nội dung video tuyệt đẹp.
Hộp công cụ video hoàn chỉnh của bạn hỗ trợ hơn 350 định dạng để chuyển đổi với chất lượng không mất dữ liệu.
Cải tiến video
- Nâng cấp 1080p đến 4K
- Nâng cấp từ 480p đến 1080p
- Giảm tỷ lệ 4K xuống 1080p / 720p
- Downscale 1080p đến 480p
- Nâng cấp DVD lên 1080p / 720p
- Sửa video chất lượng kém
- AI Video Upscale
- Nâng cao chất lượng video
- Cải thiện chất lượng video TikTok
- Trình nâng cao video tốt nhất
- Ứng dụng Video Enhancer dành cho iPhone và Android
- Trình nâng cao video 4K tốt nhất
- Video nâng cấp AI
- Làm sạch chất lượng video
- Làm cho chất lượng video cao hơn
- Làm cho video sáng hơn
- Ứng dụng video làm mờ tốt nhất
- Sửa video bị mờ
- Cải thiện chất lượng video thu phóng
- Cải thiện chất lượng video của GoPro
- Cải thiện chất lượng video trên Instagram
- Cải thiện chất lượng video trên Facebook
- Cải thiện chất lượng video trên Anroid và iPhone
- Cải thiện chất lượng video trong Windows Movie Maker
- Cải thiện chất lượng video khi công chiếu
- Khôi phục chất lượng video cũ
- Làm sắc nét chất lượng video
- Làm cho video rõ ràng hơn
- Độ phân giải 8K là gì
- Độ phân giải 4K: Mọi thứ bạn cần biết [Giải thích]
- 2 cách tuyệt vời để tăng độ phân giải video một cách dễ dàng
- Công cụ chuyển đổi độ phân giải video: Những điều cần suy ngẫm để có được một
- Bộ chuyển đổi 5K sang 8K nổi bật mà bạn không nên bỏ lỡ!
- Loại bỏ tạp âm nền khỏi video: Với ba cách hiệu quả
- Cách loại bỏ hạt khỏi video bằng 3 cách đáng chú ý



 An toàn tải
An toàn tải


