iMovie là một ứng dụng do Apple Inc. phát triển cho phép người dùng chỉnh sửa, nhập và phát video trên trình phát đa phương tiện mà họ đã chọn. Nhưng iMovie tự động lưu video đã chỉnh sửa ở định dạng tệp MOV. Do đó, một số người dùng muốn xuất video của họ dưới dạng MP4 để video tương thích trên các nền tảng khác nhau. May mắn thay, bạn đã đến với bài viết này. Tại đây, chúng tôi đã chia sẻ các giải pháp có sẵn đáng để thử xuất iMovie sang MP4. Để biết đây là gì, hãy tiếp tục đọc bài viết này.
Phần 1. Cách xuất iMovie sang MP4
Vì các tệp MP4 là định dạng phổ biến, điều đó có nghĩa là chúng có thể được phát trên nhiều nền tảng và thiết bị trình phát đa phương tiện khác nhau. Nếu bạn là một trong những người dùng iMovie và muốn chuyển đổi video đã chỉnh sửa của mình sang định dạng MP4, hãy đọc các phương pháp được đề cập bên dưới mà bạn có thể thực hiện.
Phương pháp 1. Cách tốt nhất để chuyển đổi iMovie sang MP4 trên Mac và Windows
Khi cố gắng chuyển đổi các tệp iMovie đã xuất sang MP4, AVAide Video Converter có thể giúp bạn với nhu cầu của bạn.
AVAide Video Converter giúp việc chuyển đổi các tập tin video và âm thanh trở nên thuận tiện. Nó cho phép người dùng chuyển đổi video, âm thanh và DVD sang hơn 300 định dạng tệp, bao gồm cả cấu hình thiết bị cài sẵn. Bạn có thể thay đổi định dạng video của mình sang bất kỳ định dạng nào, chẳng hạn như MP4, WMV, MOV, 3GP, v.v. Ngoài ra, nó sẽ không làm hỏng chất lượng video của bạn trong và sau khi chuyển đổi. Trên thực tế, bạn cũng có thể lưu video của mình ở đầu ra chất lượng 1080p, 4K, 5K và 8K. Không chỉ có vậy, AVAide Video Converter cũng có thể được sử dụng làm công cụ chuyển đổi video sang âm thanh và ngược lại. Hơn nữa, nó còn cung cấp các tính năng chỉnh sửa video, cho phép bạn cắt, cắt, hợp nhất và nâng cao video của mình.
Cuối cùng nhưng không kém phần quan trọng, bạn có thể dễ dàng chuyển đổi iMovie của mình thành tệp MP4 trên Windows và Mac bằng cách sử dụng nó. Sau khi xuất iMovie của bạn, hãy sử dụng công cụ này để chuyển đổi nó sang định dạng MP4. Đây là cách thực hiện:
Bước 1Bắt đầu bằng việc tải xuống AVAide Video Converter và cài đặt nó trên máy tính của bạn. Sau đó, khởi động nó.

Hãy thử nó Đối với Windows 7 trở lên
 An toàn tải
An toàn tải
Hãy thử nó Dành cho Mac OS X 10.13 trở lên
 An toàn tải
An toàn tảiBước 2Sau đó, hãy đảm bảo rằng bạn chọn Bộ chuyển đổi phần. Tiếp theo, thêm tệp iMovie bạn muốn chuyển đổi sang MP4 bằng cách nhấp vào Thêm các tập tin hoặc là Thêm cái nút.

Bước 3Sau đó, nhấp vào Chuyển đổi tất cả thành để chọn định dạng đầu ra. Tại menu thả xuống, chọn Băng hình và cuối cùng MP4.

Bước 4Bây giờ, hãy chọn nơi lưu tệp chuyển đổi từ Lưu vào thực đơn. Khi lựa chọn xong, hãy nhấp vào Chuyển đổi tất cả để bắt đầu quá trình chuyển đổi.
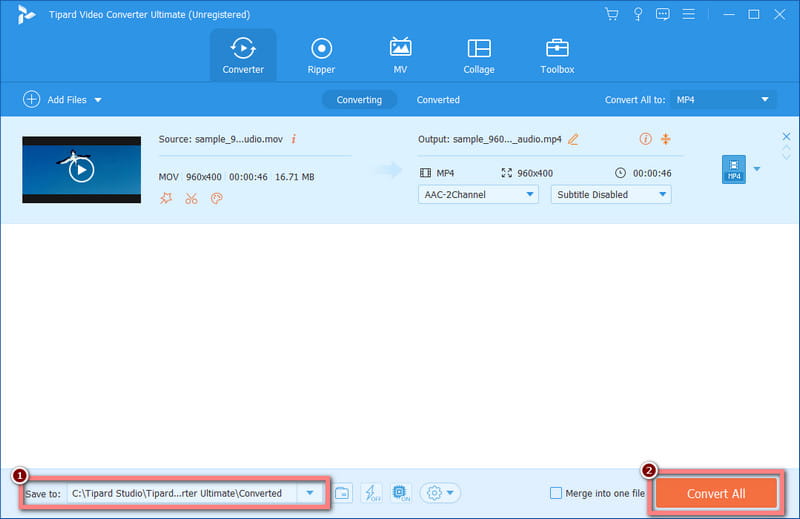
Bước 5Cuối cùng nhưng không kém phần quan trọng, hãy phát video đã chuyển đổi trên trình phát đa phương tiện mà bạn mong muốn.
Phương pháp 2. Xuất iMovie sang MP4 bằng QuickTime cho các phiên bản cũ hơn
Bạn có đang sử dụng phiên bản cũ của iMovie không? Có một tin tốt cho bạn! Bạn cũng có thể xuất tệp iMovie của mình sang MP4 với sự trợ giúp của Thời gian nhanh chóng ứng dụng. Nó cũng là một sản phẩm được phát triển bởi Apple và đóng vai trò là trình phát đa phương tiện tích hợp cho Mac. Nhưng lưu ý rằng việc xuất iMovie sang MP4 bằng QuickTime chỉ hoạt động đối với các phiên bản iMovie cũ hơn. Ngoài ra, nó chỉ cung cấp các cài đặt và tùy chỉnh hạn chế khi xuất video.
Tuy nhiên, đây là cách xuất iMovie bằng QuickTime Player:
Bước 1Đầu tiên, khởi động iMovie trên máy tính Mac của bạn. Sau đó, mở dự án iMovie bạn muốn xuất.
Bước 2Sau khi dự án hoặc video được thêm vào trong iMovie, hãy nhấp vào biểu tượng Chia sẻ tùy chọn ở menu phía trên.
Bước 3Sau đó, chọn Xuất bằng QuickTime từ trình đơn thả xuống. Và một menu bật lên sẽ xuất hiện, nhập tên tệp của dự án và chọn thư mục đích.
Bước 4Cuối cùng, nhấp vào Xuất khẩu nút và chọn MP4 như định dạng đầu ra. Sau đó, nhấp vào tùy chọn Lưu. Và bạn có nó rồi đấy! Bạn cũng có thể sử dụng QuickTime Player để cắt video.

Phương pháp 3. Cách xuất iMovie sang MP4 bằng iMovie
Cuối cùng nhưng không kém phần quan trọng, bạn cũng có thể xuất iMovie sang MP4 bằng chính phần mềm iMovie. Nếu đang sử dụng phiên bản mới của iMovie, bạn cũng có thể sử dụng phiên bản này nếu muốn xuất video sang MP4. Nếu bạn muốn biết làm thế nào bạn có thể làm theo các bước sau đây:
Bước 1Đầu tiên, khởi chạy phần mềm iMovie. Sau đó, nhấp vào Tập tin ở menu phía trên và chọn Phim mới từ trình đơn thả xuống.
Bước 2Sau khi chỉnh sửa video iMovie của bạn, hãy nhấp vào Tập tin ở tab phía trên và chọn Chia sẻ Lựa chọn. Chọn Tập tin sau đó.
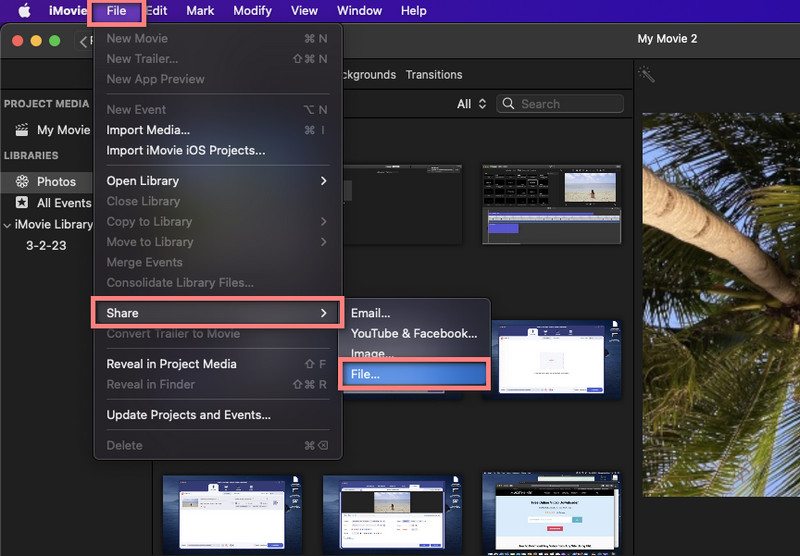
Bước 3Sau đó, nhấp vào Tiếp theo trên hộp bật lên xuất hiện và lưu video ở định dạng bạn muốn. Sau đó, chọn đích lưu trên máy tính của bạn.
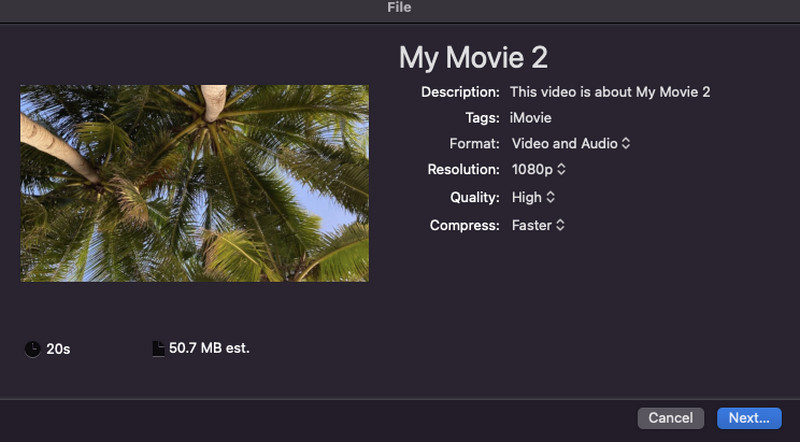
Bước 4Cuối cùng, trước khi xuất, chỉ cần thay đổi cấu trúc từ MOV sang MP4. Và thế là xong! Bấm vào đây để biết cách làm phim bằng iMovie.
Phần 2. iMovie có hỗ trợ nhập video MP4 không
Một số người dùng iMovie thắc mắc liệu iMovie có hỗ trợ nhập video MP4 hay không. Nếu bạn là một trong những người dùng đó, chúng tôi muốn bạn biết rằng câu trả lời là có. iMovie hỗ trợ nhập video MP4. Bạn cũng có thể sử dụng các tính năng chỉnh sửa của nó để cải thiện tệp MP4 đã thêm của mình. Nhưng hãy nhớ rằng iMovie không hỗ trợ phát MP4 trong quá trình chỉnh sửa.
Để biết thêm về các định dạng được hỗ trợ của iMovie với macOS Catalina hoặc các phiên bản mới hơn, đây là danh sách các định dạng đó:
Định dạng Video:
Apple Animation Codec, Apple Middle Codec, Apple ProRes, AVCHD (bao gồm AVCCAM, AVCHD Lite và NXCAM), DV (bao gồm DVCAM, DVCPRO và DVCPRO50), H.264, HDV, HEVC, Frame, Motion JPEG (chỉ OpenDML) , MPEG-4 SP, Ảnh JPEG và XAVC-S
Định dạng vùng chứa:
3GP, AVI, M4V, MOV (QuickTime) và MP4
Định dạng âm thanh:
AAC, AIFF, BWF, CAF, MP3, MP4, RF64 và WAV
Định dạng ảnh tĩnh:
BMP, GIF, HEIF, JPEG, PNG, PSD, RAW, TGA và TIFF
Như bạn có thể thấy, phần mềm chỉnh sửa video của Apple, iMovie, hỗ trợ rất nhiều định dạng. Vì vậy, trước khi xử lý bất kỳ nội dung nào trong iMovie, hãy đảm bảo tệp của bạn được hỗ trợ để có trải nghiệm chỉnh sửa tốt hơn. Ngoài ra, hãy lưu ý rằng iMovie có thể bao gồm các định dạng bổ sung tùy thuộc vào phiên bản của nó và các bản cập nhật do Apple thực hiện. Do đó, hãy luôn đảm bảo rằng ứng dụng được cập nhật.
Phần 3. Câu hỏi thường gặp về cách xuất iMovie sang MP4
iPhone có thể xuất MP4 không?
Tất nhiên là có! IPhone có thể xuất video sang định dạng MP4 bằng ứng dụng như iMovie.
Máy Mac mới có còn iMovie không?
Chắc chắn là có! iMovie vẫn có sẵn trên máy tính Mac mới. Nó đã là một phần của dòng ứng dụng Mac trong một thời gian dài. Ngoài ra, nó còn được cài đặt sẵn trên tất cả các thiết bị mới của Apple, như máy Mac, iPhone và iPad.
IMovie cho iOS có thể xuất những loại tệp nào?
iMovie dành cho iOS chỉ cho phép xuất một định dạng và đó là MOV. Điều đó có nghĩa là khi bạn chỉnh sửa xong dự án iMovie của mình, nó sẽ tự động lưu ở định dạng MOV. Tương tự như vậy, khi bạn xuất nó, video iMovie sẽ là tệp MOV.
iMovie xuất sang iPhone ở đâu?
Khi chọn vị trí xuất iMovie trên iPhone, bạn có một số lựa chọn để chọn. Bạn có thể lưu nó trên Hình ảnh và Các tập tin ứng dụng trên iPhone của bạn. Không chỉ vậy, bạn còn có thể xuất nó sang iCloud bằng cách sử dụng Thêm vào Album được chia sẻ lựa chọn.
Sự khác biệt giữa MP4 và MOV trong iMovie là gì?
Mặc dù MP4 và MOV là các định dạng tệp video phổ biến và có thể hoạt động cả trong iMovie, nhưng hai định dạng này có sự khác biệt rõ ràng. Apple đã phát triển định dạng MOV; do đó, nó thực sự hoạt động trong hệ sinh thái Apple. Đồng thời, MP4 là định dạng được hỗ trợ rộng rãi, được sử dụng trên nhiều thiết bị và nền tảng khác nhau. Ngoài ra, các tệp MP4 thường có kích thước nhỏ hơn và được nén nhiều hơn. Mặt khác, MOV thường có kích thước lớn hơn và chất lượng cao hơn.
Nhìn chung, bây giờ bạn đã biết cách xuất iMovie sang MP4, các định dạng được hỗ trợ và liệu nó có cho phép bạn nhập MP4 hay không. Hơn nữa, bài hướng dẫn này đã giới thiệu công cụ hàng đầu để chuyển đổi tập tin, AVAide Video Converter. Nó được coi là một trong những công cụ chuyển đổi được lựa chọn tốt nhất nhờ khả năng chuyển đổi iMovie sang MP4 và các định dạng khác một cách dễ dàng. Hãy thử ngay bây giờ để tìm hiểu thêm về các tính năng được cung cấp của nó!
Hộp công cụ video hoàn chỉnh của bạn hỗ trợ hơn 350 định dạng để chuyển đổi với chất lượng không mất dữ liệu.




