Final Cut Pro là một chương trình chỉnh sửa video toàn diện dành cho người dùng Mac. Nó cho phép bạn chỉnh sửa video và âm thanh, thực hiện phân loại màu nâng cao, tạo và chỉnh sửa phụ đề chi tiết, cùng nhiều thứ khác. Tuy nhiên, ứng dụng này chỉ được thiết kế cho người dùng Mac. Tin tốt là có rất nhiều phần mềm chỉnh sửa video miễn phí dành cho Windows có sẵn trên cách lật một video clip trong Final Cut Pro. Do đó, nếu bạn đang tìm kiếm phần mềm chỉnh sửa video có thể so sánh với Final Cut Pro cho PC Windows của mình, bạn đã đến đúng nơi.
Phần 1. Cách chuyên nghiệp về cách lật video trong Final Cut Pro
Final Cut Pro
Final Cut Pro, là một chương trình cực kỳ đơn giản cho phép bạn tùy chỉnh hoàn toàn video của mình. Final Cut Pro là một chương trình thay đổi trò chơi để tạo, định dạng và sản xuất video chuyên nghiệp. Hơn nữa, nó cung cấp các tính năng chỉnh sửa kỹ thuật số đặc biệt với hỗ trợ gốc cho bất kỳ định dạng video nào, các tính năng đơn giản để sử dụng và tiết kiệm thời gian sẽ giúp cho việc chỉnh sửa không còn căng thẳng.
Bước 1Khởi chạy Final Cut Pro
Trên máy tính Mac của bạn, khởi chạy phần mềm chỉnh sửa video Final Cut Pro. Hướng đến Tệp> Nhập> Phương tiện để nhập cảnh quay vào chương trình. Bạn có thể sử dụng một phím tắt bằng cách nhấn Command + I trên bàn phím của bạn. Chọn video bạn muốn nhập từ thư mục và nhấp vào Nhập đã chọn ở góc dưới cùng bên phải.
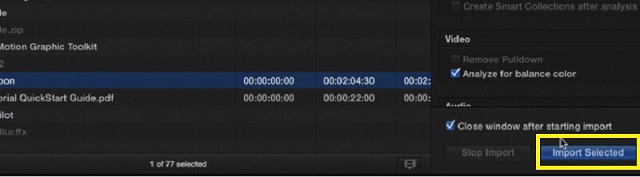
Bước 2Truy cập Tùy chọn chuyển đổi
Tiếp theo, đánh dấu vào menu thả xuống ở góc dưới bên trái của trình xem và chọn Biến đổihoặc nhấn Shift + T trên bàn phím máy tính của bạn. Sau đó, video sẽ có các nút điều khiển màu xanh lam ở mỗi góc. Nó sẽ cho phép bạn thay đổi kích thước của video, bạn cũng có thể xoay video bằng cách kéo tay cầm màu xanh lam ở giữa.
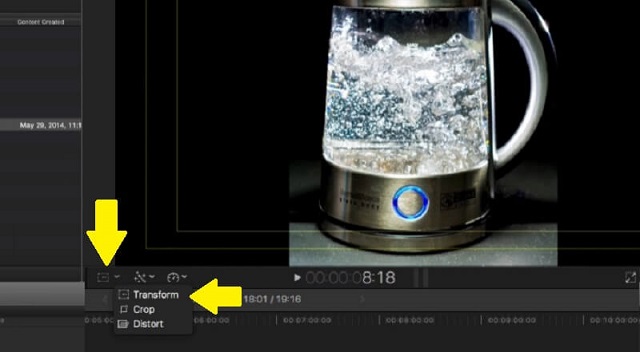
Bước 3Tùy chỉnh các video clip của bạn
Nhấp vào video trong dòng thời gian. Chỉ clip được đánh dấu mới có thể được lật, vì vậy hãy đảm bảo bạn chọn đúng clip. Sau đó, nhấp vào Thanh tra để mở bảng điều khiển nơi bạn có thể truy cập vào Biến đổi lựa chọn.
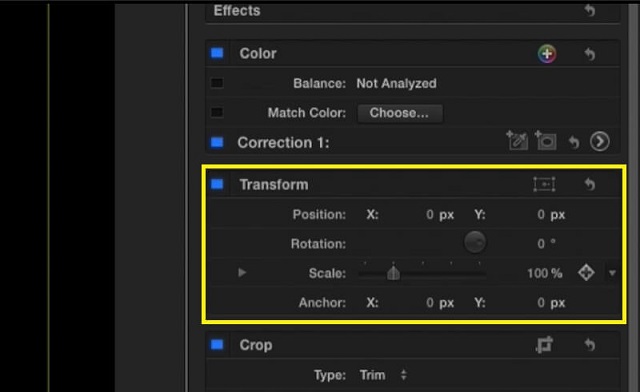
Bước 4Lật video clip
Để xem cách lật video theo chiều ngang trong Final Cut Pro, hãy nhấp vào mũi tên nhỏ bên cạnh Tỉ lệ tùy chọn, và bạn sẽ thấy X và Y tùy chọn. bên trong X thanh bên, nhập -100 và nhấn đi vào Chìa khóa. Nếu bạn muốn làm ngược lại, hãy nhập -100 vào thanh bên Y và nhấn đi vào.
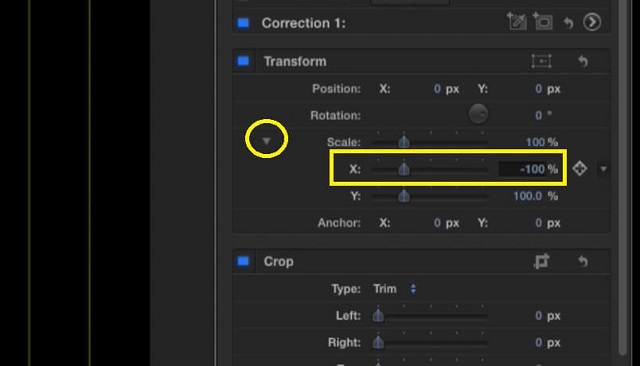
Bước 5Xuất video đã lật
Để xuất video clip, hãy nhấn vào Xuất khẩu ở góc trên cùng bên phải của giao diện và chọn Tệp chính. Đặt tên cho video, chọn cài đặt video tốt nhất, sau đó xuất video. Khi hoàn tất, nó sẽ xuất hiện trong thư mục video nơi bạn có thể xem đầu ra video.
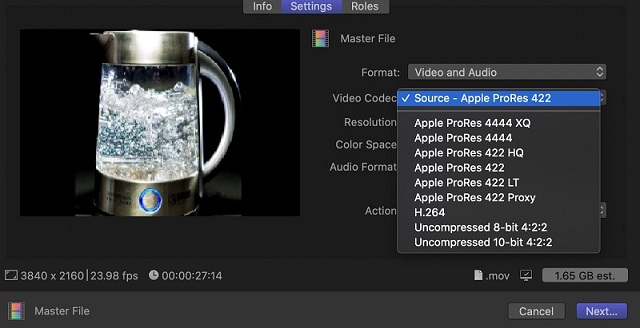
Phần 2. Các giải pháp thay thế Final Cut Pro tuyệt vời để lật video trực tuyến và ngoại tuyến
1. AVAide Video Converter
AVAide Video Converter là một công cụ mạnh mẽ hoạt động tốt trong việc chỉnh sửa video và chuyển đổi video sang nhiều định dạng khác nhau, vì nó hỗ trợ hơn 300 định dạng. Đó là hơn 18 triệu lượt tải xuống và 8 triệu người dùng hài lòng chứng thực sự thành thạo của công cụ. Ngoài ra, nó ưu tiên quyền riêng tư của người dùng bằng cách sử dụng mã hóa nâng cao để bảo vệ dữ liệu người dùng. Công cụ chuyển đổi này khuyến khích các tính năng chỉnh sửa khác, chẳng hạn như chỉnh sửa video. Bạn có thể cắt, xén, trượt, lật và xoay video của mình. Hơn nữa, bạn có thể đảo ngược video với nó. Để tìm hiểu thêm về AVAide Video Converter và cách thức hoạt động, vui lòng tham khảo các bước về cách lật video theo chiều ngang trong phần thay thế Final Cut Pro.
Bước 1Cài đặt thay thế Final Cut Pro
Để bắt đầu, hãy nhấp vào nút tải xuống bên dưới để có được AVAide Video Converter. Sau khi tải xuống ứng dụng, hãy cài đặt ứng dụng trên máy tính của bạn và khởi chạy.

Hãy thử nó Đối với Windows 7 trở lên
 An toàn tải
An toàn tải
Hãy thử nó Dành cho Mac OS X 10.13 trở lên
 An toàn tải
An toàn tảiBước 2Nhập video clip
Tiếp theo, nhấp vào Thêm các tập tin ở góc trên bên trái của giao diện để thêm video của bạn. Ngoài ra, bạn có thể sử dụng Thêm (+) để kéo video của bạn.
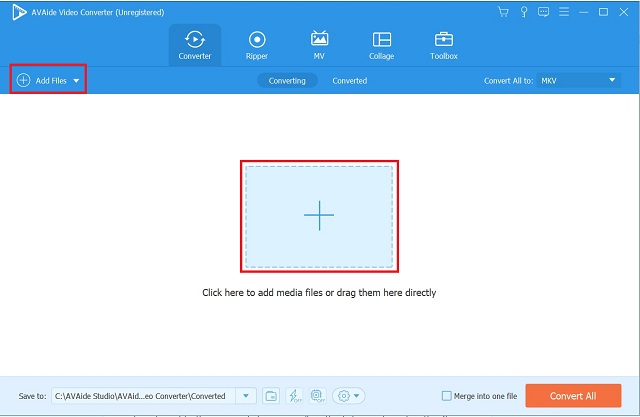
Bước 3Truy cập bảng chỉnh sửa
Sau khi bạn đã thêm video của mình, hãy lật video bằng cách chuyển đến phần chỉnh sửa của ứng dụng. Chọn Biên tập ở góc dưới bên trái của hình thu nhỏ video.
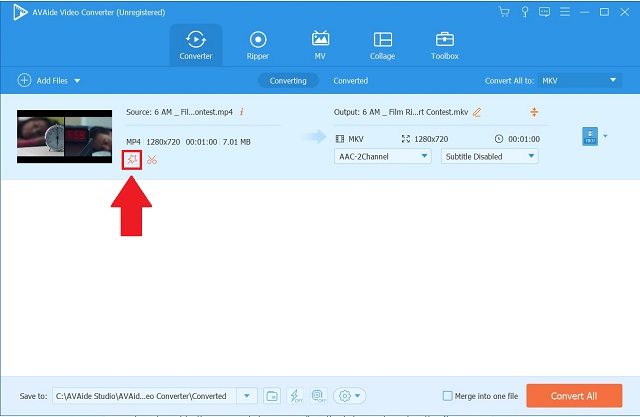
Bước 4Lật video clip
Sau đó, chọn Lật ngang hoặc Lật dọc để định hướng lại video theo cách bạn muốn. và nhấn VÂNG để lưu các thay đổi.
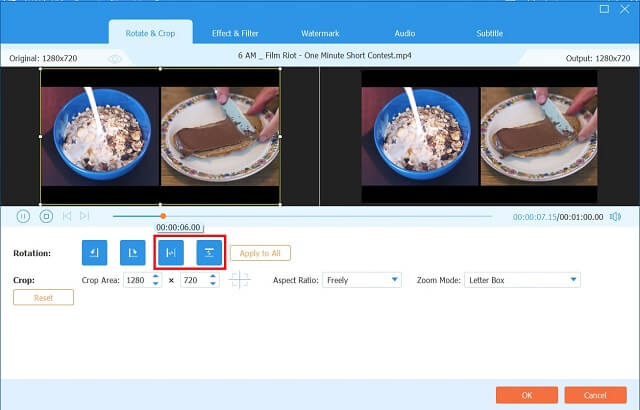
Bước 5Xuất video đã lật
Sau khi hoàn thành các bước trước đó, hãy điều hướng trở lại Bộ chuyển đổi và nhấp vào Chuyển đổi tất cả cái nút.
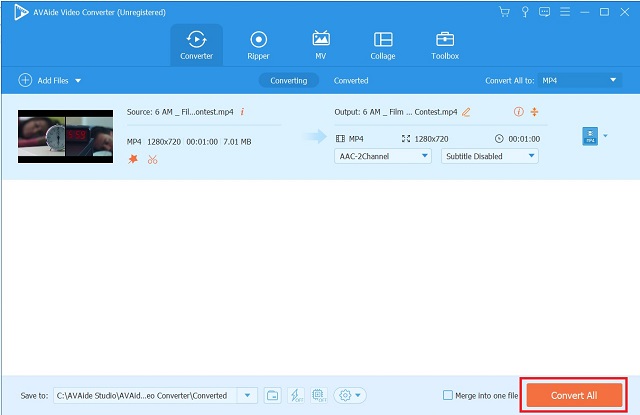
2. Freemake Video Converter
Freemake Video Converter là một công cụ chuyển đổi video độc quyền có sẵn để tải xuống và sử dụng miễn phí. Nó tương thích với hơn 250 định dạng video, bao gồm FLV, WMV, AVI, MP4, DVD và MKV. Nó cũng đi kèm với một trình chỉnh sửa video cơ bản giúp xoay video từ iPhone, PC hoặc máy quay của bạn 90 hoặc 180 độ dễ dàng hơn. Dưới đây là các bước về cách bạn có thể lật video trong Final Cut Pro bằng cách sử dụng thay thế này.
Bước 1Cài đặt ứng dụng
Để bắt đầu, hãy truy cập trang web chính thức của Freemake Video Converter. Tải xuống và cài đặt ứng dụng trên PC của bạn.
Bước 2Thêm tệp video của bạn
Sau đó, tải lên tất cả các tệp gốc của bạn từ bộ nhớ cục bộ của bạn bằng cách nhấp vào Băng hình cái nút.
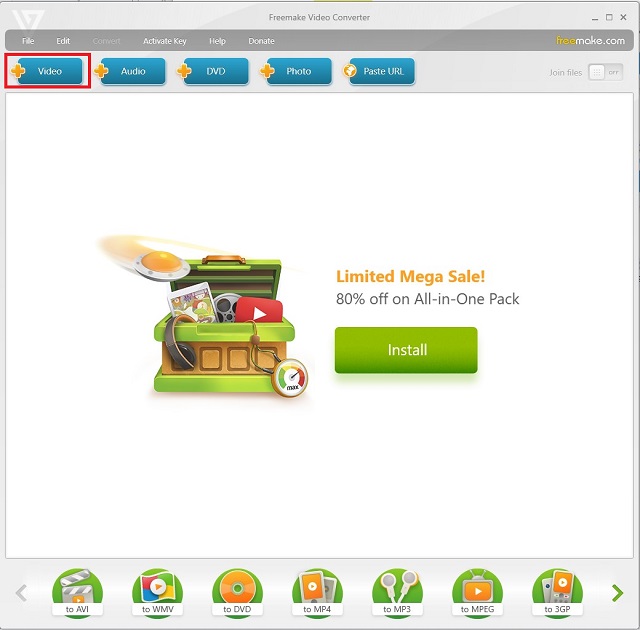
Bước 3Đặt hướng video mong muốn của bạn
Nhấn vào Cái kéo ở bên trái giao diện. Khi nhấp vào nút Kéo, bạn sẽ nhận thấy Mũi tên xanh nút với dòng tiêu đề Quay. Để xoay video 90 °, nhấp vào nút này một hoặc hai lần để xoay video 180 °. Sau đó, nhấp vào VÂNG để quay lại giao diện ứng dụng chính.
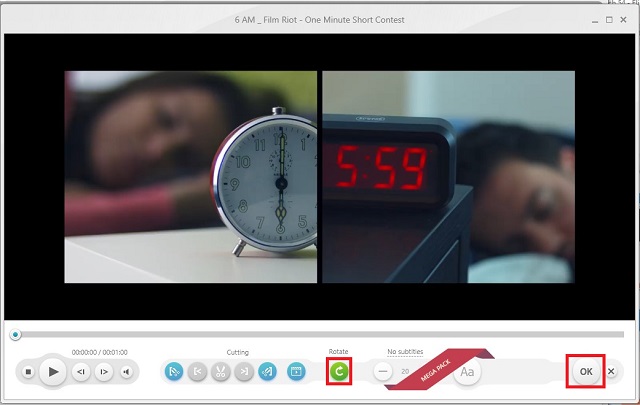
Bước 4Chọn định dạng video
Ở phần dưới cùng của giao diện, nhấp vào định dạng video mong muốn của bạn.
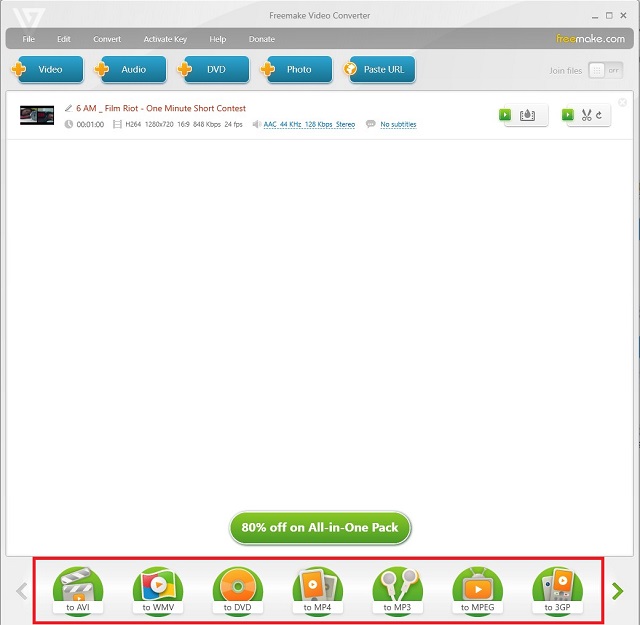
Bước 5Chuyển đổi video đã lật của bạn
Để chuyển đổi vĩnh viễn video, hãy nhấp vào Đổi cái nút.
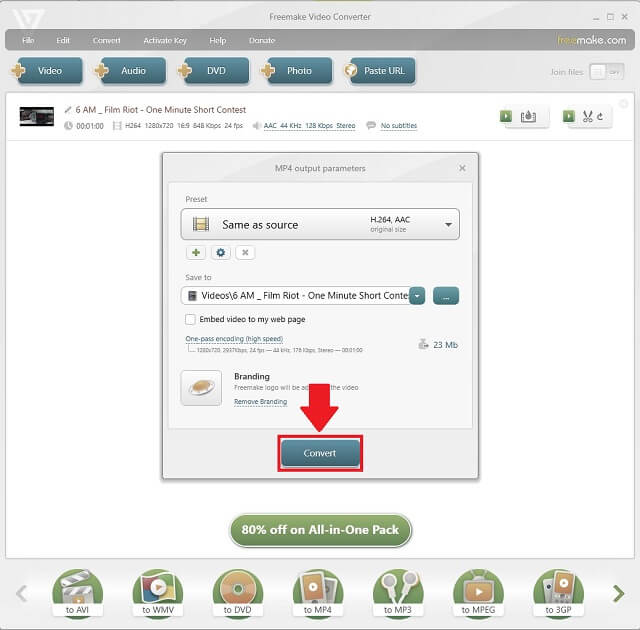
3. Fastreel
Fastreel là một công cụ lật video trực tuyến tuyệt vời khác. Chương trình này cho phép bạn tải tệp lên theo nhiều cách khác nhau. Để thay thế cho việc tải lên từ một thư mục trên máy tính, bạn có thể kéo và thả video vào giao diện của công cụ. Một cái khác đến từ đám mây, vì công cụ này kết hợp Dropbox vào bộ tính năng của nó. Về khả năng truy cập, công cụ này có giao diện người dùng không phức tạp. Chỉ với một cú nhấp chuột, bạn có thể lật video theo chiều ngang hoặc chiều dọc. Ngoài ra, việc xuất và phát video chỉ mất một khoảng thời gian ngắn. Bạn có thể làm theo các bước đơn giản sau để biết cách lật một đoạn video trong Final Cut Pro bằng cách sử dụng công cụ hữu ích khác này.
Bước 1Truy cập trang web chính thức của Fastreel
Truy cập các công cụ chỉnh sửa khác nhau của Fastreel bằng cách truy cập trang web của nó và nhấp vào Sử dụng công cụ trực tuyến cái nút.
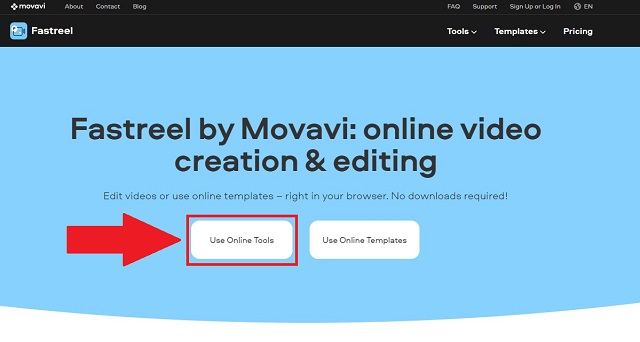
Bước 2Tìm tùy chọn video lật
Tìm kiếm các tùy chọn có sẵn và xác định vị trí Lật video tùy chọn dưới Các hiệu ứng tiết diện.
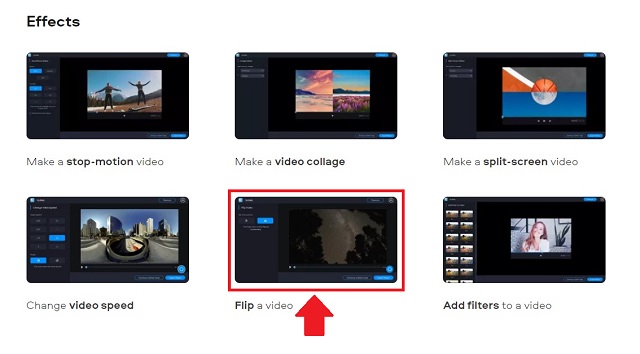
Bước 3Nhập video của bạn
Tải lên video bằng cách kéo tệp của bạn. Nếu không, hãy nhấp vào Thêm tệp của bạn và chọn một tệp video từ một thư mục cục bộ.
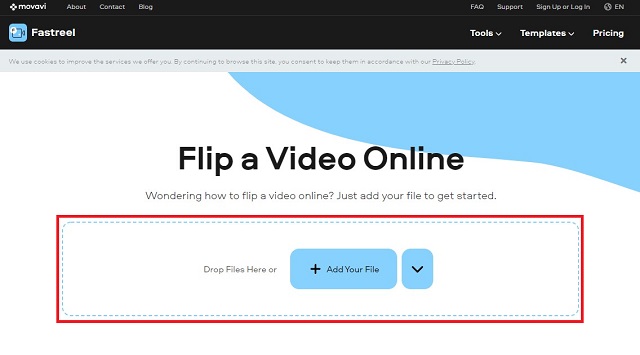
Bước 4Đặt vị trí
Sau đó, điều chỉnh hướng của video theo sở thích của bạn bằng cách sử dụng các nút lệnh lật nằm ở góc trên bên trái của giao diện.
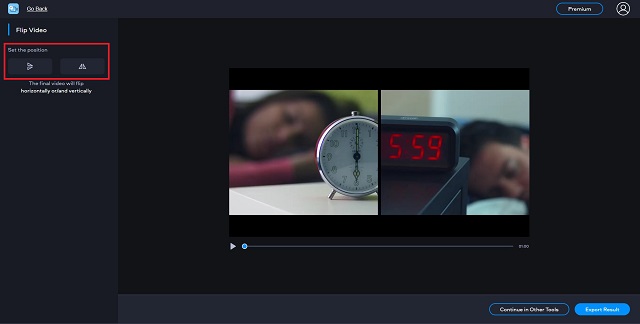
Bước 5Kết quả xuất khẩu
Cuối cùng, nhấp vào nút Xuất Kết quả ở góc dưới cùng bên phải. Sau đó, lưu video thông qua nút Tải xuống trong hộp thoại bật lên.
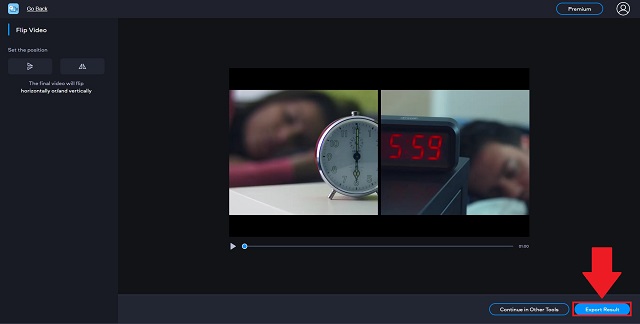
Phần 3. Những câu hỏi thường gặp trong Flipping Video trong Final Cut Pro
Có giới hạn dung lượng lưu trữ mà Final Cut Pro X có thể sử dụng không?
Không may là đúng vậy. Final Cut Pro yêu cầu ít nhất 3,8GB dung lượng đĩa trống để xử lý video đáp ứng. Để phần mềm chạy tốt và đáng tin cậy, bạn nên cài đặt ít nhất 8GB RAM.
Final Cut Pro có miễn phí không?
Có, phiên bản mới nhất của Final Cut Pro có sẵn dưới dạng tải xuống dùng thử miễn phí trong 90 ngày.
Có phiên bản Final Cut Pro dành cho Windows không?
Final Cut Pro, chỉ hoạt động trên hệ điều hành máy tính cá nhân của riêng Apple. Nó không có phiên bản Windows.
Để kết luận, một số công cụ chỉnh sửa video được liệt kê ở trên là đơn giản và dễ sử dụng lật video, trong khi các lựa chọn thay thế khác có phần hạn chế về chức năng. Nếu bạn đang tìm kiếm các lựa chọn thay thế phần mềm chỉnh sửa video cho Final Cut Pro cho Windows, hãy cân nhắc AVAide Video Converter, Freemake Video Converter, hoặc Fastreel.
Hộp công cụ video hoàn chỉnh của bạn hỗ trợ hơn 350 định dạng để chuyển đổi với chất lượng không mất dữ liệu.
Xoay & Lật Video
- Đảo ngược video trên Windows, Mac, Trực tuyến và trên Di động
- Xoay video trực tuyến
- Xoay video trong Premiere Pro
- Xoay Video Clip trong iMovie
- Xoay video trên iPhone
- Xoay video trên Android
- Ứng dụng tốt nhất để xoay video cho Android và iOS
- Lật video bằng ứng dụng Máy tính để bàn, Trực tuyến, iPhone và Android
- Lật video trực tuyến
- Xoay video MP4
- Cách xoay VLC Video
- Lật video trong Final Cut Pro
- Lật video trên Android
- Xoay video cho Instagram
- Xoay video 180 độ
- Làm thế nào HandBrake Flip Videos
- Lật video trong Windows Media Player




