Cắt video của bạn trong DaVinci Resolve sẽ rất đơn giản nếu bạn làm theo hướng dẫn của chúng tôi! Nhưng trước tiên, chúng ta hãy cùng nhau có một phần kiến thức sâu sắc hơn về phần mềm này. DaVinci Resolve là một công cụ chỉnh sửa phi tuyến tính linh hoạt có thể hoạt động trên macOS, Linux và Windows. Hơn nữa, nó là một phần mềm được phát triển bởi Blackmagic Design và sớm trở thành đối thủ của Premiere Pro, Final Cut Pro và Camtasia. Không còn nghi ngờ gì nữa, đây là một trình chỉnh sửa video tất cả trong một, vì nó đi kèm với các hiệu ứng hình ảnh, đồ họa chuyển động, chỉnh sửa màu sắc và hậu kỳ âm thanh trong một giao diện chuyên nghiệp mà mọi người yêu thích!
Không cần phải nói, DaVinci Resolve thay đổi kích thước, bộ lọc và chỉnh sửa video mang dấu ấn của sự sang trọng và chuyên nghiệp. Tuy nhiên, không phải người dùng nào cũng đủ tiền. Trên thực tế, người mới có thể sẽ không có được công cụ trị giá $295 chỉ để cắt video. Do đó, những người khác chuyển sang nó đã nhận được nội dung do khả năng của nó, nhưng không phải do quá trình của nó. Do đó, bạn sẽ học các bước đơn giản để cắt video của mình bằng DaVinci Resolve và cũng có thể đáp ứng công cụ thay thế tốt nhất hoạt động tốt hơn nhưng rẻ hơn với chi phí chắc chắn đáng giá!
Phần 1. Cách cắt video bằng DaVinci Resolve
Làm cách nào để cắt video trong DaVinci Resolve? Đây là mối quan tâm hàng đầu của một người muốn biết cách thích hợp để đạt được hình ảnh cắt hoàn hảo trên video của họ bằng một trong những công cụ chỉnh sửa video hứa hẹn nhất hiện nay. Tuy nhiên, nó sẽ không thân thiện như bạn nghĩ đối với một người lần đầu như bạn. Rốt cuộc, loại công cụ này phù hợp với những người có kỹ năng, có nghĩa là không phải tất cả đều có đủ khả năng để điều hướng nó dựa trên loại giao diện và giá cả mà nó có. Do đó, nếu muốn sử dụng nó, hãy xem hướng dẫn bên dưới sẽ giúp bạn cắt video của bạn trong DaVinci Resolve bằng cách sử dụng ba bước đơn giản.
Bước 1Đi và Cài đặt chương trình thành công sau quá trình tải xuống. Khởi chạy phần mềm và sẵn sàng tải lên tệp video của bạn. Trên trang chỉnh sửa, nhấp vào Cắt xén dưới tab Thanh tra.
Bước 2Các tùy chọn cắt sẽ được hiển thị, trong đó bạn có thể tự do điều hướng tay lái để đạt được mục tiêu của mình. Bạn cũng có thể khám phá các ghi nhận quan trọng khác của công cụ.
Bước 3Dù sao, hãy áp dụng những thay đổi bạn đã thực hiện bằng cách lưu tệp đã cắt sau đó. Làm sao? Nhấp chuột Áp dụng.

Phần 2. Cắt video với giải pháp thay thế tốt nhất của DaVinci Resolve
Làm cách nào để cắt video khi không có DaVinci Resolve? Vâng, khả năng, khả năng và chất lượng khôn ngoan, AVAide Video Converter sở hữu chúng ngoài sự vĩ đại. Hơn nữa, phần mềm này có hàng ngàn công cụ và tính năng chỉnh sửa video với chi phí rất phải chăng. Hãy tưởng tượng tại $36, bạn đã có thể có giấy phép trọn đời của nó và cuối cùng sử dụng tính năng độc quyền của nó, trong đó bạn có thể tạo, chỉnh sửa và chuyển đổi các tệp video một cách đáng kinh ngạc!
Còn gì nữa? Mọi người đều rất vui khi sử dụng AVAide Video Converter, vì nó cung cấp cho người dùng giao diện sơ đồ nhất, mà ngay cả một đứa trẻ cũng có thể hiểu được. Do đó, người mới bắt đầu cũng như các chuyên gia đều ngạc nhiên về kết quả đầu ra tuyệt vời mà bạn có thể nhận được từ công cụ đơn giản này. Giả sử video của bạn cần được thay đổi kích thước và lọc trên DaVinci Resolve để có được kết quả tốt, nhưng tại sao phải giải quyết tốt ở nơi bạn có thể có? Do đó, hãy cùng chúng tôi xem cách cắt xén video một cách tốt nhất và thiết thực nhất.
- Đây là trình chỉnh sửa và chuyển đổi video tốt nhất nhưng tiết kiệm.
- Nó có thể cắt, thay đổi tỷ lệ khung hình và thu phóng video của bạn một cách tự do.
- Làm cho video đã cắt của bạn trở nên rạng rỡ và độc đáo bằng cách thêm các bộ lọc và chủ đề vào đó.
- Chuyển đổi các tệp video của bạn thành hơn 300 định dạng khác nhau sau khi cắt.
- Chia sẻ video đã chỉnh sửa của bạn ngay lập tức lên phương tiện truyền thông xã hội yêu thích của bạn bằng cách sử dụng nó.
- Nó cung cấp hàng nghìn công cụ chỉnh sửa sẽ nâng cao và thúc đẩy chúng.
Cách cắt video mà không cần DaVinci Resolve
Bước 1Nhận phần mềm
Tải phần mềm trên máy tính của bạn bằng cách nhấp vào các nút tải xuống có sẵn ở trên. Chọn một trong những sẽ phù hợp với thiết bị của bạn. Rốt cuộc, nó cung cấp cho bạn một cho Windows và một cho Mac.
Bước 2Tải tệp lên
Sau khi công cụ được cài đặt, hãy khởi chạy nó. Sau đó, hãy bắt đầu đưa các tệp của bạn vào giao diện. Để làm điều đó, hãy nhấp vào Thêm ký tên, Thêm các tập tinhoặc chỉ cần thả các tệp video vào giữa giao diện sau khi bạn kéo chúng từ bộ nhớ thiết bị của mình.
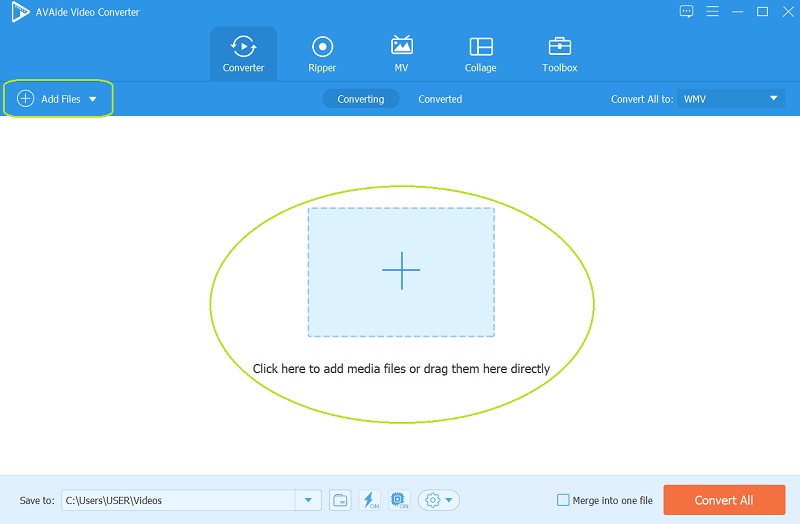
Bước 3Làm việc trên Cắt xén
Chỉ cần nhấp vào ngôi sao dưới mỗi tệp được tải lên và xem cách cắt video đơn giản, không giống như trong DaVinci Resolve. Khi bạn đến Xoay & cắt cửa sổ, hãy tập trung vào Vùng thu hoạch, Tỷ lệ khung hình, và Chế độ thu phóng và điều chỉnh theo cách cắt ưa thích của bạn. Ngoài ra, bạn có thể điều chỉnh thủ công thanh cắt trên video đầu tiên. Sau đó, nhấp vào VÂNG sau khi hoàn thành.
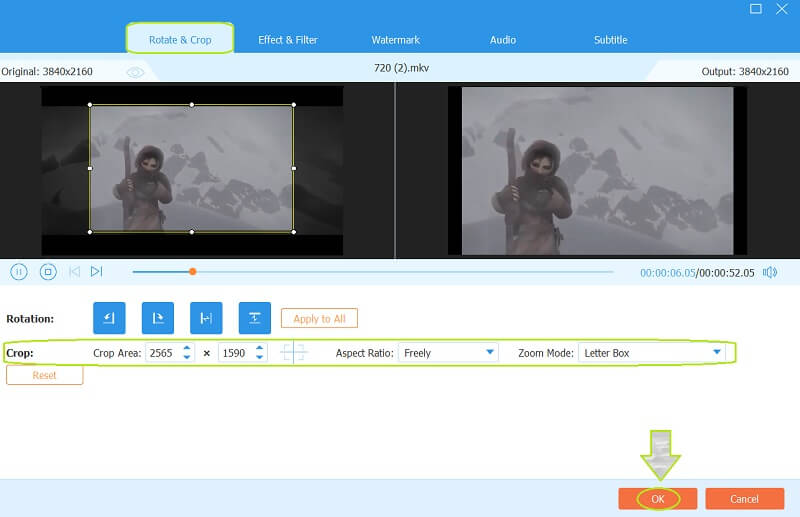
- Lần này, bạn có thể thử các tính năng khác ngoài việc cắt xén. Bạn có thể thử thêm một số gia vị vào video của mình bằng cách áp dụng một số Hiệu ứng & Bộ lọc, trộn một số Âm thanh, thêm vào Phụ đềvà tạo ra một cá nhân hóa Chữ ký ảnh.
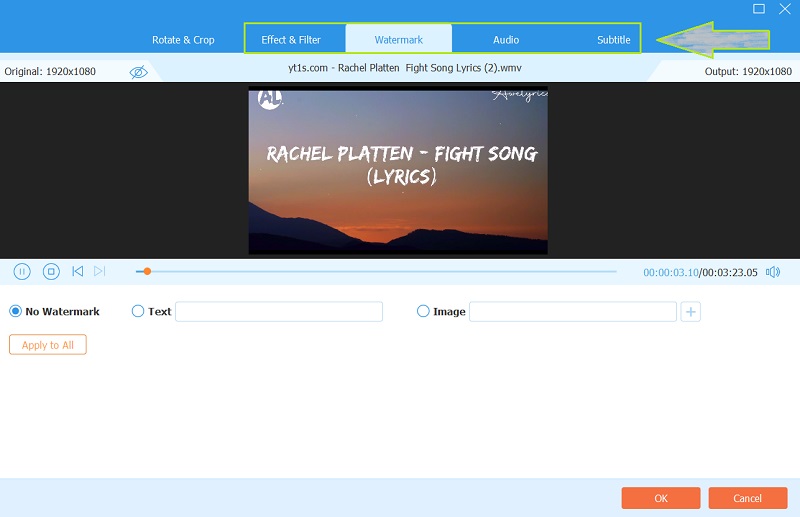
Bước 4Lưu tệp đã cắt
Quay lại trang trước, không giống như cách DaVinci Resolve cắt các video, tại đây bạn có thể nhấp vào Chuyển đổi tất cả để lưu các video mới được cắt qua chuyển đổi. Do đó, hãy lưu ý rằng bạn có thể định trước kết quả đầu ra của mình trước quá trình lưu. Để làm như vậy, hãy chuyển đến Lưu vào và nhấp vào Mũi tên nút để chọn Duyệt và chọn thư mục.
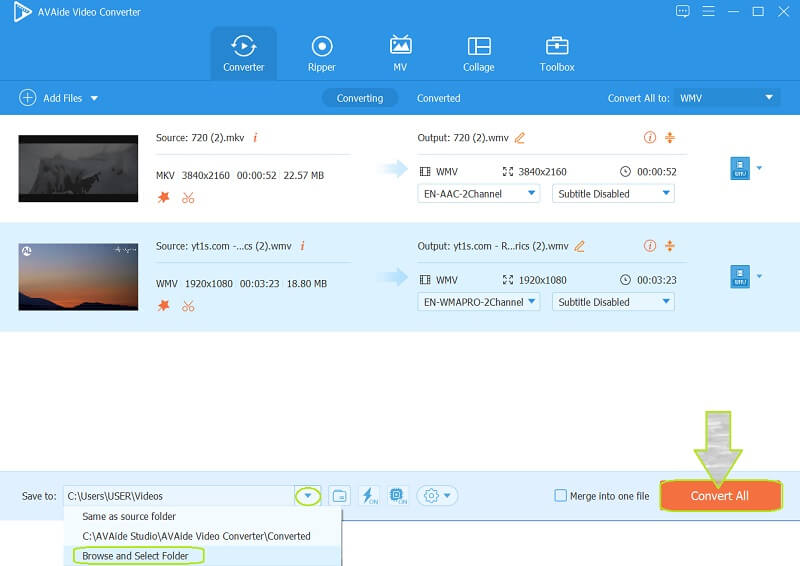


![]() AVAide Video Converter
AVAide Video Converter
Công cụ chuyển đổi đa phương tiện toàn diện nhất để chuyển đổi video & âm thanh & DVD mà không làm giảm chất lượng.
Phần 3. Câu hỏi thường gặp về DaVinci Resolve
Tôi có thể cắt nhiều clip trong DaVinci Resolve không? Làm sao?
Vâng. DaVinci Resolve có thể cắt nhiều clip của bạn cùng một lúc. Chỉ cần tải video lên giao diện, sau đó ở phần dưới cùng của trình xem dòng thời gian, nhấn vào Cắt để điều chỉnh. Sau đó, bạn cần sao chép clip và chọn các clip bằng cách nhấp vào hộp xung quanh chúng. Sau đó, nhấn Dán các thuộc tính và nhấn vào hộp kiểm của phần cắt. Cuối cùng, nhấp vào Áp dụng để lưu các thay đổi.
DaVinci Resolve 16 thay đổi tỷ lệ khung hình như thế nào?
Để thay đổi tỷ lệ khung hình trên Resolve 16, hãy tải video lên, sau đó đi tới dòng thời gian, sau đó nhấp chuột phải để chuyển đến cài đặt dòng thời gian. Tiếp theo, đi tới Cài đặt tùy chỉnh và thay đổi tỷ lệ khung hình để nhắm vào mục tiêu của bạn.
Tôi có thể tạo hình bầu dục với DaVinci Resolve không?
Vâng. Phần mềm này cho phép bạn sử dụng hình bầu dục và hình tròn để cắt video của mình.
Bạn đã có nó, mọi người, những điều bạn cần biết trước khi sử dụng DaVinci Resolve. Thật vậy, phần mềm này có rất nhiều điều để khoe khoang vì nó có rất nhiều thuộc tính tuyệt vời. Tuy nhiên, đó là dự kiến hợp lý cho giá của nó. Do đó, AVAide Video Converter cung cấp cùng một mức độ các tính năng, thuộc tính và cam kết với mức giá thấp hơn và hợp lý. Vì lý do này, chúng tôi khuyên bạn nên thử nó!
Hộp công cụ video hoàn chỉnh của bạn hỗ trợ hơn 350 định dạng để chuyển đổi với chất lượng không mất dữ liệu.
Cắt & Thay đổi kích thước Video
- 8 công cụ thay đổi kích thước GIF hàng đầu cho Windows và Mac
- Cách thay đổi kích thước hoặc cắt video cho Instagram
- Có kiến thức về cách thay đổi tỷ lệ khung hình video
- Cách cắt và thay đổi kích thước video trên Android
- Cách cắt video trong Premiere Pro
- Cách cắt video trên iMovie
- Cách cắt video trên Mac
- Cách cắt video trong QuickTime
- Top 5 công cụ chuyển đổi tỷ lệ khung hình tuyệt vời để cắt video của bạn một cách tuyệt vời
- Cách thay đổi tỷ lệ khung hình trong Windows Movie Maker
- Cách thay đổi kích thước video trong Photoshop
- Cách cắt video MP4 tuyệt vời
- Cách sử dụng Ffmpeg để thay đổi kích thước video của bạn
- Cách cắt video mà không có hình mờ
- Cách cắt video trên Windows
- Cách cắt video trong Windows Meida Player
- Cách cắt video thành hình vuông
- Cách cắt video trong After Effects
- Cách cắt video trong DaVinci Resolve
- Cách cắt video trong OpenShot
- Cách cắt video bằng Kapwing
- Cách cắt video Snapchat
- Cách sử dụng VLC Crop Video
- Cách cắt video Camtasia
- Cách sử dụng OBS Crop Video
- Cách sử dụng Ezgif Thay đổi kích thước Video
- Cách thay đổi tỷ lệ khung hình trong Final Cut Pro






 An toàn tải
An toàn tải


