Khi bạn đang quay video trong thời điểm nóng, bạn đang cố gắng không nghĩ về cách người dùng nên định khung cảnh. Tuy nhiên, phối cảnh - cách hành động bạn đang quay phù hợp với 'khung hình' của máy ảnh - là điều cần thiết để tạo nên một video hấp dẫn. Nếu bạn đang cố gắng quay con mèo của mình làm điều gì đó dễ thương, bạn muốn chúng trở thành điểm thu hút chính chứ không phải là một chi tiết phụ trong nền. Cắt video của bạn là giải pháp tốt nhất cho vấn đề của bạn. Đó là một kỹ năng có giá trị để cắt video trên điện thoại Android của bạn. Bạn có thể sử dụng nó để tạo các video clip đáng kinh ngạc và tải chúng lên các trang web truyền thông xã hội phổ biến. Bạn có thể lưu những kỷ niệm đặc biệt tuyệt vời nhất mà không cần phải giữ ngón tay cái ở góc màn hình. Bạn có thể cắt video trên Android một cách nhanh chóng và dễ dàng trên điện thoại Android của mình, cho dù bạn chọn rút ngắn hay bắt đầu thay đổi chiều rộng và chiều cao của video. Dưới đây là một số cách tiếp cận đơn giản cho nhiệm vụ này.
Phần 1. Các phương pháp dễ sử dụng về cách cắt video trên Android
1. AndroVid Video Editor
AndroVid Video Editor là một ứng dụng điện thoại di động chức năng cho phép người dùng nhanh chóng thay đổi hình ảnh của họ chỉ bằng một cú nhấp chuột. Nó có giao diện dễ làm theo được tích hợp nhiều tính năng như chuyển đổi video thành GIF, hợp nhất hàng loạt clip thành video hoàn chỉnh, đảo ngược video ngay lập tức và cắt video clip của bạn nhanh chóng. Đúng, AndroVid thực sự có khả năng chỉnh sửa nâng cao được tối ưu hóa cho các thiết bị Android. Tuy nhiên, người dùng đã chứng thực rằng chỉnh sửa trên thiết bị di động phức tạp hơn so với chỉnh sửa trên máy tính hoặc máy tính xách tay bằng công cụ này. Trong khi đó, đây là các bước để làm theo về cách cắt video trên Android và cung cấp cho nó!
Bước 1Cài đặt ứng dụng AndroVid bằng Cửa hàng Google Play. Sau khi cài đặt công cụ, xác định vị trí và nhấp vào Trồng trọt trên màn hình.
Bước 2Tiếp theo, tải lên clip bạn muốn cắt. Sử dụng ngón tay của bạn, cắt video dựa trên tùy chọn của bạn. Sau khi hoàn tất, hãy đánh dấu vào Kiểm tra biểu tượng ở phần trên bên phải của màn hình.
Bước 3Chờ video xử lý xong. Cuối cùng, hãy thưởng thức video mới được cắt của bạn.
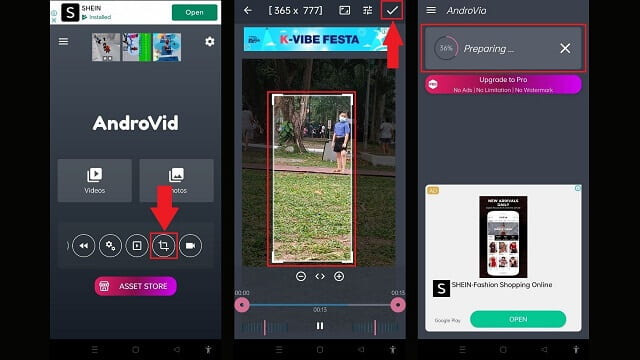
3. FilmoraGo
Giao diện cổ điển của FilmoreGo hoạt động tốt khi làm việc với các trình chỉnh sửa video đơn giản. Về khả năng sử dụng và chức năng, người dùng xem xét Android. Mặc dù nó có nhiều công cụ chỉnh sửa, hiệu ứng miễn phí và cài đặt sẵn, nhưng clip xuất ra sẽ có hình mờ. Cần đăng ký để xóa hình mờ của video. Tuy nhiên, nó có thể cải thiện chất lượng video và xuất các tệp video nhanh chóng. Không cần thêm lời khuyên, dưới đây là các bước để làm theo cách thay đổi kích thước video trên Android.
Bước 1Cài đặt và khởi chạy ứng dụng. Tiếp theo, tìm nút Trim trên thanh Menu ở phần dưới cùng của màn hình.
Bước 2Sau khi nhấp vào nút Cắt, hãy tìm nút Cắt. Cắt video theo sở thích của bạn.
Bước 3Nhấn nút Xuất và chờ quá trình chuyển đổi khi mọi thứ đã sẵn sàng.
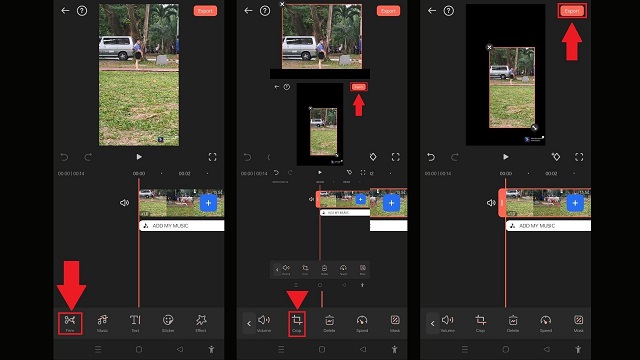
3. Google Ảnh
Google Photos là một điểm dừng duy nhất cho tất cả các video và hình ảnh của bạn. Chức năng chính của công cụ này là, nó đóng vai trò là nơi lưu trữ tất cả ảnh và clip của bạn. Thêm vào đó, nó cũng bền vững cho việc chia sẻ ảnh. Một trong những tính năng của công cụ là công cụ chỉnh sửa đơn giản của nó. Bạn có thể xoay, lật, cắt, ghép các video clip của mình bằng Google Photos. Một lần nữa, công cụ này là để chia sẻ và lưu trữ ảnh, và khả năng chỉnh sửa của nó chỉ có giới hạn. Trong khi đó, dưới đây là các bước cần thực hiện để cắt video của bạn bằng Android.
Bước 1Khởi chạy Google Photos trên điện thoại Android của bạn. Trong thanh menu, hãy nhấn vào Biên tập cái nút.
Bước 2Sau đó, chọn nút Cắt từ danh sách các công cụ chỉnh sửa. Sử dụng ngón tay của bạn, điều chỉnh video dựa trên tùy chọn của bạn.
Bước 3Để lưu các thay đổi, hãy nhấn vào Lưu bản sao.
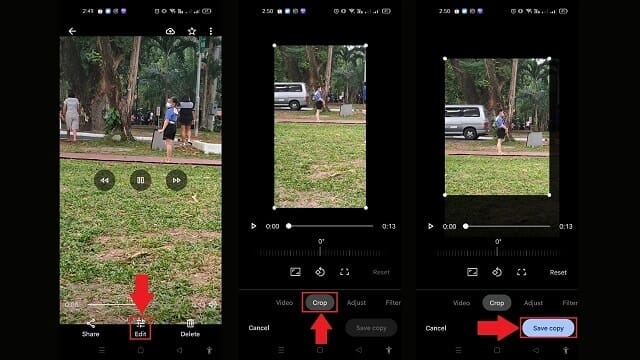
Phần 2. Công cụ hữu ích để cắt video trên Windows và Mac
AVAide Video Converter
Bạn có thể dùng AVAide Video Converter để xoay video của bạn để có trải nghiệm chất lượng. Không có trình cắm bổ sung nào cần thiết để nó hoạt động. Có thể lật và xoay video 180 độ ngay sau khi phần mềm được cài đặt trên máy tính của bạn. Nó có giao diện hiện đại và được tổ chức tốt, làm cho nó trở thành một công cụ rất được mong muốn để cắt video. Bằng cách sử dụng phần mềm, bạn có thể dễ dàng loại bỏ các pixel thừa xung quanh mép của video clip mà không cần thực hiện bất kỳ cài đặt phức tạp nào. Tuy nhiên, làm theo các bước dưới đây, bạn có thể tìm hiểu cách AVAide thay đổi kích thước video trên Android một cách đơn giản và hiệu quả.
- Đẩy nhanh quá trình chuyển đổi nhanh hơn 30 lần.
- Sử dụng trình chỉnh sửa video và trình tạo ảnh ghép video được tích hợp sẵn để tạo nội dung bắt mắt.
- Có trình tạo GIF và 3D.
- Chuyển đổi nhanh chóng với kích thước tệp không giới hạn.
- Được trao quyền với Bộ công cụ tuyệt vời.
Bước 1Nhấn vào nút tải xuống
Để tải xuống công cụ, hãy đánh dấu vào các nút tải xuống ở trên. Nếu không, hãy truy cập trang web chính của AVAide. Sau đó, bạn có thể cài đặt và khởi chạy ứng dụng trên máy tính để bàn của mình.
Bước 2Dỡ video clip của bạn
Lựa chọn Chuyển đổi> Thêm tệp trên giao diện chính để tải lên video clip mà bạn muốn cắt.
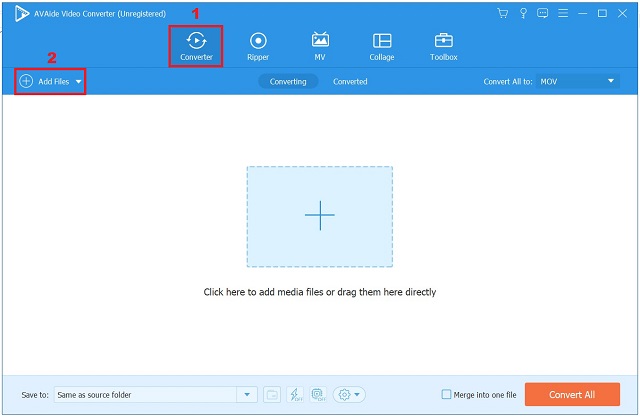
Bước 3Sẵn sàng cắt video clip
Sau khi nhập thành công các video clip, hãy nhấn vào nút Chỉnh sửa.
- Bạn có thể đổi tên đầu ra video của mình bằng cách chọn nút Bút ở góc trên bên phải của giao diện người dùng.
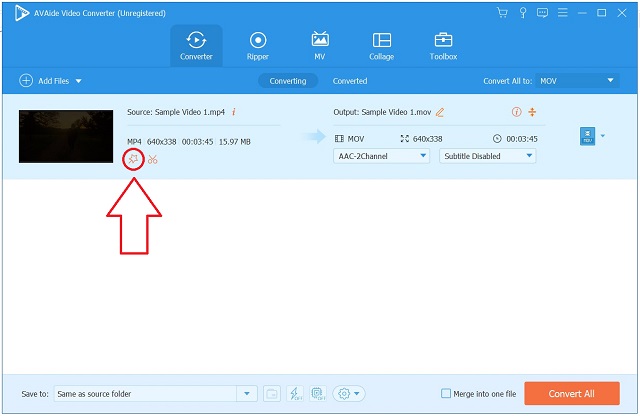
Bước 4Cắt video ngay bây giờ
Để cắt video, hãy tìm và chọn Xoay & cắt từ thanh menu phía trên giao diện. Tiếp theo, nó sẽ hướng bạn đến giao diện chỉnh sửa. Bạn có thể cắt video theo cách thủ công bằng con trỏ mũi tên trên màn hình bên trái. Nếu không, bạn có thể điều chỉnh vùng cắt của video. Sau đó, đánh VÂNG khi mọi thứ đã sẵn sàng.
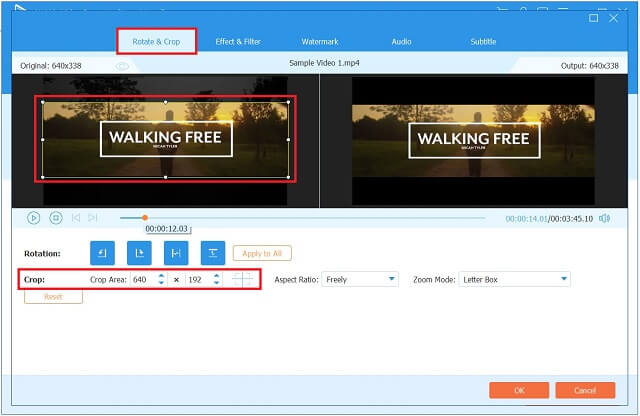
Bước 5Xuất video đã cắt
Để xuất video clip mới được cắt, hãy nhấn vào Chuyển đổi tất cả cái nút.
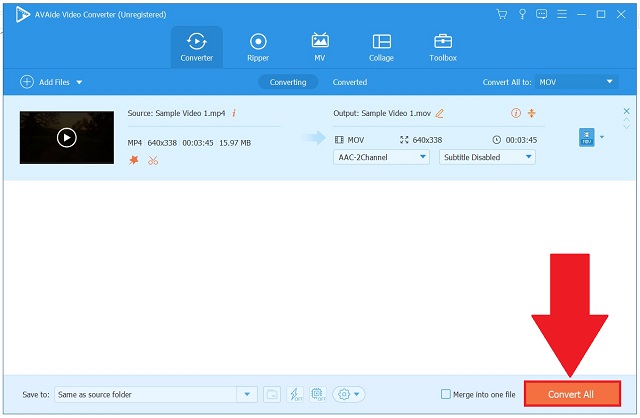
Bước 6Kiểm tra clip mới trên thư mục
Cuối cùng, hãy đợi quá trình chuyển đổi kết thúc. Xem đầu ra video của bạn trên đích thư mục tệp.
Phần 3. Câu hỏi thường gặp về Cách cắt Video trên Android
Có thể cắt màn hình video không?
Việc cắt xén cho phép bạn loại bỏ các phần không mong muốn hoặc gây mất tập trung của video clip hoặc thay đổi số đo của nó để vừa với một khu vực cụ thể. Nếu bạn đang làm việc với webcam hoặc cảnh quay video màn hình, có thể bạn sẽ cần phải cắt các clip này tại một số điểm.
Bạn có thể cắt video trên iPhone không?
Hãy xem video bạn muốn chỉnh sửa trong ứng dụng Ảnh và chọn tùy chọn để cắt video đó. Ở phần trên bên phải của màn hình, chọn Chỉnh sửa từ menu. Người dùng có thể tìm thấy biểu tượng cắt ở cuối màn hình. Bạn sẽ thấy một khung màu trắng xung quanh video của mình.
Nếu tôi cắt video, nó có bị giảm chất lượng không?
Sử dụng AVAide Video Converter, bạn có thể cắt video clip của mình mà không làm giảm chất lượng của nó.
Các ứng dụng này cho phép bạn cắt hiệu quả hoặc lật video của bạn trên Android và hoàn toàn độc lập để sử dụng suốt đời. Có thể có mua hàng trong ứng dụng để loại bỏ quảng cáo hoặc có quyền truy cập vào một số tính năng bổ sung. Hãy thử chúng ngay bây giờ!
Hộp công cụ video hoàn chỉnh của bạn hỗ trợ hơn 350 định dạng để chuyển đổi với chất lượng không mất dữ liệu.
Cắt & Thay đổi kích thước Video
- 8 công cụ thay đổi kích thước GIF hàng đầu cho Windows và Mac
- Cách thay đổi kích thước hoặc cắt video cho Instagram
- Có kiến thức về cách thay đổi tỷ lệ khung hình video
- Cách cắt và thay đổi kích thước video trên Android
- Cách cắt video trong Premiere Pro
- Cách cắt video trên iMovie
- Cách cắt video trên Mac
- Cách cắt video trong QuickTime
- Top 5 công cụ chuyển đổi tỷ lệ khung hình tuyệt vời để cắt video của bạn một cách tuyệt vời
- Cách thay đổi tỷ lệ khung hình trong Windows Movie Maker
- Cách thay đổi kích thước video trong Photoshop
- Cách cắt video MP4 tuyệt vời
- Cách sử dụng Ffmpeg để thay đổi kích thước video của bạn
- Cách cắt video mà không có hình mờ
- Cách cắt video trên Windows
- Cách cắt video trong Windows Meida Player
- Cách cắt video thành hình vuông
- Cách cắt video trong After Effects
- Cách cắt video trong DaVinci Resolve
- Cách cắt video trong OpenShot
- Cách cắt video bằng Kapwing
- Cách cắt video Snapchat
- Cách sử dụng VLC Crop Video
- Cách cắt video Camtasia
- Cách sử dụng OBS Crop Video
- Cách sử dụng Ezgif Thay đổi kích thước Video
- Cách thay đổi tỷ lệ khung hình trong Final Cut Pro



 An toàn tải
An toàn tải


