Nhiều tệp nằm rải rác trên máy tính của bạn nhưng tất cả chúng đều có ngày sai. Và bây giờ, bạn muốn thay đổi ngày của các tệp này. Đó là nơi một đổi ngày tập tin có ích! Trình thay đổi ngày của tệp cho phép bạn dễ dàng điều chỉnh những ngày này. Nó giúp bạn kiểm soát tổ chức kỹ thuật số của mình. Bài viết này sẽ giới thiệu nhiều công cụ thay đổi ngày tháng của tệp để giúp bạn sửa đổi ngày tháng của tệp theo yêu cầu của mình. Hãy bắt đầu cuộc hành trình của bạn bằng cách đọc những phần sau đây!
Phần 1. 5 Công cụ thay đổi ngày tệp tốt nhất
Bạn có mệt mỏi khi phải vật lộn để giữ ngày tháng trong hồ sơ của mình được chính xác và ngăn nắp không? Đừng tìm đâu xa! Phần này sẽ trình bày công cụ thay đổi ngày tháng của tệp tốt nhất mà bạn có thể tin cậy. Hãy tiếp tục đọc để tìm hiểu cách những công cụ này có thể giúp bạn đạt được nhiệm vụ của mình!
1. AVAide Video Converter
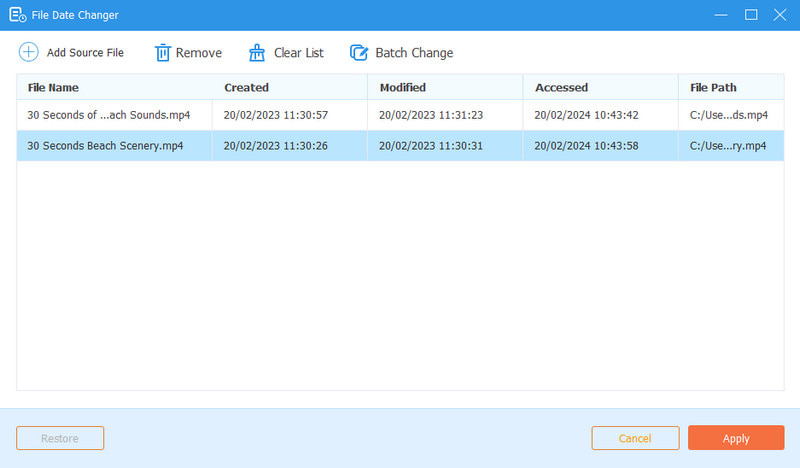
Một nền tảng đa năng có sẵn cho nền tảng Mac và Windows, được thiết kế để thay đổi chi tiết ngày tháng của tệp một cách dễ dàng. AVAide Video Converter. Nó có tính năng thay đổi ngày tháng của tệp tích hợp cho phép bạn thay đổi các khía cạnh khác nhau của thông tin tệp. Chúng bao gồm ngày tạo, sửa đổi và truy cập.
AVAide Video Converter hỗ trợ nhiều định dạng tệp. Cho dù bạn đang làm việc với video, tệp âm thanh hay hình ảnh, bạn đều có thể dựa vào đó. Ngoài ra, nó còn hỗ trợ thay đổi ngày tháng của tập tin hàng loạt. Bạn có thể nhập nhiều tệp phương tiện và thay đổi thông tin ngày của tệp cùng một lúc. Ngay cả khi bạn là người dùng lần đầu, bạn sẽ thấy chương trình này dễ sử dụng và điều hướng. Giao diện đơn giản đảm bảo bạn có thể hoàn thành nhiệm vụ một cách dễ dàng mà không cần kiến thức kỹ thuật sâu rộng.

Hãy thử nó Đối với Windows 7 trở lên
 An toàn tải
An toàn tải
Hãy thử nó Dành cho Mac OS X 10.13 trở lên
 An toàn tải
An toàn tải2. Thay đổi ngày tệp
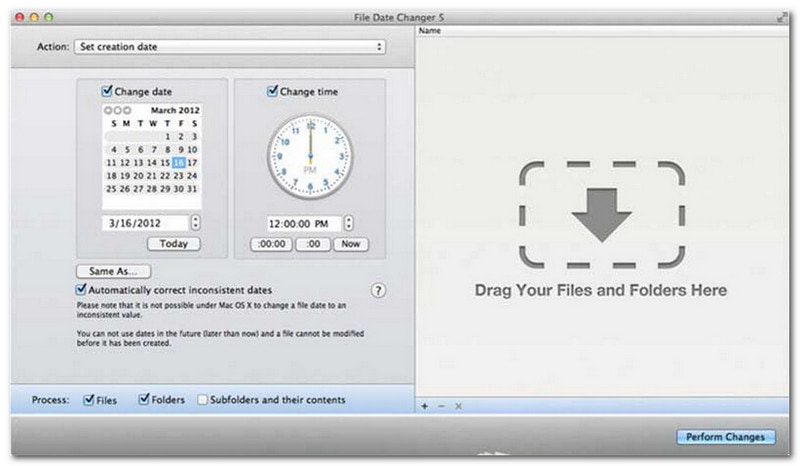
File Date Changer đúng như tên gọi của nó bằng cách cung cấp một giải pháp chuyên dụng để thay đổi ngày tạo tệp. Nó cung cấp một thiết kế đơn giản, giúp người dùng ở mọi cấp độ có thể truy cập được. Nó hỗ trợ sửa đổi cho cả ngày tạo và ngày sửa đổi. Cho dù bạn cần thay đổi ngày cho từng tệp riêng lẻ hay toàn bộ thư mục, nó sẽ đơn giản hóa quy trình bằng chức năng hiệu quả của nó.
Mặc dù File Date Changer cung cấp chức năng có giá trị nhưng nó không có sẵn miễn phí. Bạn cần xem xét chi phí, tính năng và lợi ích của chương trình. Hơn nữa, bạn có thể thấy rằng các tính năng được cung cấp còn hạn chế so với giá của chương trình. Mặc dù vậy, nó vẫn là một nền tảng có giá trị cho những ai muốn sửa đổi ngày tháng tệp một cách hiệu quả.
3. ExifTool
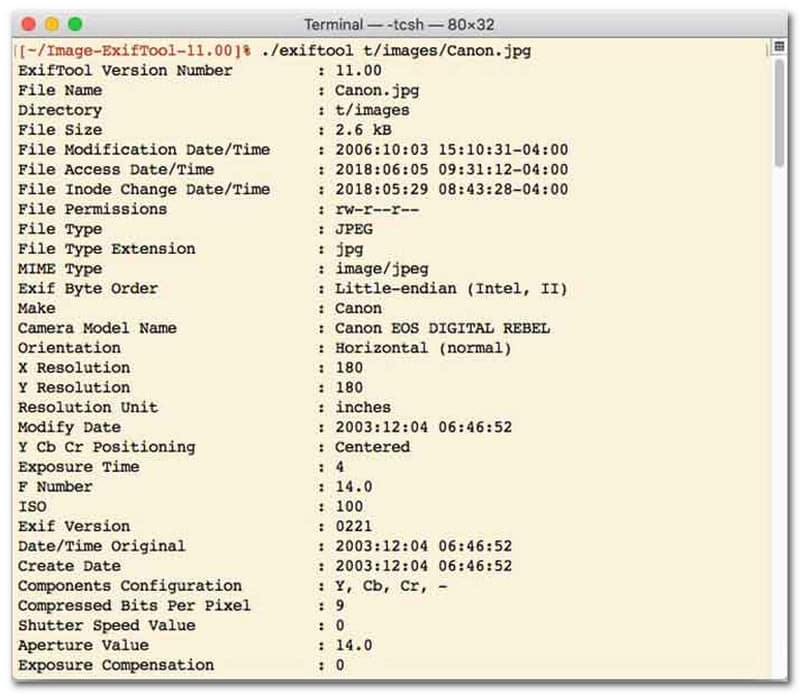
Nếu bạn thích sử dụng một nền tảng hoạt động thông qua việc gõ lệnh, ExifTool được khuyên dùng cho bạn. Nó thường được sử dụng bởi những người dùng am hiểu công nghệ, những người muốn quản lý tệp siêu chính xác.
Chương trình này rất tuyệt vời để thay đổi ngày của tệp. Nó có thể chứa tất cả các loại tập tin. Chúng bao gồm ảnh, video, tài liệu và tệp nhạc. Bạn có thể thay đổi thời điểm tệp của bạn được tạo hoặc sửa đổi lần cuối. Ngoài ra, nó có thể sao chép ngày tạo từ tệp này sang tệp khác. Nó giúp bạn dễ dàng đồng bộ hóa tất cả các tệp của mình mà không gặp rắc rối. Thật vậy, nó sẽ giúp ích cho bạn, cho dù bạn đang sửa ngày tạo hay điều chỉnh ngày sửa đổi.
4. Trình thay đổi tệp hàng loạt
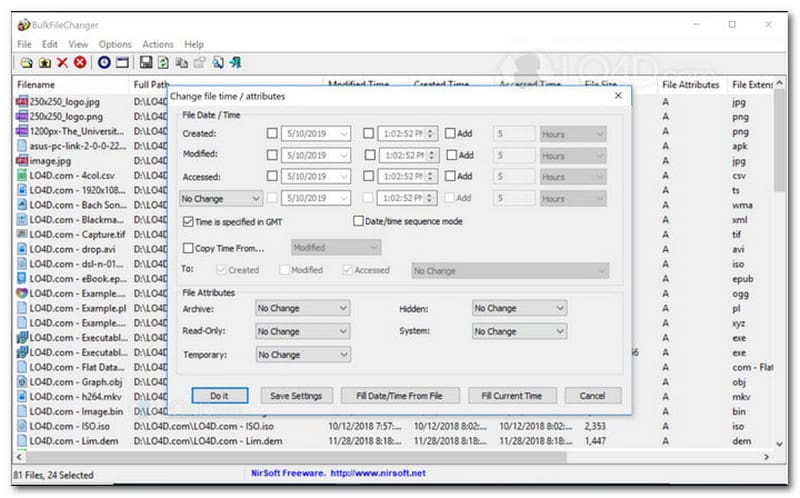
BulkFileChanger là một nền tảng thuận tiện để thay đổi ngày của tệp trên Windows 10 và các phiên bản cũ hơn. Nó có thiết kế nhẹ và hiệu suất nhanh. Đây là một tùy chọn thuận tiện cho người dùng muốn sắp xếp và duy trì các tệp của họ.
Chương trình này cho phép bạn thay đổi các thuộc tính ngày và giờ khác nhau được liên kết với tệp. Chúng bao gồm ngày tạo, ngày sửa đổi hoặc lần truy cập cuối cùng. Ngoài ra, nó có thể hoạt động với hầu hết các loại tệp. Nó có thể xử lý tài liệu, hình ảnh, video hoặc các định dạng tệp khác. Nó làm cho nó trở thành một giải pháp linh hoạt cho các tác vụ quản lý tập tin.
Tuy nhiên, BulkFileChanger chỉ khả dụng cho hệ điều hành Windows. Nó giới hạn khả năng truy cập của người dùng trên các nền tảng khác, chẳng hạn như Mac.
5. Thuộc tính ma thuật

Một chương trình tuyệt vời được biết đến để chỉnh sửa các thuộc tính tệp ngoài việc thay đổi ngày tháng đơn giản của tệp là AttributionMagic. Nó cho phép bạn thay đổi dấu thời gian liên quan đến tập tin và thư mục. Chúng bao gồm việc tạo, sửa đổi và ngày truy cập lần cuối.
Hơn nữa, AttributionMagic còn hỗ trợ chỉnh sửa các thuộc tính khác. Bạn có thể tùy chỉnh các thuộc tính khác nhau để phù hợp với nhu cầu và sở thích cụ thể của mình. Tuy nhiên, phiên bản miễn phí cung cấp chức năng cơ bản. Bạn có thể thấy nó thiếu các tính năng nâng cao so với phiên bản cao cấp.
Phần 2. Lời khuyên bổ sung: Cách thay đổi dữ liệu tạo tệp trong AVAide Video Converter
Bạn đã bao giờ cần thay đổi ngày tạo tệp để sắp xếp các tệp kỹ thuật số của mình tốt hơn chưa? Bạn có thể làm điều đó bằng cách sử dụng AVAide Video Converter! Hãy tiếp tục đọc để tìm hiểu cách thay đổi ngày được tạo trên tệp nhằm giúp bạn quản lý tệp của mình.
Bước 1Tải xuống và cài đặt AVAide Video Converter từ trang web chính thức để có quyền truy cập đầy đủ.

Hãy thử nó Đối với Windows 7 trở lên
 An toàn tải
An toàn tải
Hãy thử nó Dành cho Mac OS X 10.13 trở lên
 An toàn tải
An toàn tảiBước 1Mở chương trình trên máy tính của bạn để bắt đầu. Đi đến Hộp công cụ tab để truy cập một số tính năng. Cuộn chuột xuống, tìm Công cụ thay đổi ngày của tệp trong số các tùy chọn và nhấp vào nó. Đây là tính năng bạn sẽ sử dụng để thay đổi chi tiết ngày của tệp.

Bước 3Nhấn nút (+) để nhập tập tin. Đây có thể là tập tin âm thanh, hình ảnh và âm thanh. Bạn có thể nhập nhiều tệp để thay đổi chi tiết tệp.
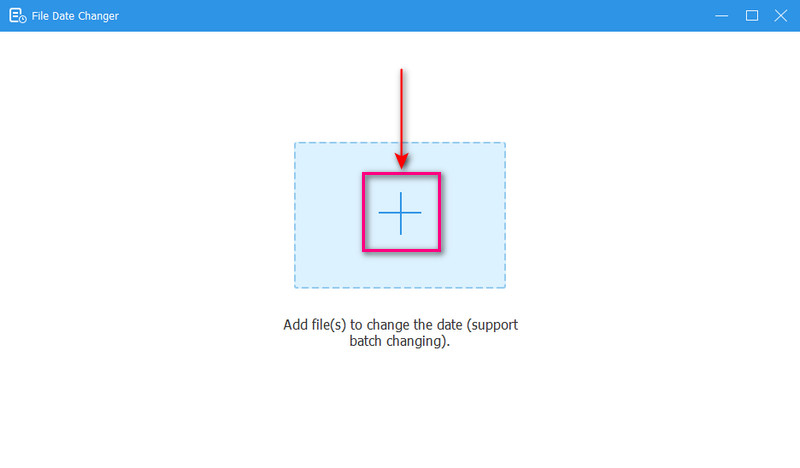
Bước 4Bạn có thể bắt đầu thay đổi ngày của chúng sau khi tất cả các tệp được nhập. Bạn có thể thay đổi ngày tạo, sửa đổi và truy cập tương ứng. Để làm điều đó, hãy nhấp vào mục đó cho đến khi Mũi tên xuất hiện, biểu thị để chỉnh sửa.

Bước 5Sau khi chỉnh sửa tất cả ngày tháng của tập tin, nhấp vào Áp dụng nút để xác nhận những thay đổi. Sau khi áp dụng các thay đổi, hãy xem lại chi tiết dữ liệu tệp đã cập nhật để đảm bảo độ chính xác.
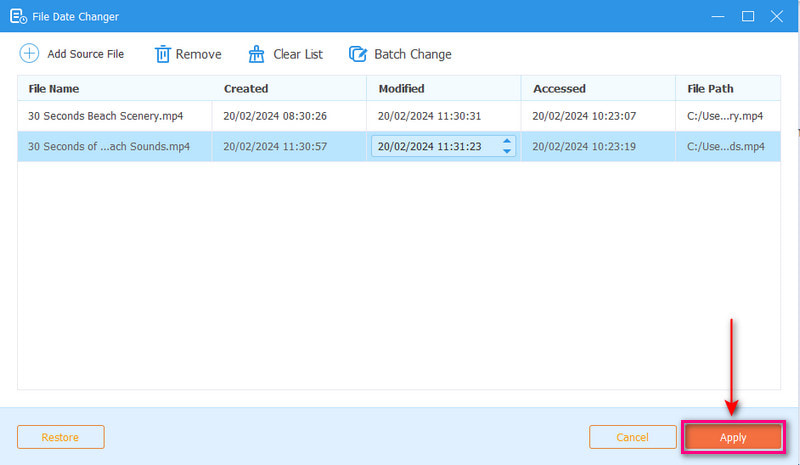
Phần 3. Câu hỏi thường gặp về Công cụ thay đổi ngày tệp tốt nhất
Làm cách nào tôi có thể xem thông tin ngày của một tập tin?
Nếu muốn kiểm tra thời điểm file được tạo hoặc sửa đổi lần cuối, bạn có thể thực hiện ngay trên máy tính của mình. Vui lòng tìm tệp, nhấp chuột phải vào tệp và chọn Thuộc tính. Sau đó, bạn có thể xem tất cả các chi tiết về tập tin. Chúng bao gồm ngày tạo và sửa đổi.
Có ai biết khi nào tôi thay đổi ngày của tập tin không?
KHÔNG! Việc thay đổi ngày của tập tin sẽ không để lại bất kỳ dấu vết nào. Vì vậy, sẽ không ai biết khi nào bạn thực hiện thay đổi.
Lý do tại sao ngày và giờ biến mất khỏi tập tin là gì?
Có một số lý do khiến ngày và giờ có thể biến mất khỏi tệp. Điều này có thể xảy ra khi bạn tải xuống một tệp và mất một số thông tin do kết nối Internet kém. Đôi khi nguyên nhân là do trang web nơi bạn đã tải tệp xuống.
Tôi có thể truy xuất ngày tạo đã sửa đổi của tệp không?
Đúng! Bạn có thể khôi phục ngày ban đầu bằng cách đặt thủ công về giá trị ban đầu. Đó là cách duy nhất để lấy lại ngày tạo tập tin.
Việc thay đổi ngày giờ của tệp có ảnh hưởng đến tính toàn vẹn hoặc nội dung của tệp không?
KHÔNG! Việc thay đổi ngày và giờ của tệp sẽ không ảnh hưởng đến nội dung hoặc tính toàn vẹn. Nó chỉ thay đổi siêu dữ liệu, như ngày tạo và sửa đổi. Nó để lại tập tin thực tế không thay đổi.
Ở đó bạn có nó! Bạn đã từng học cách thay đổi ngày tạo trên một tập tin, có thể hữu ích vì nhiều lý do. Để có trải nghiệm hợp lý hơn và thân thiện với người mới bắt đầu, hãy cân nhắc sử dụng AVAide Video Converter làm công cụ thay đổi ngày truy cập tệp của bạn. Đó là sự lựa chọn tốt nhất để quản lý các tập tin kỹ thuật số của bạn. Hãy thử và chia sẻ suy nghĩ của bạn bên dưới!
Công cụ chuyển đổi đa phương tiện toàn diện nhất để chuyển đổi video & âm thanh & DVD mà không làm giảm chất lượng.




