Chỉnh sửa một tập tin âm thanh có thể là một công việc khá khó khăn mà nhiều người gặp phải do những người mới sử dụng còn thiếu kiến thức. May mắn thay, với sự tiến bộ nhanh chóng của công nghệ, nhiều công cụ phần mềm miễn phí đang xuất hiện trên internet. Việc sử dụng tính sẵn có của những phần mềm miễn phí đó sẽ cung cấp kiến thức miễn phí mà bạn có thể thu được. Hơn nữa, việc học cách chỉnh sửa các tệp âm thanh của bạn đòi hỏi một lượng thời gian đáng kể để làm quen. Đó là lý do tại sao chúng tôi đã biên soạn một danh sách các hướng dẫn sẽ giúp bạn chỉnh sửa tập tin âm thanh của bạn một cách dễ dàng.
Phần 1. Cách chỉnh sửa âm thanh bằng Trình chỉnh sửa âm thanh tốt nhất
AVAide Video Converter là một ứng dụng đa năng có thể thao tác và chỉnh sửa các tập tin video. Hơn nữa, ứng dụng này được tích hợp rất nhiều công cụ mà bạn có thể sử dụng như cắt, cắt, hợp nhất hoặc thậm chí thay đổi loại đầu ra dữ liệu của âm thanh. Loại bỏ tiếng ồn nền đơn giản là một nhiệm vụ đơn giản với AVAide Video Converter.
Giờ đây, thứ cần thiết để chỉnh sửa tệp âm thanh là một chương trình có các công cụ để giải quyết vấn đề của bạn. Nó cần có các công cụ cải tiến để cải thiện hoặc làm cho tệp âm thanh hiện tại của bạn trở nên gọn gàng hơn, chẳng hạn như khả năng nâng cấp tệp âm thanh của bạn bằng kỹ thuật số hoặc thậm chí phối lại tệp âm thanh của bạn một cách dễ dàng. Các chức năng được đề cập đều có sẵn trên AVAide Video Converter. Để tìm hiểu cách sử dụng ứng dụng, chúng tôi khuyến khích bạn làm theo các bước bên dưới.
Bước 1Tải xuống và cài đặt ứng dụng
Bước đầu tiên là tải ứng dụng và cài đặt nó trên máy tính của bạn.

Hãy thử nó Đối với Windows 7 trở lên
 An toàn tải
An toàn tải
Hãy thử nó Dành cho Mac OS X 10.13 trở lên
 An toàn tải
An toàn tảiBước 2Nhập tệp âm thanh
Sau khi cài đặt, bây giờ bạn sẽ nhấp vào Loại bỏ tiếng ồn tùy chọn sau khi nhấp vào Hộp công cụ nút trên ứng dụng của bạn. Khi ở bên trong Loại bỏ tiếng ồn tùy chọn, giờ đây bạn có thể nhập tệp của mình và có thể chỉnh sửa tệp âm thanh của mình bằng các công cụ có sẵn bên trong.
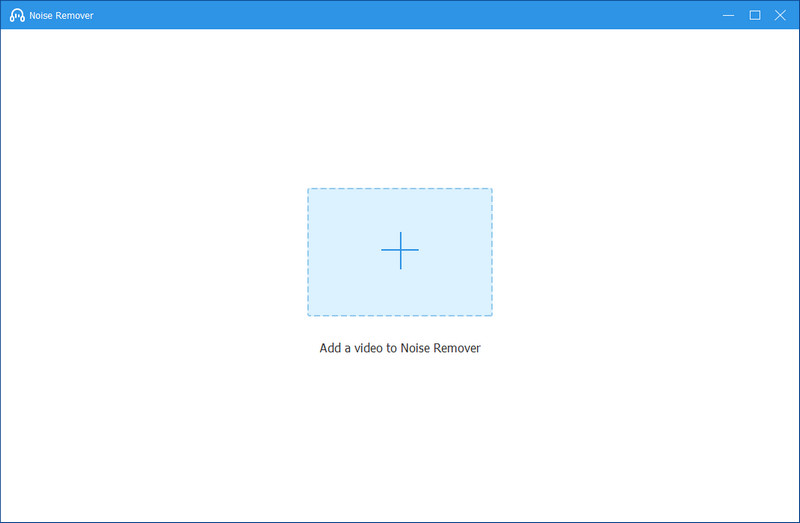
Bước 3Chỉnh sửa tập tin âm thanh
Sau khi nhập, bạn có thể bắt đầu chỉnh sửa tệp của mình tùy theo mục đích sử dụng. Bằng cách sử dụng các công cụ được đánh dấu trong ảnh, bạn sẽ có thể thay đổi âm lượng và độ trễ, thay đổi loại đầu ra tệp và thậm chí thay đổi tên tệp của mình.
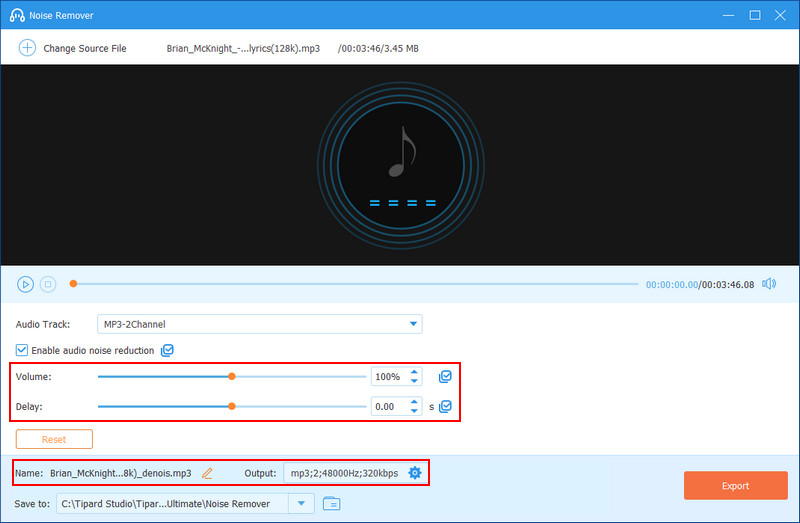
Bước 4Xuất tệp âm thanh
Sau khi chỉnh sửa tệp âm thanh, bây giờ bạn có thể xuất tệp âm thanh của mình. Chỉ cần nhấp vào Xuất khẩu ở góc dưới bên phải của ứng dụng của bạn. Bạn có thể tìm thấy tệp đã chuyển đổi trong thư mục tệp của mình.
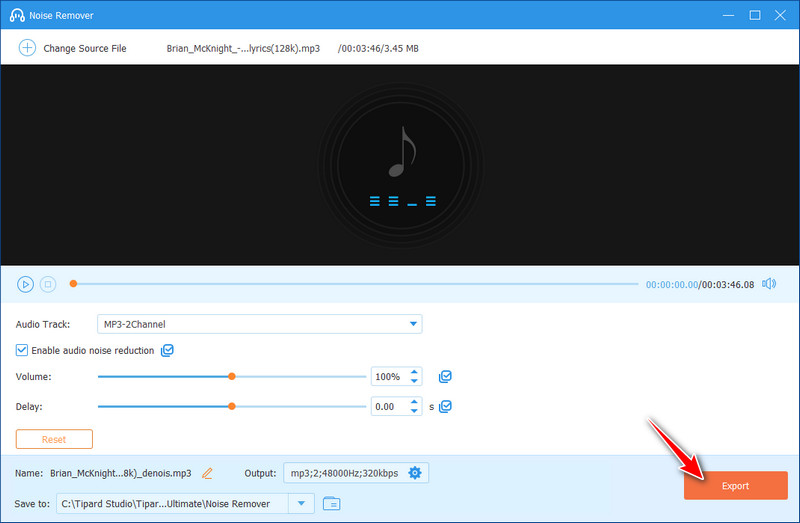
Phần 2. Cách chỉnh sửa âm thanh trong iMovie
iMovie là phần mềm chỉnh sửa video linh hoạt và thân thiện với người dùng, cũng có thể chỉnh sửa các tệp âm thanh cho Mac. Với iMovie, bạn có thể chỉnh sửa liền mạch các tệp âm thanh để cải thiện dự án video của mình. Nhập âm thanh là một nhiệm vụ dễ dàng vì iMovie hỗ trợ nhiều định dạng âm thanh. Khi âm thanh của bạn đã có trong dự án, bạn có thể dễ dàng cắt, tách và sắp xếp các clip âm thanh một cách chính xác. Phần mềm cung cấp các công cụ để điều chỉnh âm lượng, thêm hiệu ứng tăng dần và giảm dần cũng như áp dụng các cải tiến về âm thanh. Cho dù bạn đang làm việc trên video gia đình, podcast hay dự án chuyên nghiệp, giao diện trực quan và các tính năng chỉnh sửa âm thanh của iMovie khiến nó trở thành công cụ quý giá để tạo nội dung nghe nhìn chất lượng cao. Hãy xem hướng dẫn này để tìm hiểu cách chỉnh sửa âm thanh trong iMovie.
Bước 1Giả sử bạn đã tải xuống ứng dụng, bây giờ bạn sẽ mở ứng dụng. Bạn sẽ thấy có các tùy chọn để bạn có thể kiểm tra các thư mục thư mục của mình cho từng loại tệp.
Bước 2Sau khi cài đặt ứng dụng, bây giờ bạn có thể bắt đầu nhập tệp âm thanh của mình. Chỉ cần nhấp vào Âm thanh tab ở đầu ứng dụng của bạn. Thao tác này sẽ hiển thị một bảng điều khiển mới bên dưới, nơi bạn sẽ thấy các tệp âm thanh mà bạn có thể kéo và thả để thêm nó vào bản nhạc của mình để chỉnh sửa.
Bước 3Sau khi chỉnh sửa tệp, bây giờ bạn có thể xuất tệp đã chỉnh sửa của mình. Nhấp vào nút trên cùng bên phải của ứng dụng của bạn. Thao tác này sẽ hiển thị một bảng điều khiển mới nơi bạn có thể chuyển đổi loại đầu ra của tệp âm thanh.
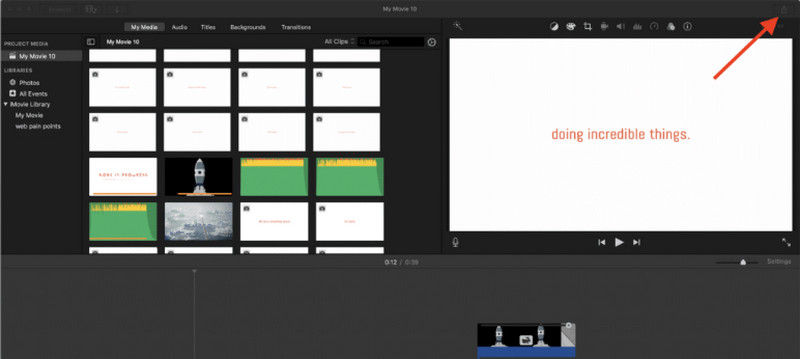
Phần 3. Cách chỉnh sửa âm thanh trong Premiere
Adobe Premiere là phần mềm chỉnh sửa video mạnh mẽ và được sử dụng rộng rãi với khả năng chỉnh sửa âm thanh mạnh mẽ và các tính năng chỉnh sửa video nổi tiếng. Với Adobe Premiere, bạn có thể dễ dàng tích hợp, thao tác và nâng cao âm thanh trong các dự án video của mình. Giao diện trực quan của nó cho phép người dùng chỉnh sửa các bản âm thanh một cách chính xác, điều chỉnh mức âm lượng, áp dụng các hiệu ứng và bộ lọc âm thanh khác nhau, thậm chí đồng bộ hóa âm thanh với video một cách liền mạch. Và với sự sẵn có của những công cụ này, bạn có thể mong đợi chất lượng đầu ra tốt với đường cong học tập dốc một chút.
Bước 1Đầu tiên là tải và cài đặt ứng dụng. Sau khi cài đặt, bạn sẽ cần mở ứng dụng, nơi nó sẽ dẫn bạn đến bảng nơi bạn có thể tiếp tục chỉnh sửa tệp của mình hoặc tạo tệp mới. Trong trường hợp của bạn, bạn phải tạo một tệp mới.
Bước 2Giả sử bạn đã tạo tệp . Bây giờ bạn sẽ nhập tệp âm thanh của mình. Chỉ cần nhấp đúp vào bảng dự án ở phía dưới bên trái ứng dụng của bạn. Điều này sẽ hiển thị tất cả các tệp âm thanh tương thích với ứng dụng của bạn.
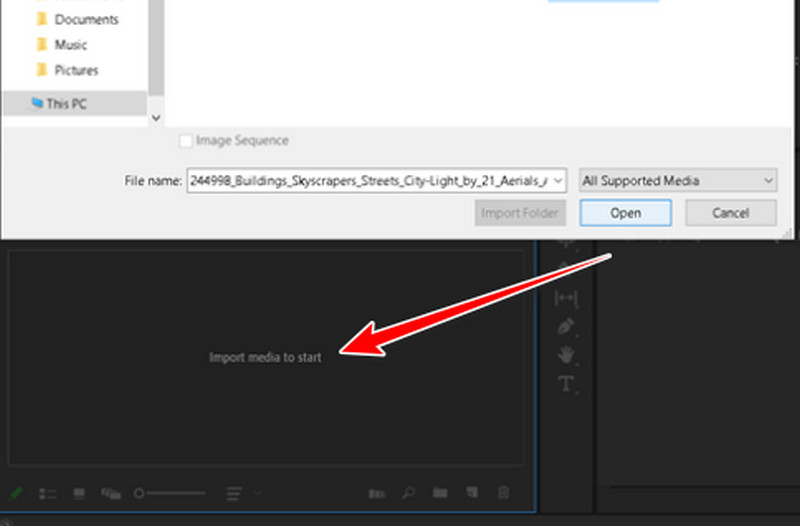
Bước 3Sau khi nhập tập tin của bạn. Bây giờ bạn có thể chỉnh sửa bản ghi âm của mình bằng các công cụ có sẵn trên ứng dụng. Chỉnh sửa tập tin âm thanh của bạn theo cách sử dụng nó.
Bước 4Sau đó để xuất tập tin âm thanh của bạn. Nhấp vào góc trên bên phải của ứng dụng và nó sẽ khởi chạy một bảng điều khiển mới nơi bạn có thể chọn loại đầu ra cho âm thanh của mình.
Phần 4. Câu hỏi thường gặp về chỉnh sửa âm thanh
Adobe Premiere hỗ trợ những định dạng tệp nào để chỉnh sửa âm thanh?
Adobe Premiere hỗ trợ nhiều định dạng tệp âm thanh để chỉnh sửa âm thanh. Một số định dạng âm thanh phổ biến mà nó có thể hoạt động bao gồm WAV, MP3, AIFF, AAC và M4A. Loại hỗ trợ này cho tất cả các loại định dạng âm thanh cho phép người dùng nhập, chỉnh sửa và thao tác âm thanh dễ dàng trong phần mềm, khiến nó trở thành một sự lựa chọn linh hoạt để chỉnh sửa âm thanh.
iMovie có phải là lựa chọn phù hợp để chỉnh sửa âm thanh nâng cao không?
iMovie được biết đến với khả năng chỉnh sửa video thân thiện với người dùng trên Mac; tuy nhiên, đôi khi nó chỉ được khuyến nghị cho các tác vụ chỉnh sửa âm thanh chuyên sâu. iMovie chủ yếu nhấn mạnh vào việc chỉnh sửa video và các tính năng chỉnh sửa âm thanh của nó còn hạn chế so với các phần mềm chuyên dụng. Mặc dù iMovie cung cấp các chức năng chỉnh sửa âm thanh cơ bản như cắt xén, điều chỉnh âm lượng và nhạc nền được tạo sẵn nhưng nó lại thiếu các công cụ nâng cao cần thiết để trộn âm thanh phức tạp, giảm tiếng ồn, cân bằng hoặc khôi phục âm thanh. Đối với các yêu cầu chỉnh sửa âm thanh khắt khe hơn, các chuyên gia thường chọn phần mềm chỉnh sửa âm thanh chuyên dụng cung cấp nhiều tính năng và tính năng tuyệt vời hơn cho tệp âm thanh.
Có phần mềm chỉnh sửa âm thanh nào có sẵn trên Linux không?
Có, có những phần mềm chỉnh sửa âm thanh hỗ trợ hệ điều hành Linux. Bạn có thể tìm kiếm trên internet và tìm các ứng dụng phổ biến nhất hiện có cho Linux.
Có thể chỉnh sửa tập tin âm thanh trên iPhone của tôi không?
Có, bạn có thể khám phá các ứng dụng chỉnh sửa âm thanh có sẵn trên kho ứng dụng chuyên dụng của mình. Hãy thử tìm một ứng dụng đáng tin cậy để bạn có thể cải thiện kỹ năng chỉnh sửa âm thanh của mình.
Hệ điều hành nào được hỗ trợ nhiều nhất để chỉnh sửa âm thanh?
Hiện nay, hệ điều hành được hỗ trợ chỉnh sửa nhiều nhất là Windows và Mac. Vì sự phổ biến của chúng, các nhà phát triển được khuyến khích hỗ trợ các hệ thống này.
Đang tìm cách làm chỉnh sửa âm thanh trên iPhone hoặc bất kỳ thiết bị nào khác là những tìm kiếm thông thường của những người không biết về chỉnh sửa âm thanh. May mắn thay, chúng tôi đã biên soạn một danh sách các hướng dẫn mà bạn có thể xem và giúp bạn bắt đầu hành trình chỉnh sửa âm thanh của mình. Mặc dù chúng tôi chỉ đề cập đến một số chương trình nhưng chúng tôi chắc chắn rằng nó sẽ hướng dẫn bạn và giúp bạn hiểu rõ hơn về các ứng dụng này cũng như khả năng công cụ của chúng.
Hộp công cụ video hoàn chỉnh của bạn hỗ trợ hơn 350 định dạng để chuyển đổi với chất lượng không mất dữ liệu.




