Bắt đầu - AVAide DVD Ripper dành cho Windows
Tải xuống cài đặt
Bước 1Tải xuống
Nhấp vào nút tải xuống để tải xuống tệp thiết lập của AVAide DVD Ripper.
Bước 2 Cài đặt
Nhấp đúp vào tệp “dvd-ripper.exe” và nhấp vào
Cài đặt để cài đặt nó. bấm
Bắt đầu bây giờ để bắt đầu sử dụng AVAide DVD Ripper. Nhấp đúp vào tệp “dvd-ripper.dmg” và kéo biểu tượng chương trình vào thư mục ứng dụng của bạn để sử dụng.
Giới hạn dùng thử
Một số tính năng bị hạn chế trong phiên bản dùng thử. Trong phiên bản dùng thử, bạn có thể chuyển đổi thời lượng 5 phút cho mỗi lần trích xuất DVD và chỉ sao chép 5 đĩa DVD sang thư mục DVD / tệp ISO trong 30 ngày. , VideoEnhancer cũng được giới hạn ở 5 tệp.

Để tận hưởng đầy đủ các tính năng mà không bị giới hạn, bạn có thể mua phiên bản đầy đủ của AVAide DVD Ripper.
Đăng ký
Bước 1Nhập cửa sổ đăng ký
Khởi chạy AVAide DVD Ripper và nhấp vào
Đăng ký trong cửa sổ bật lên hoặc nhấp vào
Đăng ký (biểu tượng chìa khóa) ở trên cùng bên phải của giao diện để vào cửa sổ đăng ký.Bạn cũng có thể nhấp vào
Thực đơn (biểu tượng ba đường ngang) ở phía bên phải của giao diện.
Bước 2Đăng ký
Trong cửa sổ đăng ký, hãy nhập
Địa chỉ email và
Mã số đăng ký bạn nhận được sau khi mua hàng thành công. Nhấp chuột
Hoạt động để đăng ký AVAide DVD Ripper.

Cập nhật
AVAide DVD Ripper sẽ luôn được cập nhật để cải thiện các chức năng và sửa lỗi. Bạn có thể cập nhật phần mềm theo cách thủ công hoặc tự động. Đi đến
Thực đơn biểu tượng và chọn
Kiểm tra cập nhật để kiểm tra phiên bản hiện tại của AVAide DVD Ripper.

2. Bạn cũng có thể đi đến
Thực đơn biểu tượng và chọn
Sự ưa thích. Đánh dấu
Kiểm tra cập nhật tự động tùy chọn trong
Tổng quan cài đặt. Sau đó, phần mềm của bạn sẽ được cập nhật tự động.

3. Để đảm bảo rằng bạn đang sử dụng phần mềm mới nhất, bạn có thể truy cập trang web chính thức của
AVAide DVD Ripper và tải xuống phiên bản mới nhất.
yêu cầu hệ thống
| Phiên bản sản phẩm | HĐH hỗ trợ | CPU / Bộ xử lý | RAM |
| các cửa sổ | Windows 11/10 / 8.1 / 8/7 / Vista / XP | CPU Intel / AMD 1GHz trở lên | RAM 1GB trở lên |
| Mac | Mac OS X 10.12 trở lên | Bộ xử lý Intel® 1GHz và chip Apple M1 / M2 | 512 MB trở lên |
Các định dạng đầu vào được hỗ trợ
| Loại tập tin |
| đĩa DVD | Đĩa DVD, Thư mục DVD, Tệp ISO, Đĩa AVCHD, Thư mục AVCHD |
| 8K / 5K video | MP4, MKV |
| Mã hóa video 8K / 5K | H.265 / HEVC |
| Video 4K UHD | MP4, AVI, FLV, WebM, TS, MKV, MOV, MXF |
| Mã hóa 4K UHD | H.265 / HEVC, H.264, VP8, VP9, MPEG, XviD |
| Video HD | Tệp 3GP (*. 3gp; *. 3g2), AVI, DV (* .dv; *. Dif), MOD, MJPEG (* .mjpg; *. Mjpeg), Tệp Flash (* .flv; *. Swf; * .f4v), MKV, MPEG (* .mpg; *. mpeg; *. mpeg2; *. vob; *. dat), MPEG4 (* .mp4; *. m4v), MPV, Tệp QuickTime (* .qt; * .mov), Tệp phương tiện thực (* .rm; *. rmvb), TOD, Tệp luồng truyền tải video (* .ts; *. trp; *. tp), Tệp Windows Media (* .wmv; *. asf) |
| Âm thanh | Tệp AAC, AIFF (* .aif; *. Aiff), CUE, FLAC, M4A, Tệp MPEG (* .mp3; *. Mp2), Tệp âm thanh Monkey (* .ape), Ogg, Tệp AC3 thô (* .ac3 ), Tệp âm thanh thực (* .ra; *. Ram), Tệp SUN AU (* .au), WAV, WMA |
| Hình ảnh | GIF |
Các định dạng đầu ra được hỗ trợ
| Loại tập tin |
| đĩa DVD | Đĩa DVD, Thư mục DVD, Tập tin ISO DVD |
| Băng hình | TS, MTS, M2TS, MXF, TRP, TP, MP4, M4V, QT, MOV, MPG, MPEG, MPEG2, MPEG4, MJPG, MJPEG, AVI, 3GP, 3G2, FLV, MOD, TOD, RM, RMVB, WMV, ASF, MKV, SWF, F4V, VOB, DAT, DV, DIF, WebM |
| 4K UHD | MP4, TS, MKV, AVI, FLV, WebM, MOV, MXF |
| Video HD | HD ASF Video (.asf), HD AVI Video (.avi), HD H.264 / MPEG-4 AVC Video (.mp4), HD MKVVideo Format (.mkv), HD MOV Video (.mov), HD MPG ( .mpg), HD TS (.ts), HD WMV (.wmv), HD MP4 (.mp4), HD WebM (.webm) |
| Âm thanh | FLAC, WAV, WMA, MP3, MP2, AAC, AC3, AIFF, APE, CAF, MPC, QCP, OGG, M4A, M4B, AUD, MKA, AIFC, RA, RAM, AU, AIF, CUE |
Thiết bị hỗ trợ
| Các loại thiết bị |
| quả táo | iPhone 16, iPhone 16 Plus, iPhone 16 Pro, iPhone 16 Pro Max, iPhone 15, iPhone 15 Plus, iPhone 15 Pro, iPhone 15 Pro Max, iPhone 14, iPhone 14 Pro, iPhone 14 Pro Max, 14 Plus, iPhone 13, iPhone 13 Pro, iPhone 13 Pro Max, iPhone 13 mini, iPhone 12/12 Pro/12 Pro Max/12 mini, iPhone 11/11 Pro/11 Pro Max, iPhone XS/XSMax, iPhone XR, iPhone X, iPhone 8, iPhone 8 Plus, iPhone 7, iPhone 7 Plus, iPhone 6s, iPhone 6s Plus, iPhone 6, iPhone 6 Plus, iPhone SE, iPhone 5s, iPhone5c, iPhone 5, iPhone 4S, iPhone 4, iPhoneiPad Pro, iPad Air 2, iPad Air, iPad mini 4, iPad mini 3, iPad mini 2, iPadmini, iPad 4, iPad 3, iPad 2, iPadiPod Touch, iPod Nano, iPod Classic, iPodApple TV, Apple TV 2, Apple TV3 |
| Samsung | Samsung Galaxy S10, Samsung Galaxy S9, Samsung Galaxy S8, Samsung Galaxy S7, Samsung Galaxy S6, Samsung Galaxy S5, Samsung Galaxy S4, Samsung Galaxy S III, Samsung Galaxy S II, Samsung Galaxy S, Samsung Galaxy Note 9, Samsung GalaxyNote 8 , Samsung Galaxy Note 5, Samsung Galaxy Note Edge, Samsung Galaxy Note 4, Samsung Galaxy Note 3, Samsung Galaxy Note II, Samsung Galaxy NoteSamsung GalaxyA series, Samsung Galaxy J series, Samsung Galaxy Tab series, Samsung TV |
| Google | Pixel 3, Pixel 3 XL, Pixel 2, Pixel 2 XL, Pixel, Pixel XL |
| HUAWEI | Huawei P30, Huawei P20, Huawei P10, Huawei P9 / P8, Huawei Mate 20, Huawei Mate10, Huawei Mate 9/8, Huawei Ascend Y9, Huawei Ascend Y7, Huawei Nova 4, HuaweiNova 3, Honor 8A, Honor Magic 2, Honor 8X, Honor 8C, Honor 10, Honor Play |
| SONY | Xperia 10, Xperia XZ3, Xperia XZ2, Xperia XA2, Xperia XZ1, Xperia XA1, XperiaXZ, Xperia XA, Sony TV, PlayStation 4, PlayStation 3, PlayStation PortableM |
| LG | LG G8, LG G7, LG G6, LG G5, LG G4, LG V50, LG V40, LG V35, LG V30, LG TV |
| HTC | HTC U12 life, HTC U12 +, HTC Desire 12, HTC U11 life, HTC U11 +, HTC U11, HTCDesire 10 lifestyle |
| XIAOMI | Mi 9, Mi 8, Mi MIX 3, Mi Max 3, Mi A2, Mix 2S, Redmi 7, Redmi Note 7, Redmi 6, Redmi Note 6, Redmi 6A, Redmi S2, POCOPHONE F1 |
| Motorola | Moto G7, Moto Z3, Moto G6, Moto E5, Moto X4, Moto E4, Moto Z2, Moto G5, Moto Z |
| Bảng điều khiển trò chơi | Xbox One, Xbox One S, Xbox One X, Xbox 360, PS4, PS3, PSP, PS Vita, Wii |
Rip DVD
AVAide DVD Ripper là phần mềm trích xuất DVD tuyệt vời. Nó có thể trích xuất phim DVD sang các tập tin âm thanh video hoặc video kỹ thuật số.
Bước 1Tải DVD
Đưa đĩa DVD vào ổ máy tính. Khởi chạy AVAide DVD Ripper và nhấp vào
Tải DVD để tải đĩa DVD vào chương trình. Bạn cũng có thể nhấp vào mũi tên thả xuống bên cạnh
Tải DVD để nhập đĩa DVD, DVD ISOfile hoặc thư mục DVD.

Sau khi tải DVD, bạn tìm hiểu thêm các chức năng từ giao diện chính của nó. Bạn có thể nhấp vào
Danh sách tiêu đề đầy đủ để chọn tiêu đề bạn muốn. Nhấp chuột
Đổi tên (biểu tượng cây bút) để đổi tên tiêu đề.2. Bạn có thể bấm vào
Thêm bản âm thanh để thêm một bản âm thanh từ địa phương, hoặc nhấp vào
Bản nhạc âm thanh đã bị tắt để tắt đoạn âm thanh. Nhấp chuột
Thêm phụ đề để thêm phụ đề SRT, SSA hoặc ASS hoặc nhấp vào
Phụ đề bị tắt để tắt phụ đề. 4. Các
Định dạng biểu tượng và
Rip tất cả thành optionboth cho phép bạn chọn định dạng đầu ra để trích xuất DVD.

Bước 2Chọn định dạng đầu ra
Đi đến
Rip tất cả thành và nhấp vào mũi tên thả xuống để chọn định dạng đầu ra. Bạn có thể xác định vị trí
Video, âm thanh, hoặc là
Thiết bị để chọn các định dạng video đầu ra, định dạng âm thanh hoặc định dạng của nhà cung cấp để phát trên các thiết bị di động.

Nếu cần, hãy nhấp vào
Hồ sơ tùy chỉnh (biểu tượng bánh răng) để tùy chỉnh cài đặt video như chất lượng video, độ phân giải, bộ mã hóa, tốc độ khung hình và tốc độ bit. Bạn cũng có thể điều chỉnh các cài đặt âm thanh như bộ mã hóa, kênh, tốc độ lấy mẫu và tốc độ bit.

Bước 3Rip DVD
Cuối cùng, đi đến
Lưu vào khu vực và chọn thư mục đầu ra. Nhấp vào
Rip tất cả để bắt đầu chuyển đổi DVD thành video hoặc âm thanh.
 Ghi chú:
Ghi chú: Bạn có thể nhấp vào
Kích hoạt HardwareAcceleration để đảm bảo rằng quá trình trích xuất DVD đã diễn ra với tốc độ nhanh.
Chỉnh sửa DVD
AVAide DVD Ripper được trang bị nhiều tính năng chỉnh sửa. Bạn có thể tùy chỉnh Cutvideo phim DVD theo nhu cầu của mình. Bạn có thể nhấp vào Chỉnh sửa (biểu tượng cây đũa thần) hoặc Cắt (biểu tượng hình cắt kéo) để đánh bóng video của mình tốt hơn.

Cắt video
Để cắt bớt phần không mong muốn, bạn có thể sử dụng tính năng Cắt (biểu tượng hình cắt kéo). Sau đó, bạn có thể tách video, sao chép và tạo một phân đoạn mới hoặc xóa phân đoạn hiện tại.
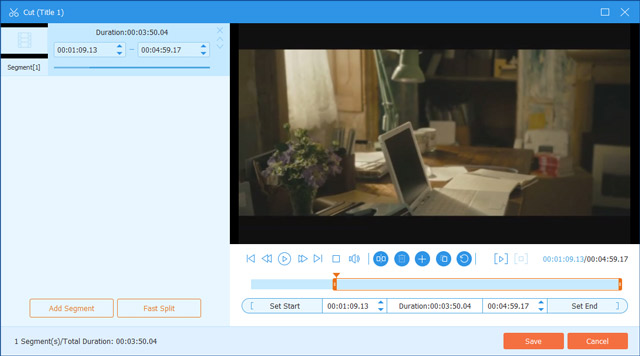
Xoay & cắt video
Nhấn vào
Biên tập biểu tượng và xác định vị trí
Xoay & cắt trong cửa sổ chỉnh sửa.Bạn có thể xoay tiêu đề DVD 90 theo chiều kim đồng hồ hoặc ngược chiều kim đồng hồ, hoặc lật video theo chiều ngang hoặc theo chiều dọc.

Bạn có thể kéo đường viền khung để đặt vùng cắt, tinh chỉnh vùng cắt hoặc đặt nó ở giữa khung ban đầu. Bên cạnh đó, bạn có thể đặt tỷ lệ khung hình cố định từ 16: 9, 4: 3,21: 9, 16:10, 5: 4, 1: 1 hoặc 9:16. Ngoài ra, bạn có thể chọn chế độ thu phóng từ Hộp thư, Xoay & Quét hoặc Toàn bộ.

Thêm hiệu ứng & bộ lọc
Chuyển sang
Hiệu ứng & Bộ lọc tab và điều chỉnh hiệu ứng cơ bản likecontrast, độ bão hòa, độ sáng và màu sắc. Nó cung cấp hơn 40 hiệu ứng video mà bạn có thể áp dụng cho video DVD của mình. Bạn có thể chọn các hiệu ứng video từ Ấm áp, Xám, Phác thảo, Phim Hồng Kông, Chấm màu cam, Tím, Đồng bằng, Tọa độ, Sao, Hiện đại, Hồng, Xanh lục, Bình minh, v.v.

Thêm hình mờ
Các
Chữ ký ảnh tính năng này cho phép bạn thêm nhãn hiệu của mình vào video DVD. Bạn có thể gắn hình mờ văn bản hoặc logo hình ảnh vào video. Trong khi đó, bạn có thể điều chỉnh kích thước phông chữ, kiểu phông chữ, màu phông chữ, vùng phông chữ hoặc tinh chỉnh xoay và độ mờ.

Điều chỉnh âm thanh
Đi đến
Âm thanh và nhấp vào
Thêm âm thanh (biểu tượng dấu cộng) để chọn bản âm thanh từ máy tính cục bộ của bạn. Bạn có thể chuyển lên / xuống bằng cách di chuyển thanh trượt sang trái / phải. Và điều chỉnh độ trễ nếu hình ảnh không khớp với âm thanh.

Thêm phụ đề
Phía dưới cái
Phụ đề tab, bạn có thể nhấp vào
AddSubtitle (biểu tượng dấu cộng) để thêm phụ đề (* .srt, * .ssa, * .ass) từ cục bộ hoặc nhấp chuột
Tìm kiếm trực tuyến (biểu tượng kính lúp) để tải xuống dòng phụ đề. Sau đó, bạn có thể điều chỉnh kích thước phông chữ, kiểu phông chữ, màu phông chữ, thêm đường viền, điều chỉnh vị trí của phụ đề, tinh chỉnh độ mờ và thời gian trễ. Bạn có thể nhấp vào
VÂNG để áp dụng các thay đổi.

Hộp công cụ
Có những công cụ phổ biến trong
Hộp công cụ của AVAide DVD Ripper. Bạn có thể sử dụng miễn phí các công cụ sau.

Trình chỉnh sửa siêu dữ liệu phương tiện
Bước 1Nhấp chuột Trình chỉnh sửa siêu dữ liệu phương tiện trongHộp công cụ. Bạn có thể thêm tệp phương tiện (MP4, M4A, M4R, M4B, M4P, 3G2, M4V, MOV, MP3, WMA, ASF, WMV, WAV, AVI) mà bạn muốn chỉnh sửa.
Bước 2Trong cửa sổ Media Metadata Editor, bạn có thể điều chỉnh các thông tin như tiêu đề, nghệ sĩ, album, nhà soạn nhạc, thể loại, năm, bản nhạc và nhận xét. Nhấn vàoCứu để chỉnh sửa siêu dữ liệu.

Máy nén Video
Bước 1Mở Máy nén Video trong Hộp công cụ. Bạn có thể nhấp vào biểu tượng dấu cộng lớn để thêm video bạn muốn nén.
Bước 2Trong cửa sổ Video Compressor, bạn có thể đổi tên video, chọn dung lượng sau khi nén, chọn định dạng nén, chọn độ phân giải và xem trước video đã nén.
Bước 3Nhấn vào Nén để nén video trên máy tính.

Trình tạo GIF
Bước 1Lựa chọn Trình tạo GIF trong Hộp công cụvà thêm video bạn muốn chuyển thành GIF.
Bước 2Bạn có thể dùng Biên tập hoặc là Cắt tính năng chỉnh sửa hiệu ứng video và cắt bỏ những phần không mong muốn, sau đó chọn kích thước đầu ra và tốc độ khung hình như bạn muốn.
Bước 3Cuối cùng, nhấp vào Tạo GIFđể tạo tệp GIF từ video.

Trình tạo 3D
Bước 1Lựa chọn Trình tạo 3D từ Hộp công cụvà nhấp vào nút dấu cộng lớn để thêm video.
Bước 2Chọn hiệu ứng 3D Anaglyph và Split Screen. Sau đó chọn định dạng đầu ra và chất lượng cho phim 3D của bạn.
Bước 3Cuối cùng, bấm vào Tạo 3D tạo video 3D.

Trình nâng cao video
Bước 1Xác định vị trí Hộp công cụ tab và nhấp chuột Trình nâng cao video. Nhấp vào biểu tượng dấu cộng lớn để thêm video mà bạn muốn nâng cao.
Bước 2Bạn có thể chọn Độ phân giải nâng cao, tối ưu hóa độ sáng và độ tương phản, loại bỏ nhiễu video, hoặc là Giảm rung video tùy chọn để nâng cao video của bạn.
Chọn định dạng đầu ra, độ phân giải và thư mục đích, rồi nhấp vào Xem trước để xem video nâng cao. Sau đó nhấp vào Nâng cao để cải thiện video.

Điều chỉnh các cài đặt khác
Để điều chỉnh các cài đặt khác, bạn có thể nhấp vào Preference (biểu tượng bánh răng) trong giao diện chính.
Cài đặt chung
Tại đây, bạn có thể đặt ngôn ngữ phụ đề, ngôn ngữ âm thanh, bật tăng tốc GPU và tự động kiểm tra cập nhật.

Cài đặt Ripper
Bạn có thể đặt thư mục đầu ra, thư mục ảnh chụp nhanh, xóa tệp nguồn sau khi chuyển đổi hoặc thiết lập bước tiếp theo khi thêm phụ đề và âm thanh.

Cài đặt Hộp công cụ
Để điều chỉnh cài đặt hộp công cụ, bạn có thể đặt lại các thư mục đầu ra để lưu video nén, GIF được tạo mới, video 3D mới tạo và video nâng cao.

Cài đặt lịch trình tác vụ
Khi bạn đặt một tác vụ đã lên lịch, bạn có thể chọn mở thư mục đầu ra, tắt máy tính, máy tính ở chế độ ngủ, thoát chương trình hoặc ghi chú sau khi tác vụ hoàn thành.









 Để tận hưởng đầy đủ các tính năng mà không bị giới hạn, bạn có thể mua phiên bản đầy đủ của AVAide DVD Ripper.
Để tận hưởng đầy đủ các tính năng mà không bị giới hạn, bạn có thể mua phiên bản đầy đủ của AVAide DVD Ripper.
 2. Bạn cũng có thể đi đến
2. Bạn cũng có thể đi đến  3. Để đảm bảo rằng bạn đang sử dụng phần mềm mới nhất, bạn có thể truy cập trang web chính thức của
3. Để đảm bảo rằng bạn đang sử dụng phần mềm mới nhất, bạn có thể truy cập trang web chính thức của  Sau khi tải DVD, bạn tìm hiểu thêm các chức năng từ giao diện chính của nó. Bạn có thể nhấp vào
Sau khi tải DVD, bạn tìm hiểu thêm các chức năng từ giao diện chính của nó. Bạn có thể nhấp vào 
 Nếu cần, hãy nhấp vào
Nếu cần, hãy nhấp vào 

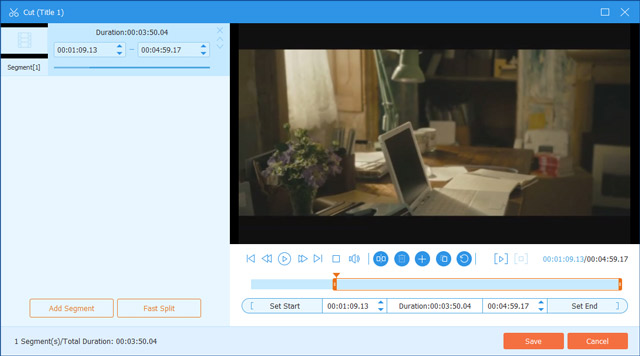
 Bạn có thể kéo đường viền khung để đặt vùng cắt, tinh chỉnh vùng cắt hoặc đặt nó ở giữa khung ban đầu. Bên cạnh đó, bạn có thể đặt tỷ lệ khung hình cố định từ 16: 9, 4: 3,21: 9, 16:10, 5: 4, 1: 1 hoặc 9:16. Ngoài ra, bạn có thể chọn chế độ thu phóng từ Hộp thư, Xoay & Quét hoặc Toàn bộ.
Bạn có thể kéo đường viền khung để đặt vùng cắt, tinh chỉnh vùng cắt hoặc đặt nó ở giữa khung ban đầu. Bên cạnh đó, bạn có thể đặt tỷ lệ khung hình cố định từ 16: 9, 4: 3,21: 9, 16:10, 5: 4, 1: 1 hoặc 9:16. Ngoài ra, bạn có thể chọn chế độ thu phóng từ Hộp thư, Xoay & Quét hoặc Toàn bộ.













 Để tận hưởng đầy đủ các tính năng mà không bị giới hạn, bạn có thể mua phiên bản đầy đủ của AVAide DVD Ripper.
Để tận hưởng đầy đủ các tính năng mà không bị giới hạn, bạn có thể mua phiên bản đầy đủ của AVAide DVD Ripper.
 2. Bạn cũng có thể đi đến
2. Bạn cũng có thể đi đến  3. Để đảm bảo rằng bạn đang sử dụng phần mềm mới nhất, bạn có thể truy cập trang web chính thức của
3. Để đảm bảo rằng bạn đang sử dụng phần mềm mới nhất, bạn có thể truy cập trang web chính thức của  Sau khi tải DVD, bạn tìm hiểu thêm các chức năng từ giao diện chính của nó. Bạn có thể nhấp vào
Sau khi tải DVD, bạn tìm hiểu thêm các chức năng từ giao diện chính của nó. Bạn có thể nhấp vào 
 Nếu cần, hãy nhấp vào
Nếu cần, hãy nhấp vào 


 Bạn có thể kéo đường viền khung để đặt vùng cắt, tinh chỉnh vùng cắt hoặc đặt nó ở giữa khung ban đầu. Bên cạnh đó, bạn có thể đặt tỷ lệ khung hình cố định từ 16: 9, 4: 3,21: 9, 16:10, 5: 4, 1: 1 hoặc 9:16. Ngoài ra, bạn có thể chọn chế độ thu phóng từ Hộp thư, Xoay & Quét hoặc Toàn bộ.
Bạn có thể kéo đường viền khung để đặt vùng cắt, tinh chỉnh vùng cắt hoặc đặt nó ở giữa khung ban đầu. Bên cạnh đó, bạn có thể đặt tỷ lệ khung hình cố định từ 16: 9, 4: 3,21: 9, 16:10, 5: 4, 1: 1 hoặc 9:16. Ngoài ra, bạn có thể chọn chế độ thu phóng từ Hộp thư, Xoay & Quét hoặc Toàn bộ.











