“Tôi đã chuyển các tệp video có định dạng RMVB trên máy Mac của mình, nhưng tại sao tôi không thể mở chúng?” Bạn cũng có thể gặp phải tình huống này trên máy Mac của mình. Lưu ý này, bạn phải nhớ rằng các tệp RMVB chứa codec sẽ không khả dụng và phù hợp với hầu hết các trình phát đa phương tiện. Ngoài ra, bạn có thể thử một định dạng khác thích hợp nhất trên máy Mac của mình và MOV là lựa chọn tốt nhất để nó trở thành tiêu chuẩn của chương trình QuickTime. Do đó, bài viết này sẽ hướng dẫn bạn các giải pháp khác nhau mà bạn có thể có chuyển đổi RMVB sang MOV trên máy Mac.
Phần 1. Tổng quan về RMVB và MOV
Tốc độ bit biến đổi RealMedia (RMVB)
RealNetworks đã phát triển loại phần mở rộng tệp này của định dạng vùng chứa kỹ thuật số đa phương tiện RealMedia. Hơn nữa, định dạng video này sử dụng tệp nhỏ hơn với tốc độ bit thấp hơn nhưng vẫn tốt hơn các tệp khác. Ngoài ra, RMVB đã có nhu cầu trình chiếu các bộ phim và loạt phim hoạt hình.
Định dạng tệp Quicktime (MOV)
Định dạng Apple Inc. này được tạo ra để phục vụ cho phim và là định dạng tiêu chuẩn trên khung QuickTime. Hơn nữa, MOV có thể chứa các bản nhạc đa phương tiện khác nhau trong codec MPEG-4 để nén. Về chất lượng, MOV là một trong những ứng dụng tốt nhất.
Phần 2. Cách miễn phí về cách chuyển đổi RMVB sang MOV
Hãy để chúng tôi bắt đầu với hai giải pháp trực tuyến chuyển đổi RMVB sang MOV miễn phí mà không cần cài đặt và tải xuống phần mềm của bên thứ ba.
1. AVAide Free Video Converter Online
Các AVAide Free Video Converter Online là công cụ chuyển đổi video và âm thanh lý tưởng trên web. Hơn nữa, bạn sẽ không cần phải lo lắng về số lượng và dung lượng tệp của mình, vì công cụ này hoàn toàn miễn phí và không giới hạn. Ngoài ra, nó không chỉ tập trung vào RMVB và MOV vì nó hỗ trợ nhiều định dạng tệp, đặc biệt là những định dạng được sử dụng phổ biến. Mọi người đều thích điều này AVAide Free Video Converter Online bởi vì ngoài các thuộc tính đã đề cập, nó còn có công cụ mạnh nhất trong đó bạn có thể tùy chỉnh hồ sơ tệp của mình. Do đó, hãy xem các bước chi tiết để chuyển đổi RMVB sang MOV một cách hiệu quả.
Bước 1Truy cập trang web
Mở trình duyệt của bạn và truy cập trang chính của công cụ. Khi đến trang, hãy nhấp vào THÊM CÁC PHIM CỦA BẠN và bắt đầu có được trình khởi chạy.
Bước 2Nhập tệp RMVB
Sau khi bạn nhận được trình khởi chạy, hãy mở nó. Nhấn vào THÊM CÁC PHIM CỦA BẠN một lần nữa, nhấp vào tất cả các tệp RMVB của bạn để tải lên và nhấp vào Mở.
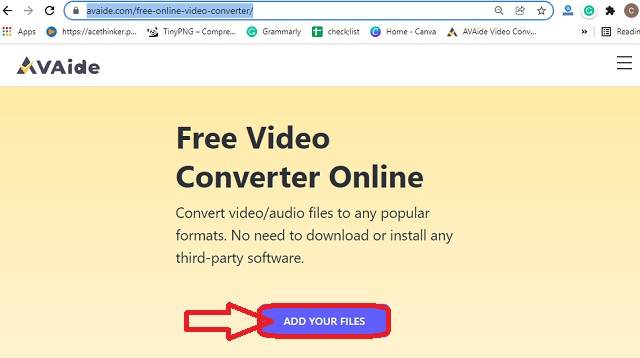
Bước 3Cài đặt tệp
Nhấp vào từng tệp bạn đã tải lên trên giao diện chính và nhấn vào định dạng MOV ở dưới cùng. Bạn cũng có thể tùy chỉnh cấu hình bằng cách nhấn vào Thiết lập biểu tượng trên mỗi tệp.
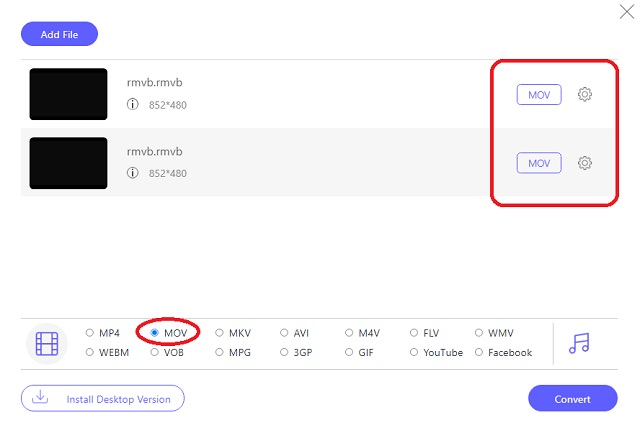
Bước 4Lưu trước sau đó chuyển đổi RMVB sang MOV
Bấm vào Đổi khuy ao. Đây không phải là để bắt đầu quá trình chuyển đổi ngay lập tức mà để chọn một thư mục mà bạn muốn các tệp đã chuyển đổi được lưu tự động. Sau đó, sau khi chọn, quá trình chuyển đổi sẽ bắt đầu
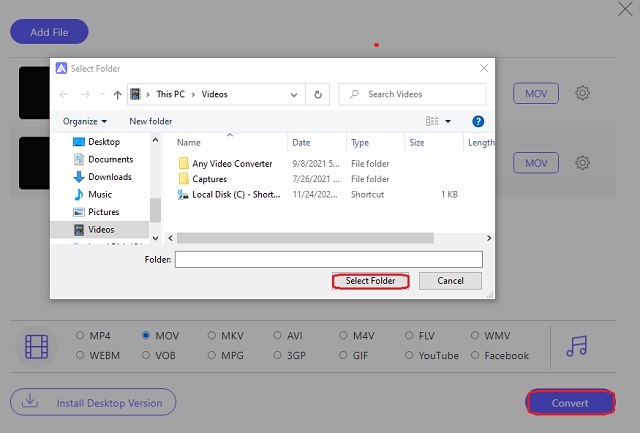
2. FileProInfo
FileProInfo là một công cụ trực tuyến khác có thể chuyển đổi hầu hết mọi loại tệp. Hơn nữa, nó ngay lập tức chuyển đổi các tệp video miễn phí. Mặc dù vậy, công cụ trực tuyến này có thể bị tấn công bởi nhiều quảng cáo khác nhau và thông tin chi tiết về nó. Do đó, việc thử các bước chắc chắn sẽ làm cho nhiệm vụ chuyển đổi của bạn dễ dàng hơn.
Bước 1Truy cập trang web và bắt đầu bằng cách nhấp vào Công cụ, sau đó Công cụ RMVB. Từ các công cụ khác nhau mà nó cung cấp, có thể chuyển đổi RMVB sang MOV.
Bước 2Tải lên các tệp RMVB bằng cách nhấp vào Chọn tệp RMVB chuyển hướng. Xin lưu ý rằng công cụ này chỉ cho phép các tệp tối đa 150 MB.
Bước 3Bắt đầu quá trình chuyển đổi bằng cách nhấn vào Chuyển đổi tệp RMVB. Chờ quá trình này, sau đó tải xuống tệp đã chuyển đổi.
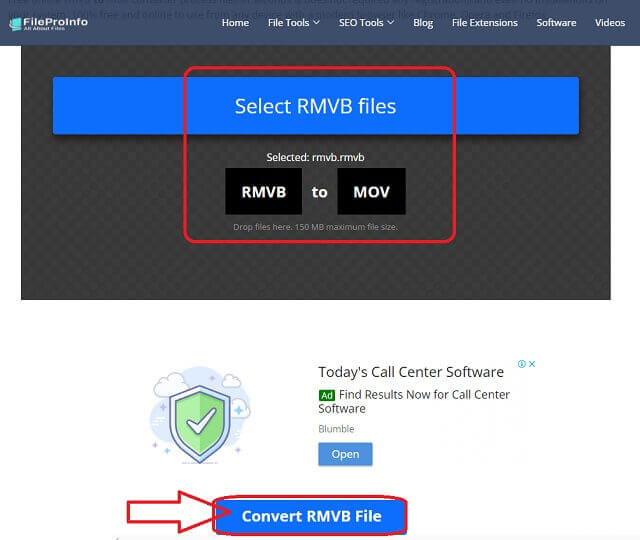
Phần 3. 2 Cách tốt nhất về Cách chuyển đổi RMVB sang MOV trên Mac
1. AVAide Video Converter
Ngày nay, một trong những trình chuyển đổi video chuyên nghiệp và đáng tin cậy nhất của Mac trên Mac là AVAide Video Converter. Hơn nữa, bạn cũng có thể trải nghiệm nó trên HĐH Windows và Linux vì nó cũng có các phiên bản tuyệt vời trên chúng. Mặt khác, để chuyển đổi RMVB sang MOV, bạn không cần phải là một chuyên gia vì nó có giao diện thân thiện với người dùng nhất mà ngay cả trẻ em cũng có thể điều hướng.
Hơn nữa, phần mềm tuyệt vời này có các công cụ và tính năng lý tưởng để biến bạn thành một nhà biên tập video khéo léo. Quá trình chuyển đổi của nó sẽ không tiêu tốn nhiều thời gian của bạn, vì nó chuyển đổi các tệp nhóm nhanh hơn 30 lần so với các tệp khác. Và hãy thắt dây an toàn khi chúng tôi cung cấp cho bạn các bước chi tiết nhưng thú vị về cách chuyển tệp RMVB hàng loạt của bạn thành MOV.
- Nó chuyển đổi RMVB sang MOV ngay lập tức và hoàn hảo.
- Nó đi kèm với các tính năng tuyệt vời sẽ giúp bạn trở thành chuyên gia trong việc Làm phim, tạo ảnh ghép video, tạo 3D và GIF cũng như trích xuất DVD.
- Nó cung cấp các công cụ mạnh mẽ để làm cho các tệp video của bạn được nâng cao, nén, hợp nhất, đảo ngược, xoay và hơn thế nữa.
- Nó chuyển đổi với sự trợ giúp của công nghệ tăng tốc tối ưu giúp chuyển đổi nhanh hơn 30 lần.
- Nó có hỗ trợ rộng rãi trên hơn 300 định dạng tệp khác nhau.
Làm thế nào để chuyển đổi RMVB sang MOV với AVAide Video Converter
Bước 1Tải xuống Cài đặt trên Mac
Đầu tiên, bạn phải tải phần mềm về thiết bị của mình. Nhấp vào nút tải xuống có sẵn để cài đặt nó một cách tự do và hãy bắt đầu chuyển đổi RMVB sang MOV.
Bước 2Nhập tệp RMVB
Tải lên các tệp RMVB thông qua quy trình kéo và thả hoặc nhấn vào tab Thêm tệp. Xin lưu ý rằng bạn có thể tải lên toàn bộ thư mục để xác nhận chuyển đổi hàng loạt của nó.
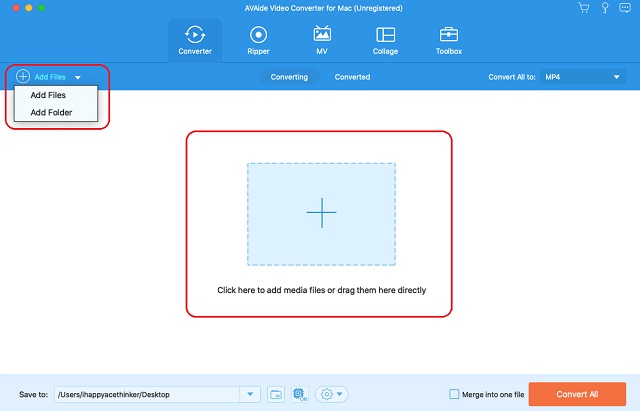
Bước 3Điều chỉnh để đáp ứng đầu ra MOV
Nhấp vào lựa chọn định dạng video nằm ở góc trên cùng bên phải của giao diện, ngay bên cạnh Chuyển đổi tất cả thành chuyển hướng. Và trên cửa sổ bật lên, chọn MOV từ Băng hình danh sách định dạng, sau đó là độ phân giải ưa thích của bạn.
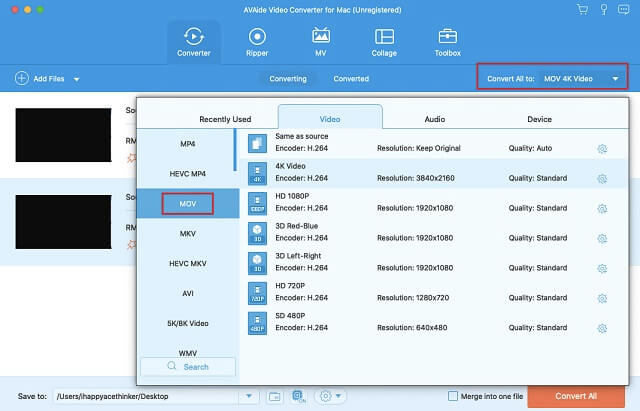
Bước 4Chọn Đích Tệp
Trước khi chuyển đổi, hãy nhấp vào Mũi tên từ Lưu vào và chọn thư mục bạn đã chọn.
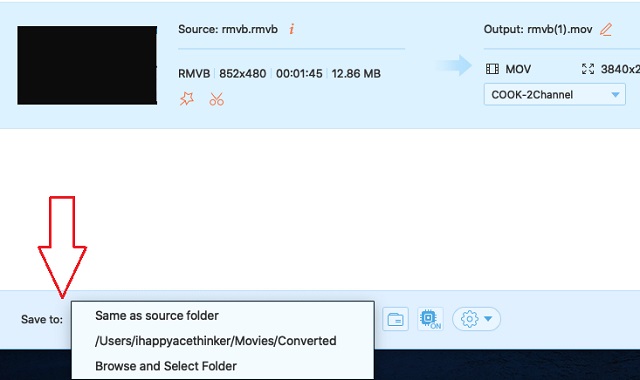
Bước 5Chuyển đổi RMVB sang MOV ngay bây giờ
Bắt đầu quá trình chuyển đổi bằng cách nhấp vào Chuyển đổi tất cả khuy ao. Ngay sau đó, bạn sẽ thấy trạng thái thành công và kiểm tra điểm đến tệp đã chọn của bạn sau đó.
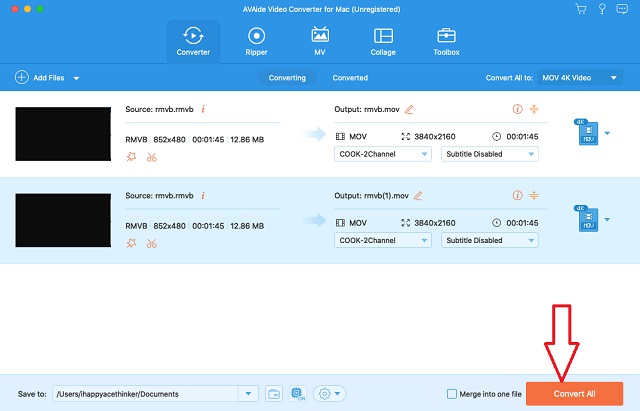
2. Sử dụng VLC Media Player
VLC là một trong những công cụ linh hoạt mà ai cũng biết. Hơn nữa, phiên bản Mac của nó cũng cung cấp cũng như Windows và các phiên bản hệ điều hành khác. Thực tế là nó cho phép bạn phát các tệp video khác nhau, nó cũng có thể chuyển ngay lập tức các tệp video và âm thanh của bạn sang một định dạng khác. Xem các bước dưới đây để chuyển đổi RMVB sang MOV trên phiên bản VLC Mac.
Bước 1Mở VLC đã tải xuống trên máy Mac của bạn. sau đó bắt đầu tải lên RMVB bằng cách nhấp vào Tập tin và Chuyển đổi / Luồng. Trên cửa sổ tiếp theo, nhấn Mở phương tiện để chọn tệp.
Bước 2Để đặt RMVB, hãy chuyển đến Chọn hồ sơ và chọn MOV. Nhấn vào Lưu dưới dạng tệp để đổi tên tệp, sau đó nhấn Cứu để bắt đầu quá trình chuyển đổi.
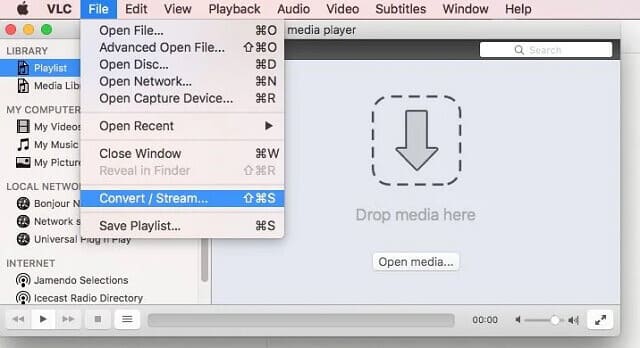
Phần 4. Câu hỏi thường gặp về RMVB và MOV
Tôi có thể chuyển đổi RMVB sang định dạng AVI không?
Có, bạn có thể làm được nếu sử dụng đúng bộ chuyển đổi RMVB sang AVI. Đi và biết thêm về sáu điều tốt nhất RMVB sang AVI công cụ.
Tôi có thể chuyển đổi RMVB sang MOV với iMovie không?
Rất tiếc, iMovie không thể xuất tệp RMVB vì nó không hỗ trợ.
Các tệp MOV có lớn không?
Vâng. Hầu hết các tệp MOV có kích thước lớn.
Tìm một công cụ chuyển đổi video phù hợp cho nhiệm vụ của bạn. Bài viết này có thể giúp bạn về cách chuyển đổi các tệp video của bạn trên máy Mac một cách hiệu quả. Tuy nhiên, các công cụ này cũng có thể hoạt động trên các hệ điều hành khác nhau tùy thích. Vì thế AVAide Video Converter luôn luôn là khuyến nghị cao nhất của chúng tôi.
Hộp công cụ video hoàn chỉnh của bạn hỗ trợ hơn 350 định dạng để chuyển đổi với chất lượng không mất dữ liệu.
Chuyển đổi sang MOV
- Chuyển đổi MP4 sang MOV
- Chuyển đổi AVI sang MOV
- Chuyển đổi MPEG sang MOV
- Chuyển đổi SWF sang MOV
- Chuyển đổi MTS sang MOV
- Chuyển đổi WEBM sang MOV
- Chuyển đổi M4V sang MOV
- Chuyển đổi FLV sang MOV
- Chuyển đổi VOB sang MOV
- Chuyển đổi MKV sang MOV
- Chuyển đổi WMV sang MOV
- Chuyển đổi DivX sang MOV
- Chuyển đổi F4V sang MOV
- Chuyển đổi MXF sang MOV
- Chuyển đổi 3GP sang MOV
- Chuyển đổi RMVB sang MOV
- Chuyển đổi XviD sang MOV



 An toàn tải
An toàn tải


