Không có gì thú vị hơn khi ngồi trên ghế dài xem bộ phim yêu thích của bạn với những người thân yêu của bạn. Có lẽ bạn có mong muốn này nhưng gặp khó khăn khi trả lại các video hoặc phim iTunes đã tải xuống thiết bị của bạn. iTunes Store thường sử dụng tệp M4V làm định dạng mặc định cho tệp video của họ. Tuy nhiên, vì một số lý do kỹ thuật, không thể dễ dàng mở tệp M4V trên nhiều thiết bị khác nhau. Phù hợp với điều này, chuyển đổi M4V sang MKV sẽ là một ý tưởng hay.
MKV là một trong những nơi chứa tệp video được sử dụng nhiều nhất và ưa chuộng nhất mà mọi người đều muốn có. Tuy nhiên, chuyển đổi tệp sang MKV không phải là một công việc dễ dàng. Ngược lại, có một công cụ chuyển đổi tệp video chính xác có thể giúp công việc dễ dàng hơn. May mắn thay, bài viết này sẽ chỉ cho bạn những bộ chuyển đổi đáng tin cậy nhất mà bạn có thể có.
Phần 1. Làm thế nào để chuyển đổi M4 sang MKV trên Mac / Windows một cách dễ dàng
Chúng tôi đã tập hợp những điều tốt nhất trong số những điều tốt nhất trong bài viết này. Để bắt đầu, điều này AVAide Video Converter trở thành phần mềm hàng đầu của web. Hơn nữa, nó rất hào phóng cung cấp các tính năng tốt nhất cho người dùng. Chuyển đổi M4V sang MKV trên Mac và trên Windows với đầu ra đáng kinh ngạc bằng cách nâng cao nó với nhiều cài đặt trên hộp công cụ của nó. Hơn nữa, cả các chuyên gia và những người không am hiểu về kỹ thuật đều có thể điều hướng nó vì giao diện siêu dễ dàng của nó.
- Bộ chuyển đổi M4V sang MKV tốt nhất theo các chuyên gia.
- Cho phép chuyển đổi trên các tập tin hàng loạt.
- Với công nghệ tăng tốc chuyển đổi nhanh hơn 30 lần so với các công nghệ khác.
- Sở hữu các tính năng như Phim ảnh, Trình tạo 3D và GIF, Ảnh ghép video.
- Với một hộp công cụ hữu ích sẽ nâng cao, cắt, xoay, đảo ngược, nén, kiểm soát tốc độ và hợp nhất tệp video. Tương tự đối với tệp âm thanh.
- Hỗ trợ hơn 300 đầu vào và đầu ra.
Cách sử dụng AVAide Video Converter
Dưới đây là các bước mà bạn có thể dựa vào khi sử dụng trình chuyển đổi video tuyệt vời này. Xin lưu ý rằng các bước được đưa ra có thể áp dụng trên Windows và Mac.
Bước 1Tải xuống và cài đặt vào PC của bạn
Nhận bộ chuyển đổi M4V sang MKV này thông qua tải xuống miễn phí cho PC của bạn bằng cách tải xuống và cài đặt nó. Để làm như vậy, bạn có thể nhấp vào nút tải xuống đã cho.
Bước 2Nhập tệp M4V
Khởi chạy phần mềm và kéo và thả tất cả M4V của bạn trên giao diện cùng một lúc. Ngoài ra, bạn có thể nhấp vào Thêm các tập tin ở phần trên bên trái, sau đó chọn thêm tệp hoặc toàn bộ thư mục.
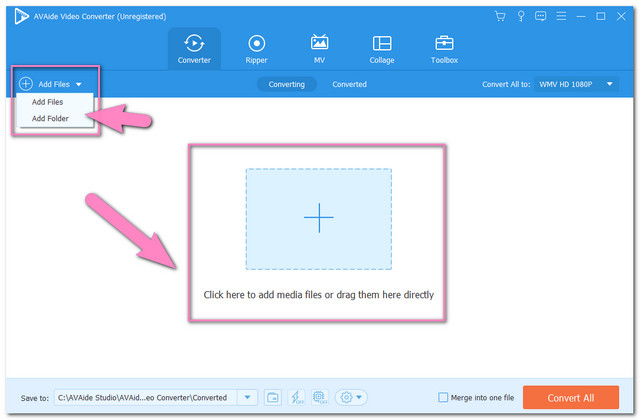
Bước 3Giải quyết các tập tin thành MKV
Nhấn vào Chuyển đổi tất cả thành ở phần trên bên phải của giao diện để điều hướng cài đặt. Chọn MKV trong số các định dạng video được liệt kê, sau đó nhấp vào độ phân giải bạn đã chọn.
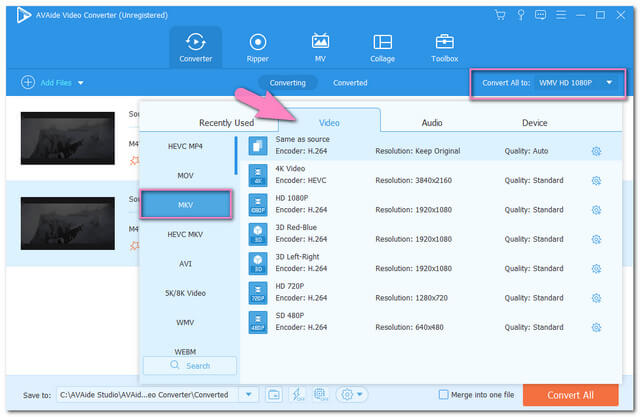
Bước 4Bắt đầu chuyển đổi
Bắt đầu quá trình chuyển đổi bằng cách nhấn vào Chuyển đổi tất cả nút màu đỏ trên giao diện. Hãy ngạc nhiên về quá trình chuyển đổi nhanh chóng như thế nào với phần mềm này.
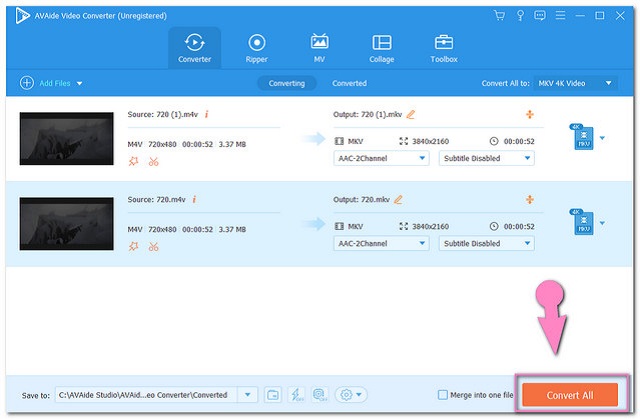
Bước 5Kiểm tra các tệp đã biến đổi
Bạn có thể kiểm tra các tệp đã hoàn thành khi nhấp vào Chuyển đổi khuy ao. Để tìm các tệp trên bộ nhớ cục bộ của bạn, hãy nhấp vào Thư mục biểu tượng của tệp.
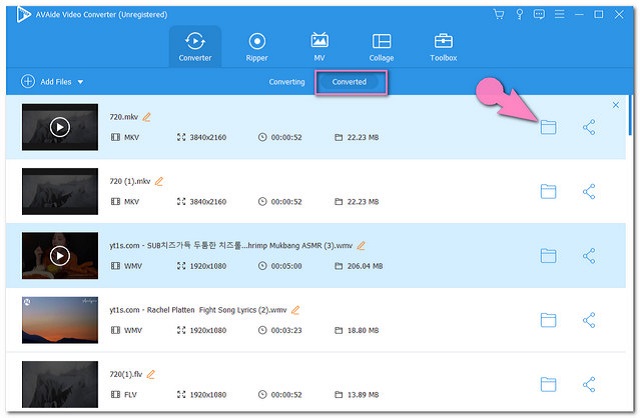
Phần 2. Làm thế nào để chuyển đổi M4V sang MKV bằng HandBrake
HandBrake là một phần mềm đáng tin cậy khác mà mọi người đều nói đến. Phần mềm miễn phí này phổ biến được biết đến với các đầu ra MP4 và MKV vì nó được thiết kế có chủ đích cho các định dạng đó. Tuy nhiên, HandBrake có một giao diện mà người dùng có thể cảm thấy khó khăn. Do đó, dưới đây là các bước đơn giản sau đây về cách chuyển đổi MKV sang MKV với HandBrake.
Bước 1Tải lên tệp
Khởi chạy phần mềm đã tải xuống và nhấp vào Mã nguồn mở để nhập tệp M4V.
Bước 2Đặt tệp thành MKV
Đặt tệp đã tải lên của bạn thành MKV bằng cách nhấp vào nút thả xuống trên Định dạng. Sau đó nhấp vào Duyệt qua để lưu trước đầu ra vào bộ lưu trữ tệp cục bộ ưa thích của bạn.
Bước 3Bắt đầu chuyển đổi
Bắt đầu chuyển đổi bằng cách nhấp vào Bắt đầu mã hóa nút nằm ở phần trên cùng chính giữa của giao diện.
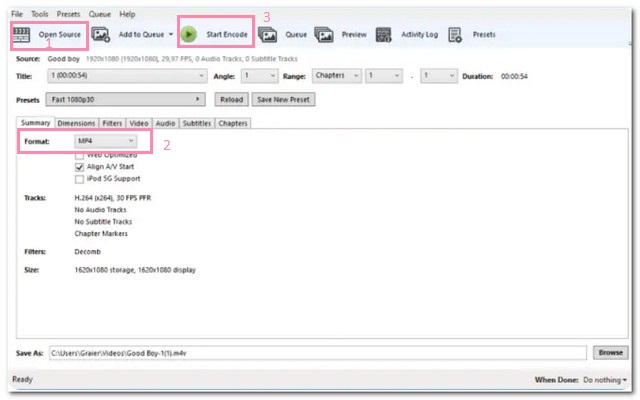
Phần 3. Làm thế nào để chuyển đổi M4V sang MKV bằng cách sử dụng trực tuyến miễn phí
Phương pháp trực tuyến cũng là một cách đáng tin cậy để chuyển đổi tệp. Tuy nhiên, nhiều người dùng do dự khi sử dụng phương thức trực tuyến do vấn đề bảo mật. May mắn thay, chúng tôi đã tìm thấy một công cụ trực tuyến sẽ rút lại những do dự. AVAide Free Video Converter là một công cụ trực tuyến miễn phí có chứa công nghệ bảo mật nâng cao có thể bảo vệ tối đa các tệp của bạn. Hơn nữa, nó là một công cụ trực tuyến có cài đặt tích hợp để nâng cao kết quả đầu ra. Chuyển đổi trơn tru các tệp của bạn mà không bị làm phiền bởi quảng cáo và hình mờ. Dưới đây là các hướng dẫn để chuyển đổi trực tuyến M4V sang MKV.
Bước 1Truy cập trang web
Truy cập trang web của AVAide Free Video Converter. Đánh vào THÊM CÁC PHIM CỦA BẠN và tải xuống trình khởi chạy cùng một lúc. Để làm như vậy, hãy nhấn vào Tải xuống sau đó nút Mở tiếp theo, từ cửa sổ bật lên.
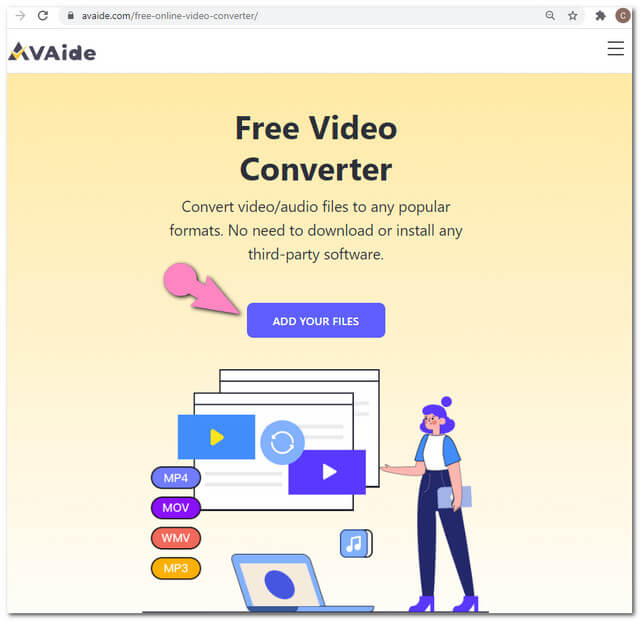
Bước 2Đính kèm các tệp M4V
Mở trình khởi chạy đã tải xuống, sau đó nhấn THÊM CÁC PHIM CỦA BẠN một lần nữa để tải lên tệp ban đầu của bạn. Để thêm các tệp khác, hãy nhấp vào Thêm tập tin nằm ở phần trên cùng bên trái của giao diện chính.
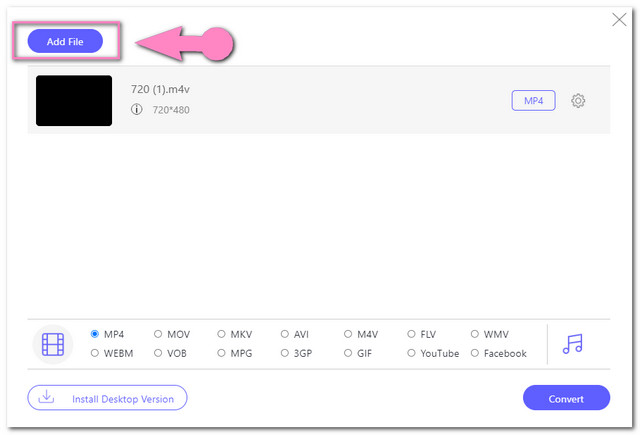
Bước 3Đặt đầu ra thành tệp MKV
Đặt các tệp M4V đính kèm thành MKV. Để làm như vậy, bạn phải nhấp vào từng tệp sau đó chọn MKV từ các định dạng video có sẵn ở cuối giao diện. Bạn cũng có thể sử dụng các cài đặt bổ sung cho các tệp video của mình bằng cách nhấp vào Thiết lập biểu tượng.
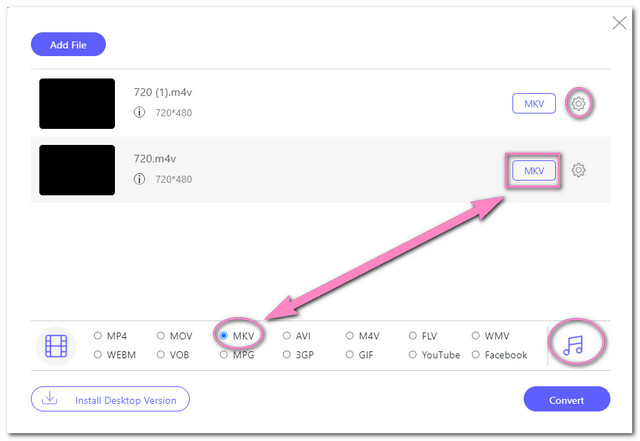
GHI CHÚ: Nếu bạn muốn xem các định dạng âm thanh trên giao diện, bạn có thể nhấp vào biểu tượng Ghi chú bên cạnh các định dạng video.
Bước 4Bắt đầu chuyển đổi
Nhấn vào Đổi ở phần dưới cùng bên phải của giao diện. Trước khi quá trình chuyển đổi bắt đầu, bạn sẽ cần chọn một tệp đích để lưu các tệp đã chuyển đổi. Chọn từ bộ lưu trữ tệp cục bộ của bạn.
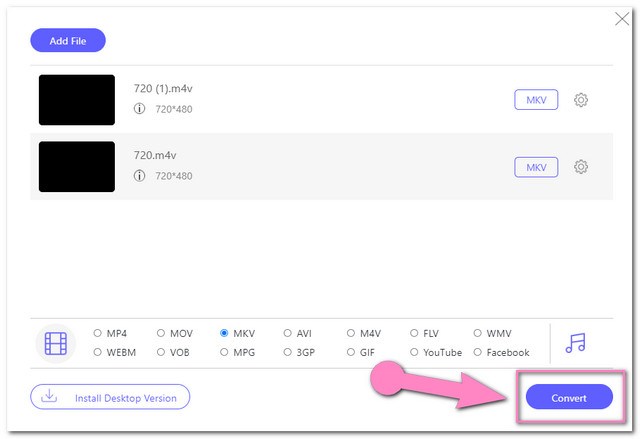
Bước 5Kiểm tra các tệp đã chuyển đổi
Cuối cùng, bạn có thể kiểm tra các tệp đã chuyển đổi sau quá trình chuyển đổi nhanh chóng. Để làm như vậy, hãy nhấp vào Thư mục biểu tượng có sẵn.
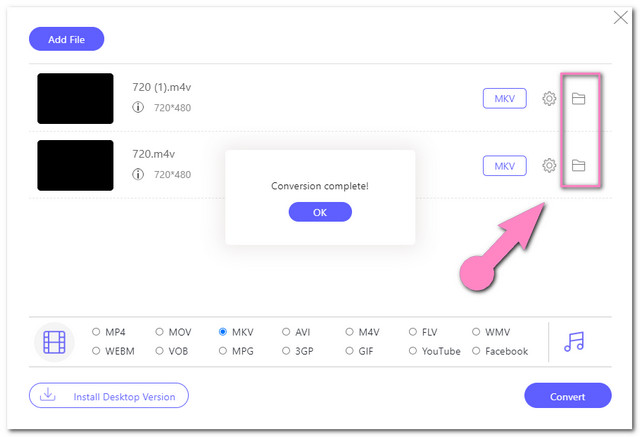
Phần 4. Câu hỏi thường gặp về M4V và MKV
Tôi có thể nén các tệp video MKV không?
Chắc chắn rồi. Các tệp MKV có thể được nén mà không làm giảm nhiều chất lượng bằng cách sử dụng AVAide Video Converter.
Trình phát phương tiện VLC có hỗ trợ các tệp MKV không?
Có, trình phát phương tiện VLC có thể phát lại các tệp video MKV.
MKV có cùng chất lượng với M4V không?
Cả M4V và MKV đều có chất lượng cao như nhau. Do đó, MKV tốt hơn khi nói đến khả năng tương thích phát lại.
Việc phát các tệp yêu thích của bạn đôi khi có thể rắc rối, nhưng nhờ có các trình chuyển đổi tệp đã giúp chúng tôi giảm bớt tình huống. Với các công cụ tuyệt vời đặc trưng, bạn có thể dễ dàng chuyển đổi tệp mọi lúc, mọi nơi. Chọn những gì bạn nghĩ là phương pháp tốt nhất được đưa ra trong bài viết này. Mặt khác, nhiều người đã liên tục chứng thực công việc tuyệt vời của AVAide Video Converter.
Hộp công cụ video hoàn chỉnh của bạn hỗ trợ hơn 350 định dạng để chuyển đổi với chất lượng không mất dữ liệu.
Chuyển đổi sang MKV



 An toàn tải
An toàn tải


