Bạn có cảm thấy hạn chế khi không thể thực hiện chức năng do thiếu Phần mở rộng video HEVC trên thiết bị? HEVC, hay H.265, là một định dạng video đạt được tỷ lệ nén cao hơn và cải thiện chất lượng phát lại so với các định dạng truyền thống khác khi phát video 4K hoặc 8K có độ phân giải cao và cao cấp hơn. Nếu bạn muốn phát những video đó trên Windows 11 hoặc chuyển đổi chúng thành video HEVC, bạn cần có các ứng dụng phù hợp. Trong bài viết này, chúng tôi sẽ thảo luận về các phần mở rộng video HEVC là gì, lợi ích của chúng, cách cài đặt chúng trên Windows và cách chuyển đổi video dễ dàng bằng AVAide Video Converter.
Phần 1. Phần mở rộng video HEVC là gì
HEVC Video Extension là một thành phần phần mềm được thiết kế để cho phép phát lại video HEVC hoặc H.265 trên các thiết bị tương thích với HEVC, chẳng hạn như PC và điện thoại thông minh. Bộ giải mã được sử dụng rộng rãi để nén các tệp video có độ phân giải cao, chẳng hạn như 8K và Độ phân giải 4K, thành các tệp có kích thước nhỏ hơn nhưng vẫn giữ nguyên chất lượng của hình ảnh.
Vì tiện ích mở rộng video HEVC có thể là một ứng dụng bổ sung mà hầu hết các trình phát phương tiện và hệ điều hành, chủ yếu là trên HĐH Windows, phải hỗ trợ cài đặt các yêu cầu định dạng video như vậy, một số trong số chúng là miễn phí. Có các phiên bản miễn phí của tiện ích mở rộng và các phiên bản có sẵn với một khoản phí nhỏ dưới dạng Microsoft Store.
Phần 2. Ưu điểm của HEVC là gì
HEVC (Mã hóa video hiệu suất cao), còn được gọi là H.265, cung cấp một số lợi thế, đặc biệt là về nén video và chất lượng. Sau đây là những lợi ích chính:
| Thuận lợi | Sự miêu tả |
| Hiệu quả nén được cải thiện | Giảm kích thước tệp lên tới 50% so với H.264, giúp tiết kiệm không gian lưu trữ và băng thông. |
| Hỗ trợ độ phân giải cao hơn | Xử lý video 4K và 8K trong khi vẫn duy trì kích thước tệp ở mức có thể quản lý được. |
| Chất lượng video tốt hơn | Cung cấp chất lượng video vượt trội ở cùng tốc độ bit như H.264, mang lại hình ảnh rõ nét hơn. |
| Tối ưu hóa phát trực tuyến | Cho phép truyền phát nội dung có độ phân giải cao mượt mà hơn với ít băng thông hơn. |
| Xử lý hiệu quả nội dung HDR | Hỗ trợ HDR, tăng cường độ sâu màu và độ tương phản để có trải nghiệm xem phong phú hơn. |
| Cải thiện bù chuyển động | Xử lý tốt hơn các đối tượng và cảnh chuyển động nhanh, giúp phát lại video mượt mà hơn và ít hiện tượng nhiễu hơn. |
| Hiệu quả năng lượng | Hiệu quả hơn trên phần cứng mới hơn, giảm mức tiêu thụ năng lượng trong quá trình phát và xử lý video. |
Phần 3. Cách cài đặt HEVC trên Windows
Cách 1. Cài đặt tiện ích mở rộng video HEVC chính thức trên Windows 11
Phương pháp này yêu cầu phải mua HEVC Video Extensions chính thức thông qua Microsoft Store, có giá $0.99, do đó video HEVC được hỗ trợ và có thể phát trên thiết bị.
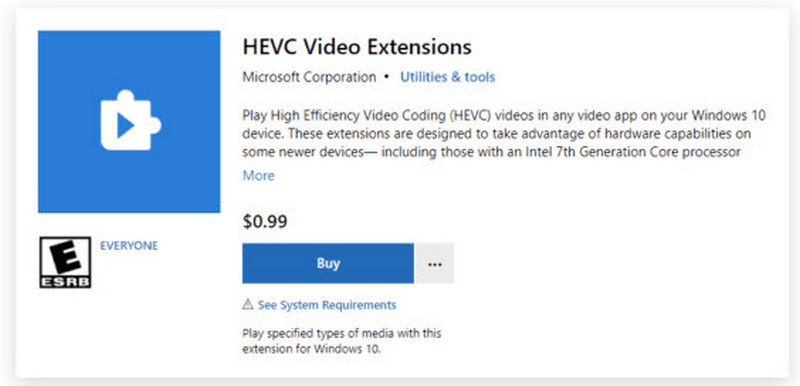
Bước 1Nhấn vào Khởi đầu nút, nhập Microsoft Store và mở ứng dụng. Nếu bạn chưa đăng nhập, vui lòng sử dụng tài khoản Microsoft của bạn.
Bước 2Ở khu vực phía trên có một nút có tùy chọn nhập từ khóa, nhập Phần mở rộng video HEVCvà đánh vào đi vào chìa khóa. Chọn Phần mở rộng video HEVC - Ứng dụng Microsoft Corporation từ danh sách các ứng dụng có sẵn.
Bước 3Đánh Mua trên trang thông tin và chi $0,99 để mua tiện ích mở rộng. Hoàn tất các bước bắt buộc để thanh toán. Đảm bảo bạn đã thiết lập phương tiện như tín dụng để thanh toán.
Bước 4Sau khi thực hiện giao dịch mua này, hãy nhấp vào Cài đặt nút để tải xuống tiện ích mở rộng.
Bước 5Sau khi cài đặt xong, hãy phát bất kỳ video HEVC/H.265 nào để xác minh cài đặt. Video HEVC hiện có thể phát phù hợp với nhiều trình phát phương tiện khác nhau trên thiết bị Windows 11.
Cách 2. Tải xuống Codec HEVC miễn phí cho Windows 11
Nếu bạn muốn tránh chi tiền cho phần mở rộng chính thức, có thể sử dụng codec HEVC miễn phí. Dưới đây là ba trong số những lựa chọn thay thế phổ biến nhất:
1. Cài đặt Libde265 (Bộ giải mã nguồn mở)
Libde265 là một loại khác không thuộc về nhà lý thuyết ban đầu và chuyên về chuẩn HEVC/H.265 ở độ phân giải 4K/8K đầy đủ. Tuy nhiên, việc cài đặt có thể hơi khó khăn đối với người dùng không rành về kỹ thuật.

Bước 1Trên trình duyệt web của bạn, hãy điều hướng đến trang chính thức GitHub của Libde265.
Bước 2Đọc và làm theo hướng dẫn trên trang GitHub để tải xuống và biên dịch Libde265 phù hợp với hệ thống của bạn.
Bước 3Tiến hành theo hướng dẫn áp dụng cho nền tảng của bạn để hoàn tất quá trình cài đặt và thiết lập codec.
Bước 4Kiểm tra xem Libde265 đã được cài đặt đúng chưa bằng cách phát video HEVC.
2. Cài đặt VLC Media Player
VLC miễn phí và hoàn toàn có khả năng phát video HEVC mà không cần trình phát của bên thứ ba. Chương trình sử dụng Bộ giải mã ×265 cho các tệp HEVC/H.265.

Bước 1Có thể tìm thấy phiên bản VLC tối đa trên trang web chính thức của nó. Nhấp vào Tải xuống VLC sẽ không có kết quả gì, trừ việc tải chương trình xuống.
Bước 2Khi tệp tin mong muốn đã được tải xuống, nhấp vào blob sẽ cài đặt VLC trên Windows 11, như được cung cấp trong hướng dẫn.
Bước 3Chạy VLC và thêm tệp video HEVC thông qua phương pháp kéo và thả hoặc phát tệp đó thông qua Phương tiện truyền thông > Mở tệp lựa chọn.
Bước 4Xác định xem có thể xem video HEVC chất lượng cao, chẳng hạn như 4K hoặc 8K, một cách dễ dàng trên trình phát VLC hay không.
Phần 4. Dễ dàng chuyển đổi video của bạn với HEVC Codec
Nếu bạn đang tìm kiếm một công cụ tuyệt vời tất cả trong một để chuyển đổi video của mình sang codec HEVC, thì không cần tìm đâu xa nữa, vì AVAide Video Converter chính là thứ bạn cần. Bộ chuyển đổi video đa năng này cho phép bạn chuyển đổi, chỉnh sửa và nén video mà không làm giảm chất lượng. Nó hỗ trợ hơn 300 định dạng phổ biến, bao gồm HEVC (H.265) và tối ưu hóa tốc độ chuyển đổi.
Bước 1Truy cập trang web chính thức của AVAide Video Converter và tải xuống phần mềm. Cài đặt chương trình trên máy tính Windows hoặc Mac.

Hãy thử nó Đối với Windows 7 trở lên
 An toàn tải
An toàn tải
Hãy thử nó Dành cho Mac OS X 10.13 trở lên
 An toàn tải
An toàn tảiBước 2Mở ứng dụng và chọn Thêm các tập tin tính năng tải video dự định xuất. Tải nhiều tệp video thông qua phương pháp kéo và thả cũng khả thi.

Bước 3Chọn định dạng đầu ra mong muốn của bạn khi bạn nhấp vào menu thả xuống bên cạnh MP4 cái nút. Nhấn vào Băng hình tab và từ các thiết lập nâng cao để chuyển đổi được tối ưu hóa, hãy chọn HEVC/H.265 từ các tùy chọn codec video.
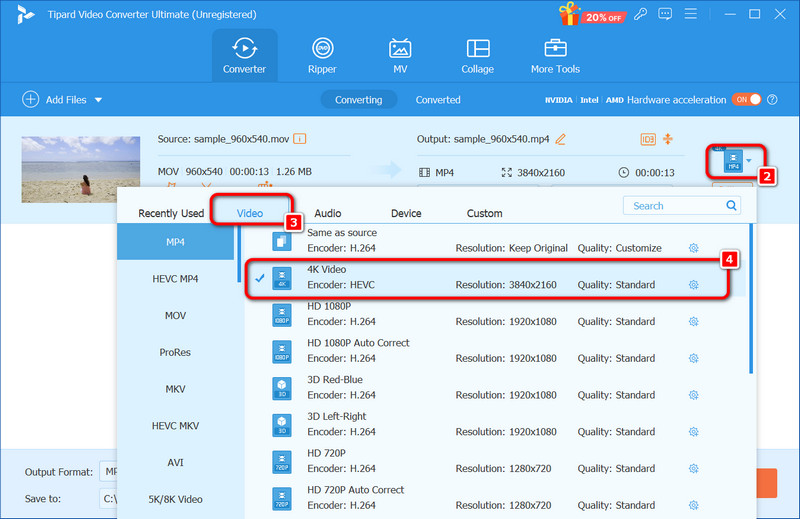
Bước 4Sau khi thông tin trên đã được thay đổi theo yêu cầu, hãy nhấn vào Chuyển đổi tất cả và quá trình sẽ bắt đầu. Trong thời gian ngắn, video của bạn sẽ được chuyển đổi và lưu trữ theo định dạng bạn chọn.

Vì vậy, điều quan trọng là phải có Phần mở rộng video HEVC cho Windows 11 thiết bị để phát lại video chất lượng cao ở 4K hoặc thậm chí 8K. Bạn có thể sử dụng tiện ích mở rộng HEVC chính thức hoặc phiên bản miễn phí tốt tương đương để nâng cao hiệu suất video của mình, điều này yêu cầu bạn phải bật các tùy chọn hỗ trợ HEVC. Nhập – Người dùng Mac muốn chuyển đổi video của họ sang codec HEVC sẽ tìm thấy sự trợ giúp tốt từ AVAide Video Converter, hoạt động nhanh. Nó cũng hỗ trợ chuyển đổi và chỉnh sửa hàng loạt cùng các tính năng bổ sung khác để nâng cao hiệu suất.
Hộp công cụ video hoàn chỉnh của bạn hỗ trợ hơn 350 định dạng để chuyển đổi với chất lượng không mất dữ liệu.




