Bạn muốn sử dụng âm thanh cụ thể nhưng không thể thực hiện được vì nó được đính kèm vào video? Chà, bạn không đơn độc trong tình huống tương tự. Nhiều người cũng tìm cách lấy âm thanh từ video. Vì vậy, giải pháp tốt nhất cho việc này là trích xuất âm thanh từ video. Tuy nhiên, một số người có thể thấy khó thực hiện phương pháp như vậy và chọn công cụ phù hợp. May mắn thay, bạn đã đến với bài viết này. Kiểm tra mọi thứ bạn cần biết khi bạn đọc. Hơn nữa, chúng tôi sẽ hướng dẫn bạn cách tách âm thanh bạn muốn khỏi video.
Phần 1. Cách tốt nhất để trích xuất âm thanh từ video
Bạn có thể muốn xóa âm thanh khỏi video của mình vì một mục đích cụ thể. Nhưng lưu ý rằng việc sử dụng đúng công cụ sẽ giúp bạn thực hiện nó mà không gặp vấn đề gì. Bây giờ, đây là hai công cụ đã được thử nghiệm mà bạn có thể sử dụng để trích xuất âm thanh video.
Phương pháp 1. AVAide Video Converter
AVAide Video Converter là một phần mềm đa năng hàng đầu với nhiều tính năng và chức năng khác nhau. Trong số nhiều tính năng của nó, nó cho phép bạn trích xuất âm thanh từ các tệp video. Với nó, bạn có thể trích xuất âm thanh từ video ở các định dạng như MP3, AAC, WAV, v.v. Không chỉ vậy, nó còn cung cấp một số chức năng chỉnh sửa. Nó bao gồm cắt xén, thêm phân đoạn, điều chỉnh âm lượng âm thanh, v.v. trước khi chuyển đổi. Công cụ này cũng có sẵn trên cả Mac và Windows. Hơn nữa, nó thân thiện với người dùng và phù hợp cho cả người mới bắt đầu và người dùng có kinh nghiệm. Tìm hiểu thêm về các tính năng, định dạng được hỗ trợ và các bước sử dụng trình trích xuất âm thanh video này.
- Trích xuất âm thanh ngay cả từ phim DVD và lưu nó vào các định dạng âm thanh mong muốn của bạn.
- Hỗ trợ chuyển đổi hàng loạt. Giải nén hoặc chuyển đổi các tập tin của bạn cùng một lúc để tiết kiệm thời gian.
- Chuyển đổi video hoặc âm thanh sang hơn 300 định dạng và cấu hình thiết bị cài sẵn.
- Quá trình chuyển đổi nhanh hơn 30× so với các phần mềm khác.
- Các chức năng chỉnh sửa khác nhau cho cả âm thanh và video, chẳng hạn như cắt, hợp nhất, cắt xén, v.v.
- Tạo phim 3D, tạo ảnh GIF và hơn thế nữa.
Các định dạng được hỗ trợ:
◆ Định dạng video đầu vào - MP4, MOV, MKV, AVI, MPEG, WMV, v.v.
◆ Định dạng âm thanh đầu ra - MP3, AAC, WMA, WAV, FLAC, M4R, AIFF, v.v.
◆ Cài đặt trước thiết bị - Apple, Android, Samsung, LG, Xiaomi, v.v.
Các bước về Cách chuyển video thành âm thanh bằng AVAide Video Converter:
Bước 1Tải xuống AVAide Video Converter trên PC Windows/Mac của bạn. Cài đặt và khởi chạy nó sau đó.

Hãy thử nó Đối với Windows 7 trở lên
 An toàn tải
An toàn tải
Hãy thử nó Dành cho Mac OS X 10.13 trở lên
 An toàn tải
An toàn tảiBước 2Chọn tùy chọn Converter từ menu phía trên trên giao diện chính của công cụ. Tiếp theo, nhấp vào Thêm các tập tin hoặc là Thêm để thêm tệp video mà bạn muốn trích xuất âm thanh.
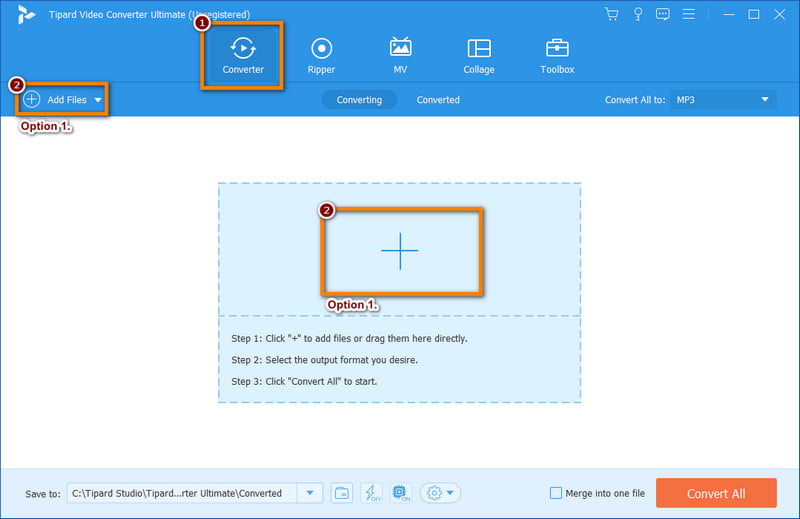
Bước 3Bây giờ, hãy nhấp vào Chuyển đổi tất cả thành cái nút. Sau đó, từ trình đơn thả xuống, chọn Âm thanh lựa chọn. Và chọn định dạng âm thanh mong muốn cho video của bạn.
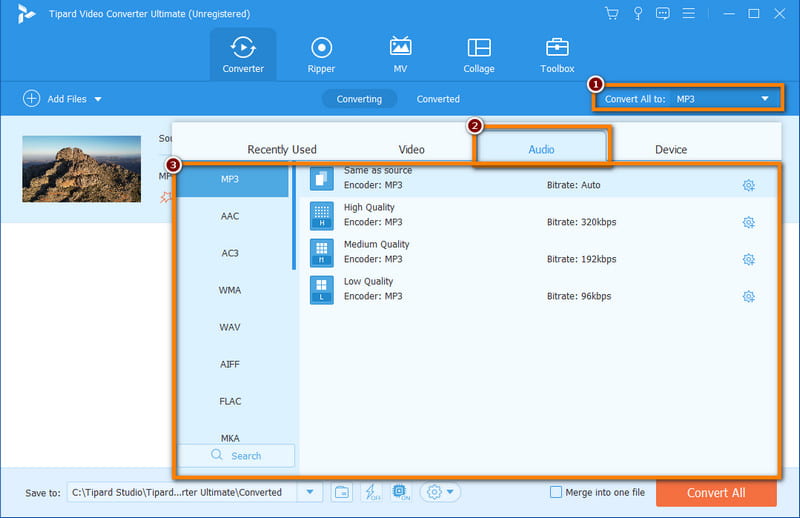
Bước 4Cuối cùng, chọn nơi bạn muốn lưu tệp đã chuyển đổi và nhấn nút Chuyển đổi tất cả cái nút.
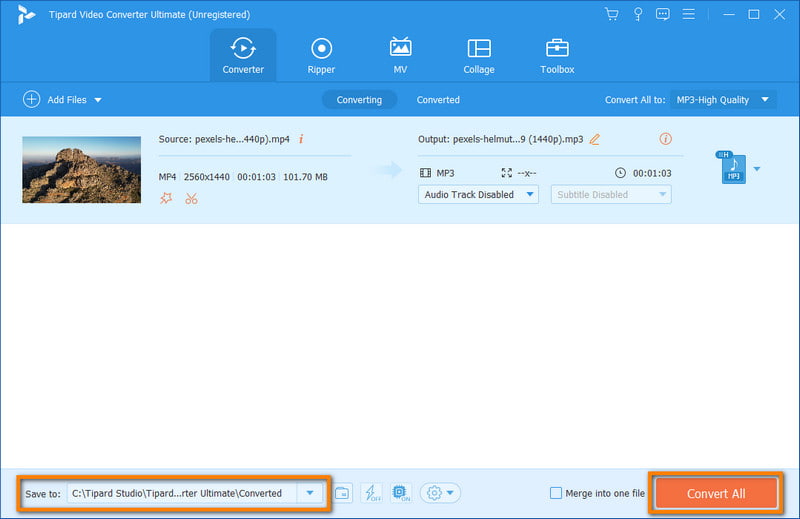
Phương pháp 2. Sự táo bạo
Audacity cũng trích xuất âm thanh từ video. Nó là một công cụ chỉnh sửa âm thanh nguồn mở và phổ biến. Nó cung cấp các tính năng mở rộng cho ghi âm nhạc máy tính và chỉnh sửa âm thanh. Mặc dù chủ yếu là trình chỉnh sửa âm thanh, Audacity cũng có thể được sử dụng để trích xuất âm thanh từ các tệp video. Nó cũng có sẵn trên máy Mac hoặc PC Windows của bạn. Nhược điểm duy nhất của công cụ này là bạn không thể mở file video nếu không có thư viện FFmpeg.
Các tính năng của Audacity:
◆ Hỗ trợ nhiều định dạng âm thanh.
◆ Một số công cụ chỉnh sửa bao gồm nhân bản, cắt, cắt, sao chép, v.v.
◆ Lệnh hoàn tác không giới hạn.
◆ Ghi lại âm thanh từ micrô và phát trên máy tính.
Các định dạng được hỗ trợ: MP3, WAV, AIFF và WMA.
Ghi chú: Nội dung âm thanh của hầu hết các tệp video có thể được nhập nếu có sẵn thư viện FFmpeg tùy chọn.
Trích xuất âm thanh từ video bằng Audacity:
Bước 1Đầu tiên, tải xuống và cài đặt Audacity trên máy tính của bạn. Sau đó, khởi chạy công cụ.
Bước 2Trong tab phía trên, nhấp vào Tập tin nút và chọn Nhập khẩu từ trình đơn thả xuống. Tiếp theo, nhấp vào Dữ liệu thô và chọn tập tin video mong muốn của bạn.
Ghi chú: Nếu lỗi như “Lỗi nhập” xuất hiện trên máy tính của bạn, bạn phải tải xuống FFmpeg để mở tệp của mình.
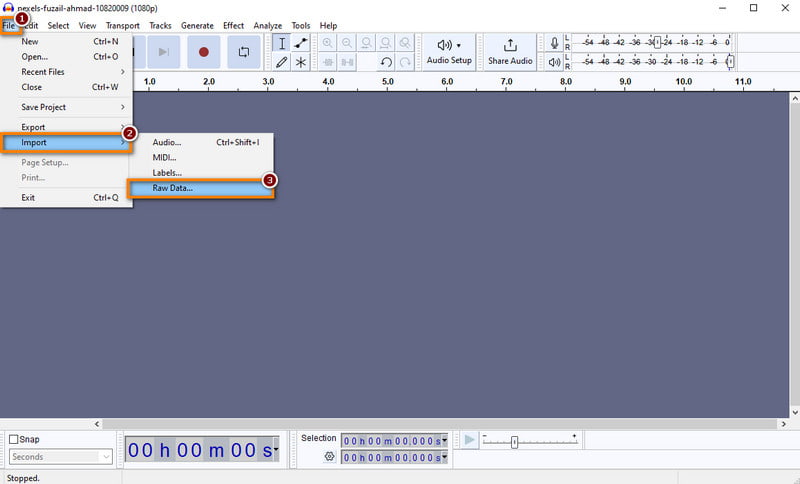
Bước 3Sau đó, nhấp vào Tập tin lại. Lần này, hãy chọn Xuất khẩu lựa chọn. Sau đó, chọn định dạng âm thanh mà bạn muốn. Cuối cùng, chọn đích cho tệp của bạn và nhấp vào Cứu cái nút.
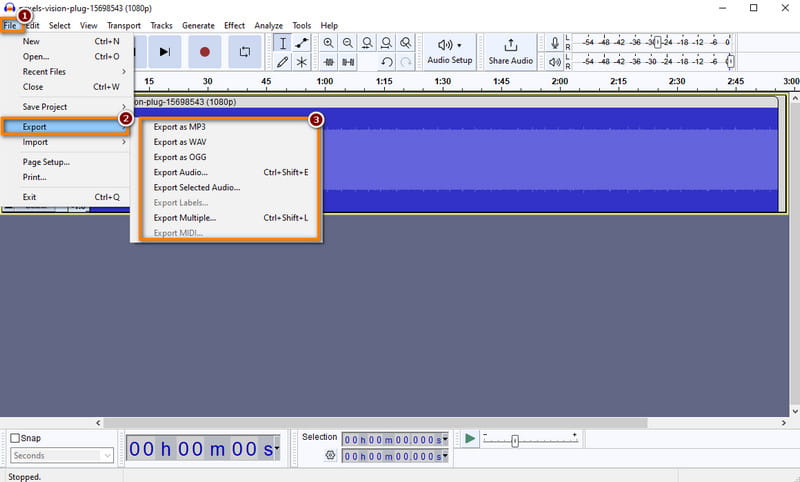
Phần 2. Trình trích xuất âm thanh video trên iPhone và Android
Nếu bạn muốn trích xuất âm thanh từ video trên thiết bị iPhone hoặc Android, hãy xem các ứng dụng bên dưới.
Cách 1. Tẩy giọng, tách nhạc
Tách giọng, tách nhạc là một ứng dụng ứng dụng di động cho phép bạn tách bất kỳ bài hát nào thành các bản nhạc riêng biệt. Bạn cũng có thể sử dụng nó để tách âm thanh khỏi tệp video. Hơn nữa, bạn có hai lựa chọn trước khi tiến hành quá trình giải nén. Đầu tiên là tách thành hai bản nhạc (Voice+Instrumental music). Phần còn lại tách tệp thành bốn bản nhạc (Giọng nói+Trống+Bass+Âm thanh khác). Công cụ AI này sẽ chia nó thành các bản nhạc bạn đã chọn.
Các tính năng khác của tính năng loại bỏ giọng hát, tách nhạc:
◆ Loại bỏ giọng hát và các bài hát riêng biệt.
◆ Hỗ trợ MP3, WAV, OGG, MP4, FLAC và M4A.
◆ Các bài hát được tách riêng sẽ được lưu ở định dạng MP3.
◆ Chia sẻ các tập tin được giải nén với bạn bè và những người khác.
Cách Tách Âm Thanh Từ Video Bằng Vocal Remover, Tách Nhạc:
Bước 1Tải về Tách giọng, tách nhạc trên thiết bị Android/iOS của bạn. Sau đó, mở ứng dụng.
Bước 2Ở phần giữa dưới cùng của màn hình, hãy nhấp vào Thêm cái nút. Trên màn hình tiếp theo, chọn một tùy chọn để nhập tệp video mà bạn muốn trích xuất âm thanh.
Bước 3Sau đó, chọn cách bạn muốn tách tệp trên Xử lý cài đặt màn hình. Tiếp theo, nhấp vào Tải lên nút ở phía dưới. Quá trình trích xuất sẽ bắt đầu ngay lập tức.
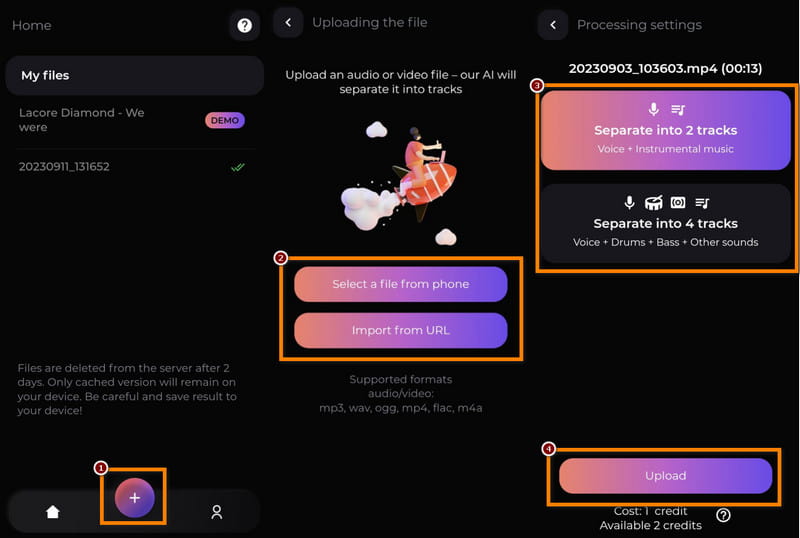
Bước 4Sau khi quá trình trích xuất hoàn tất, bạn có thể lưu các bản nhạc trên thiết bị di động của mình. Và thế là xong!
Tùy chọn 2. Video to MP3 - Video to Audio
Video sang MP3 - Video sang âm thanh là một chuyển đổi video và ứng dụng di động tông đơ của InShot. Người dùng có thể trích xuất nhạc hoặc âm thanh chất lượng cao từ video bằng tính năng Video nhanh. Bạn cũng có thể trích xuất phần âm thanh từ video và lưu nó dưới dạng MP3 hoặc định dạng âm thanh khác. Không chỉ vậy, bạn còn có thể tạo hoặc sử dụng tệp được giải nén làm nhạc chuông với nó. Đọc thêm về các tính năng của nó và cách sử dụng nó khi chúng tôi hướng dẫn bạn bên dưới.
Các tính năng khác của Video to MP3 - Video to Audio:
◆ Chuyển đổi 15 tập tin media cùng lúc.
◆ Cung cấp các tính năng chỉnh sửa như cắt, cắt, điều chỉnh âm lượng, v.v.
◆ Hỗ trợ MP4, FLV, MKV, AVI, WMV, v.v. cho video.
◆ Hỗ trợ MP3, OGG M4A, OCC AAC, GLAC, v.v. cho âm thanh.
◆ Đặt làm nhạc chuông, báo thức và thông báo.
Các bước trích xuất âm thanh từ video bằng Video sang MP3 - Video to Audio:
Bước 1Đầu tiên, tải về Video sang MP3 - Video sang âm thanh trên thiết bị Android của bạn. Khởi chạy ứng dụng sau đó.
Bước 2Trên giao diện chính của ứng dụng, chọn Video sang âm thanh tùy chọn từ danh sách các chức năng. Tiếp theo, chọn video bạn muốn trích xuất âm thanh. Sau đó, chọn định dạng đầu ra mong muốn của bạn.
Bước 3Sau đó, bạn có thể Cắt, chỉnh sửa thẻ, điều chỉnh Phẩm chất, Âm lượng và Phai màu định dạng âm thanh đầu ra. Ngoài ra, bạn có thể tùy chỉnh Tốc độ bit của nó.
Bước 4Khi bạn đã hài lòng rồi, hãy nhấn vào Đổi nút ở phần dưới cùng của màn hình của bạn. Đợi quá trình chuyển đổi diễn ra và file của bạn sẽ được lưu ngay lập tức.
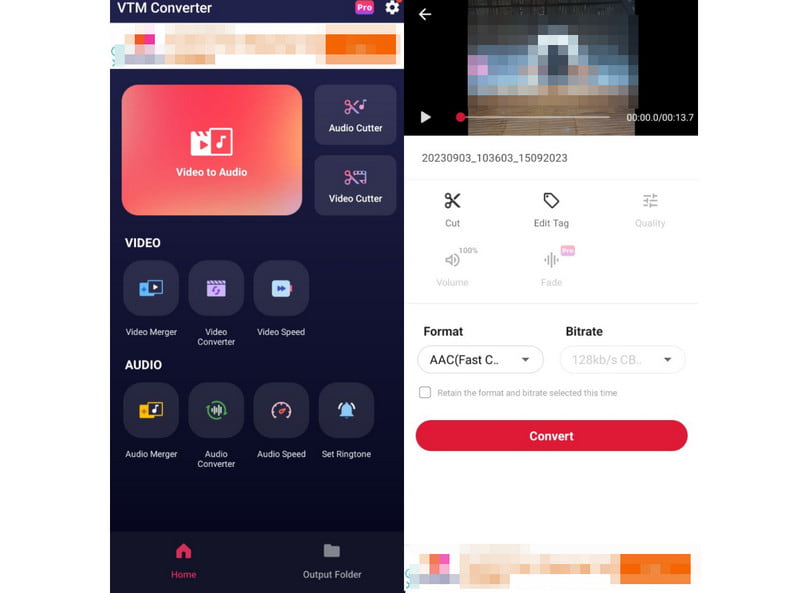
Cách 3. Sử dụng Phím tắt trên iPhone
Phím tắt là một ứng dụng tự động hóa mặc định có sẵn trên thiết bị iOS. Nó cho phép bạn tạo quy trình công việc hoặc phím tắt tùy chỉnh để thực hiện các tác vụ khác nhau trên thiết bị của mình. Chỉ cần hỏi Siri hoặc chỉ bằng một cú chạm, bạn có thể hoàn thành công việc một cách nhanh chóng. Sử dụng nó, bạn cũng có thể tạo lối tắt để trích xuất âm thanh từ các tệp video trên iPhone của mình. Trên thực tế, đây là cách đơn giản nhất để tách âm thanh khỏi video trên thiết bị iOS của bạn. Trước khi tìm hiểu cách thực hiện, hãy khám phá thêm các tính năng được cung cấp. Bạn cũng có thể sử dụng nó cho nhiều mục đích hơn trong tương lai.
Tính năng của Ứng dụng Phím tắt trên iPhone:
◆ Tích hợp với nhiều tác vụ và thao tác khác nhau trên thiết bị iPhone.
◆ Tạo, chỉnh sửa và cá nhân hóa các phím tắt để phù hợp với nhu cầu cụ thể.
◆ Giải pháp tự động hóa tùy chỉnh có thể chia sẻ.
Trích xuất âm thanh từ video bằng ứng dụng phím tắt:
Bước 1Để bắt đầu, hãy mở Phím tắt ứng dụng trên thiết bị iPhone của bạn. Nếu bạn đã gỡ cài đặt nó, bạn có thể tải xuống từ Cửa hàng ứng dụng Bất cứ lúc nào.
Bước 2Sau đó, chạm vào Thêm ở góc trên bên phải màn hình của ứng dụng. Sau đó, nhấp vào Thêm hành động để bắt đầu cá nhân hóa một phím tắt mới. Kiểu Chọn ảnh trên thanh tìm kiếm và kéo nó vào phím tắt.
Bước 3Tiếp theo, chạm vào Chọn ảnh hành động và bao gồm Video chỉ một. Bây giờ, hãy tìm kiếm Mã hóa phương tiện, nhấn vào hành động và bật Chỉ có âm thanh. Bạn có thể thấy định dạng mặc định là M4A, nhưng bạn có thể thay đổi nó thành AIFF nếu muốn.
Bước 4Sau đó, thêm một Lưu tập tin hành động để lưu âm thanh được trích xuất từ video. Sau đó, bạn có thể gõ Chơi ở góc dưới bên trái màn hình của bạn. Chọn một video từ Hình ảnh app để tạo phiên bản chỉ có âm thanh.
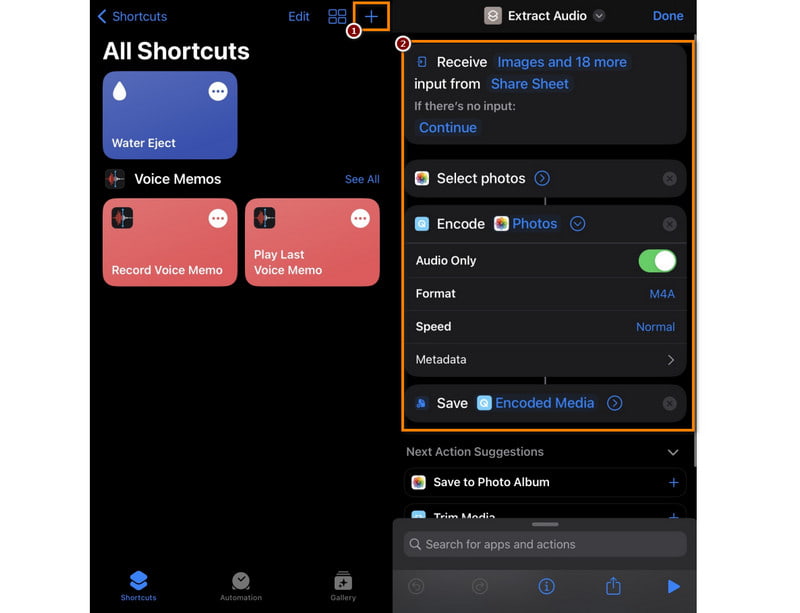
Bước 5Tùy chọn, bạn cũng có thể bật phím tắt này trong Chia sẻ trang. Nó sẽ cho phép bạn trích xuất âm thanh từ video trong một ứng dụng khác thay vì chỉ trong Hình ảnh.
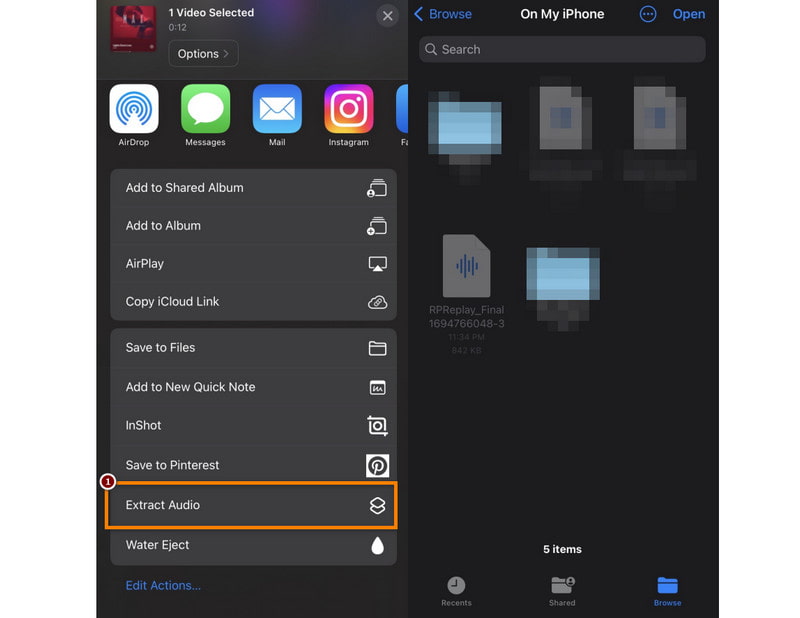
Phần 3. Câu hỏi thường gặp về trích xuất âm thanh từ video
Tôi có thể chuyển đổi video sang MP3 bằng VLC không?
Tất nhiên là có! Bạn có thể chuyển đổi video sang MP3 bằng VLC Media Player. VLC cung cấp chức năng chuyển đổi đoạn âm thanh của tệp video sang định dạng MP3.
Windows Media Player có thể trích xuất âm thanh từ video không?
Tiếc là không có. Windows Media Player không có tính năng tích hợp để trích xuất âm thanh từ video. Nó chủ yếu hoạt động như một trình phát đa phương tiện và không cung cấp khả năng trích xuất video sang âm thanh.
Làm cách nào tôi có thể trích xuất âm thanh từ video của mình trên iMovie?
Để trích xuất âm thanh từ video trên iMovie, trước tiên hãy khởi chạy ứng dụng. Tiếp theo, nhập tệp phương tiện của bạn. Sau đó, nhấp vào Chia sẻ (Xuất) và chọn Tập tin từ tùy chọn. Cuối cùng, thay đổi Định dạng đến Chỉ có âm thanh và Định dạng tệp sang định dạng âm thanh mong muốn của bạn. Đó là nó.
Để kết luận, chúng tôi đã điều hướng quá trình xóa âm thanh khỏi video trên thiết bị di động và máy tính để bàn bằng cách sử dụng toàn diện. Cho dù bạn muốn phương pháp thực hiện hay trên máy tính, giờ đây bạn đều có các công cụ để lưu âm thanh từ video một cách hiệu quả. Trong số các công cụ nổi bật trong hướng dẫn này, chúng tôi thực sự khuyên bạn nên sử dụng AVAide Video Converter để bạn trích xuất âm thanh từ video. Nó đơn giản hóa các thủ tục và đảm bảo kết quả chất lượng cao. Quan trọng hơn, nó là một công cụ hoàn hảo để nâng cao kỹ năng sáng tạo đa phương tiện của bạn. Hãy dùng thử và cảm nhận sự tuyệt vời và tiện lợi mà nó mang lại.
Hộp công cụ video hoàn chỉnh của bạn hỗ trợ hơn 350 định dạng để chuyển đổi với chất lượng không mất dữ liệu.




