Hãy tưởng tượng điều này: Bạn có một video tuyệt vời trên máy tính mà bạn muốn chia sẻ với bạn bè nhưng có một vấn đề. Video ở định dạng XviD, không phải lúc nào cũng tương thích với thiết bị của họ. Nhưng đừng lo lắng! Có một giải pháp đơn giản cho vấn đề này. Bạn có thể chuyển đổi video XviD đó sang định dạng MP4 được chấp nhận rộng rãi. Bằng cách này, bạn có thể chia sẻ video của mình mà không gặp bất kỳ vấn đề tương thích nào.
Có thể bạn đang nghĩ, làm cách nào để chuyển đổi XviD sang MP4? Vậy bạn sẽ làm sao? Hãy cùng chúng tôi khám phá các bước dễ dàng để chuyển đổi XviD sang MP4 và đảm bảo mọi người đều có thể truy cập được video của bạn.
Phần 1. XviD là gì
XviD là một codec video, một công nghệ dùng để nén và giải nén các tập tin video. Nó giúp làm cho các tệp video nhỏ hơn trong khi vẫn duy trì chất lượng video tốt. Nó có thể giúp tiết kiệm không gian lưu trữ trên máy tính để bàn của bạn. Hãy coi nó như một công cụ giúp video dễ xử lý và chia sẻ hơn mà không làm giảm chất lượng hình ảnh.
Phần 2. Chuyển đổi XviD sang MP4 trên Desktop
1. Trình chuyển đổi MP4 AVAide
Khi bạn có video trong XviD nhưng máy tính, điện thoại hoặc máy tính bảng của bạn không hỗ trợ, bạn có thể chuyển sang Công cụ chuyển đổi AVAide MP4. Đây là một chương trình thông minh dành cho máy tính để bàn của bạn, có thể chuyển đổi video XviD của bạn thành MP4, một định dạng siêu thân thiện với thiết bị của bạn.
Với AVAide MP4 Converter, bạn có thể làm cho video của mình hoạt động ở mọi nơi mà không phải đau đầu về mặt kỹ thuật. Tính năng chuyển đổi tuyệt vời của nó cho phép bạn thay đổi loại video này sang loại khác. Nó hỗ trợ chuyển đổi hàng loạt, giúp bạn tiết kiệm thời gian và công sức nếu bạn muốn chuyển đổi nhiều tệp cùng một lúc. Ngoài ra, nó còn cung cấp các chức năng chỉnh sửa cơ bản, như cắt, xoay, hiệu ứng, bộ lọc, v.v. để tinh chỉnh giao diện đầu ra của bạn. Thật tuyệt vời phải không?
Dưới đây là cách chuyển đổi tệp XviD sang định dạng MP4 bằng AVAide MP4 Converter:
Bước 1Tải xuống và cài đặt AVAide MP4 Converter trên máy tính của bạn từ trang web chính thức. Sau khi hoàn tất, hãy khởi chạy chương trình để bắt đầu.

Hãy thử nó Đối với Windows 7 trở lên
 An toàn tải
An toàn tải
Hãy thử nó Dành cho Mac OS X 10.13 trở lên
 An toàn tải
An toàn tảiBước 2Đi đến Bộ chuyển đổi chuyển hướng. Sau đó, nhấp vào (+) để nhập tệp video XviD mà bạn muốn chuyển đổi.
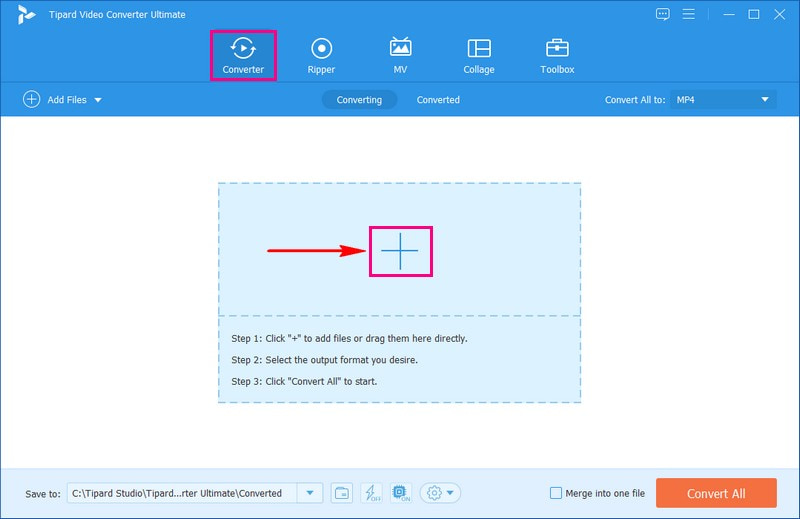
Bước 3Nhấn vào Hồ sơ menu thả xuống để truy cập các định dạng video. Bên dưới Băng hình tùy chọn, chọn MP4 trong danh sách các định dạng.
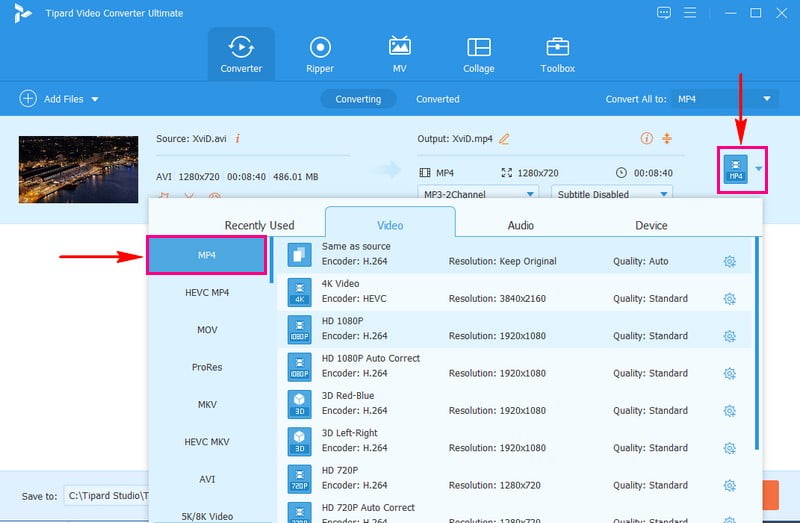
Bước 4Để tùy chỉnh cài đặt đầu ra, hãy đi tới Bánh răng cái nút. Bạn có thể sửa đổi Băng hình và Âm thanh tùy chọn dựa trên sở thích của bạn. Sau khi thay đổi, nhấp vào Tạo mới để áp dụng các thay đổi.
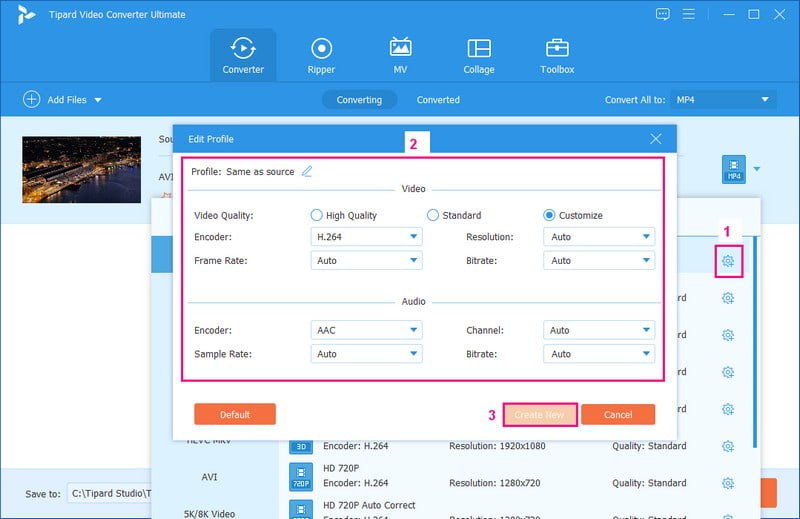
Bước 5Tùy chọn, bạn có thể chỉnh sửa video của mình bằng cách nhấp vào Đũa phép nút, đại diện cho Biên tập. Sau khi hài lòng thì nhấn Chuyển đổi tất cả để bắt đầu quá trình chuyển đổi. Sau đó, đầu ra được chuyển đổi của bạn sẽ được lưu trên ổ đĩa cục bộ của bạn.
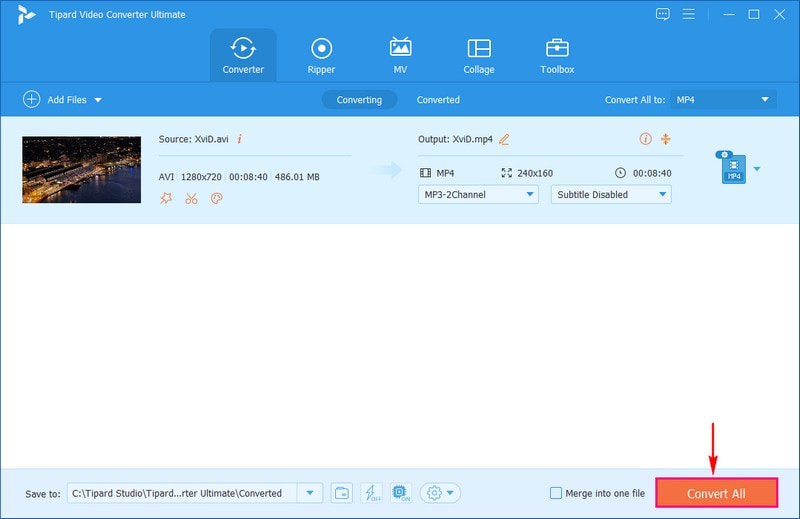
2. VLC
Bạn có nhiều video XviD cũ không phát được trên các thiết bị hiện đại của mình không? Việc chuyển đổi chúng sang định dạng MP4 rất dễ dàng nên chúng hoạt động ở mọi nơi. Và tất cả đều nhờ vào một công cụ tiện dụng có tên VLC. Chương trình này không chỉ là một trình phát video thông thường; nó cũng có thể làm những thủ thuật khác. Nó có thể chuyển đổi loại video này sang loại video khác, giống như biến video cũ thành video mới. Ngoài ra, nó hoàn toàn miễn phí nên bạn có thể sử dụng nó mà không phải trả bất cứ khoản nào.
Dưới đây là các bước về cách chuyển đổi XviD sang MP4 bằng VLC Media Player:
Bước 1Tải xuống và cài đặt VLC miễn phí từ internet.
Bước 2Khởi chạy VLC trên máy tính của bạn. Nhấp chuột Phương tiện truyền thông ở trên cùng. Nhặt Chuyển đổi / Lưu từ trình đơn thả xuống. Nhấp chuột cộng và chọn video XviD của bạn.
Bước 3Bên dưới, nhấp vào Chuyển đổi / Lưu cái nút. Nhặt Video - H.264 + MP3 (MP4) từ Hồ sơ thực đơn. Nhấp chuột Duyệt qua để chọn nơi lưu tập tin MP4.
Bước 4Nhấp chuột Khởi đầu để chuyển đổi XviD sang MP4. Thời gian phụ thuộc vào độ dài video và nhu cầu của máy tính.
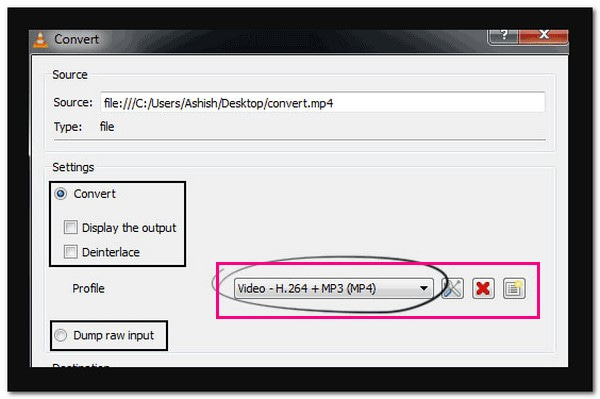
3. Phanh tay
HandBrake là một công cụ siêu hữu ích cho video của bạn. Nó có thể thay đổi video của bạn từ loại này sang loại khác. Vì vậy, nếu bạn có một video không phát được trên thiết bị của mình, Handbrake có thể biến video đó thành phiên bản hoạt động được. Điều ấn tượng là nó có thể thay đổi một loại tệp video, như XviD, thành một loại khác, như MP4. Sẽ rất hữu ích nếu bạn có video không phát trên một số thiết bị và cần làm cho chúng hoạt động ở mọi nơi.
Dưới đây là các bước về cách chuyển đổi XviD sang MP4 bằng HandBrake:
Bước 1Nhận HandBrake miễn phí từ trang web của họ và cài đặt nó trên máy tính của bạn.
Bước 2Khởi động chương trình HandBrake. Nhấp chuột Mã nguồn mở và chọn video XviD bạn muốn chuyển đổi.
Bước 3Lựa chọn MP4 để thay đổi video sang định dạng MP4 trong Cài đặt trước phần bên phải. Dưới Nguồn, chọn nơi lưu tệp MP4 đã chuyển đổi bằng cách nhấp vào Duyệt qua.
Bước 4Nhấp chuột Khởi đầu để bắt đầu chuyển đổi. Có thể mất chút thời gian, tùy thuộc vào kích thước video của bạn. MP4 mới của bạn sẽ ở vị trí bạn đã chọn khi hoàn tất.
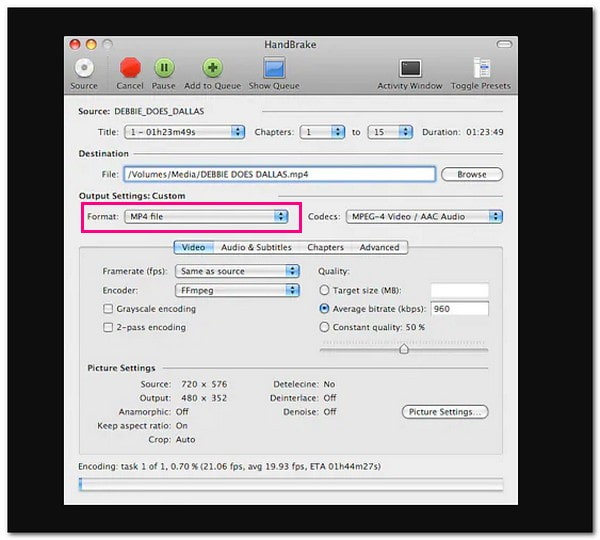
4. AVAide Free Video Converter Online
Bạn có bao giờ muốn thay đổi video từ XviD sang MP4 mà không cần tải xuống phần mềm không? Nếu vậy, AVAide Free Video Converter Online ở đây để giúp đỡ! Nó giống như một cây đũa thần cho video của bạn trên internet. Bạn có thể sử dụng nó trong trình duyệt web của mình mà không cần cài đặt bất cứ thứ gì. Chỉ cần tải lên video XviD của bạn và nó sẽ chuyển nó thành MP4. Nó nhanh chóng, miễn phí và siêu tiện lợi. Hãy dùng thử và xem video của bạn ở định dạng bạn muốn!
Dưới đây là cách chuyển đổi XviD sang MP4 trực tuyến bằng AVaide Free Video Converter Online:
Bước 1Truy cập trang web chính thức của AVAide Free Video Converter Online.
Bước 2Nhấn vào Thêm tệp của bạn để tải lên các tập tin XviD mà bạn muốn chuyển đổi.
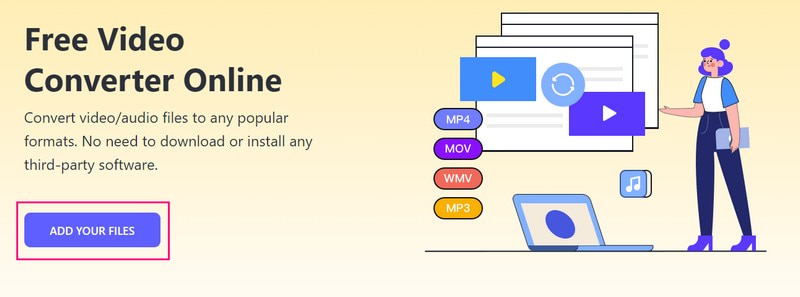
Bước 3Lựa chọn MP4 từ danh sách các định dạng ở phần dưới cùng của màn hình.
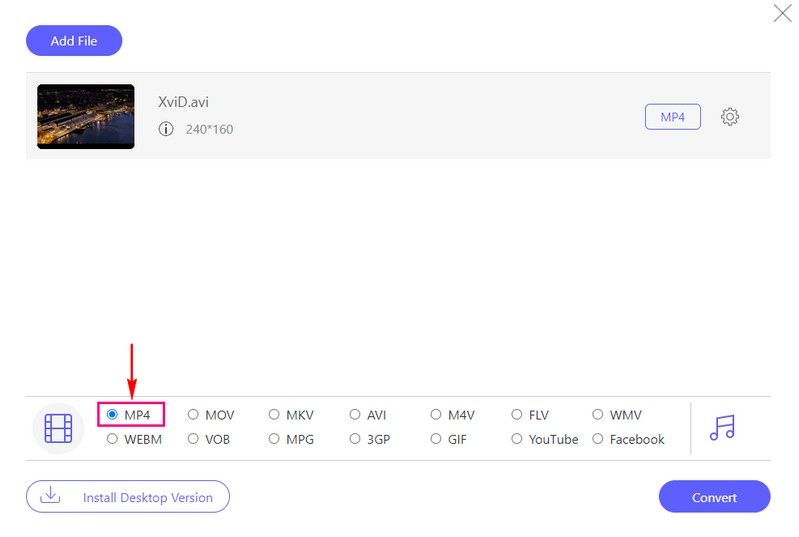
Bước 4Nhấn vào Bánh răng bên cạnh tệp video của bạn để thay đổi Băng hình và Âm thanh cài đặt theo yêu cầu của bạn.
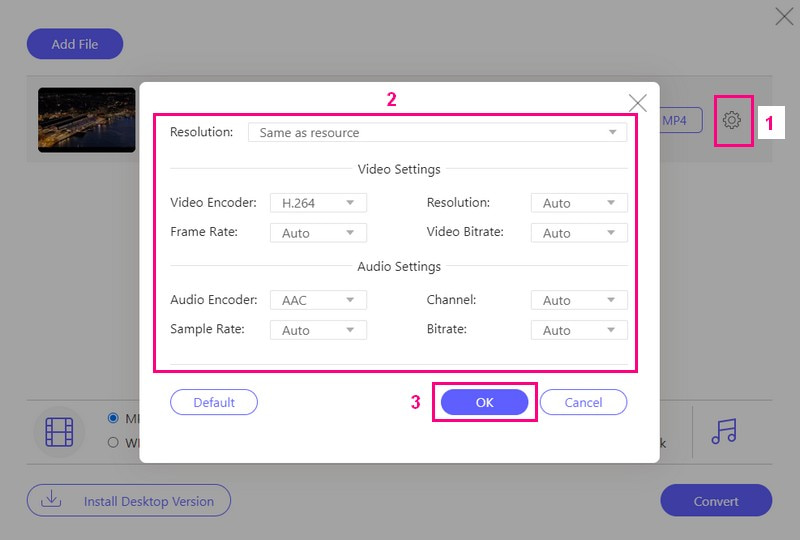
Bước 5Sau khi ổn định, hãy nhấn Đổi để bắt đầu quá trình chuyển đổi. Sau đó, MP4 đã chuyển đổi sẽ được lưu vào ổ đĩa cục bộ của bạn.
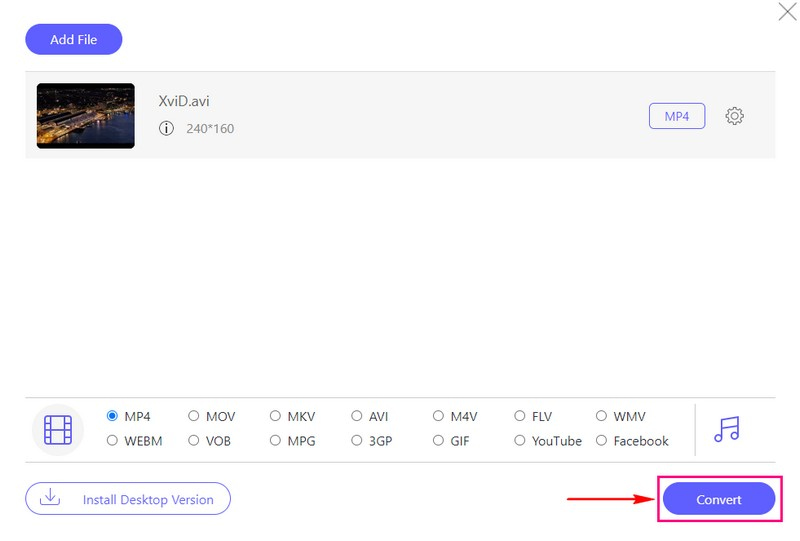
Phần 3. Chuyển đổi XviD sang MP4 trên Android
Bạn đã bao giờ ước mình có thể biến video XviD của mình sang định dạng MP4 tương thích rộng rãi từ thiết bị Android của mình chưa? Vâng, điều ước của bạn sắp thành hiện thực! Hãy tưởng tượng bạn có một công cụ chuyển đổi video mạnh mẽ ngay trong tầm tay. Trình chuyển đổi video, trình chuyển đổi XviD sang MP4 dành cho Android, giống như một trình hướng dẫn video trong túi của bạn. Bạn có thể dễ dàng thay đổi video XviD của mình thành MP4 và hơn thế nữa. Ứng dụng này được thiết kế thân thiện với người dùng, giúp việc chuyển đổi video trở nên dễ dàng và dễ tiếp cận.
Bước 1Tải xuống Trình chuyển đổi video từ Cửa hàng Google Play. Khởi chạy ứng dụng sau khi cài đặt.
Bước 2Chọn video XviD của bạn bằng cách nhấn vào (+) cái nút.
Bước 3Tìm định dạng đầu ra và chọn MP4.
Bước 4Nhấn Khởi đầu để bắt đầu quá trình. Ứng dụng sẽ thay đổi video của bạn thành MP4.
Bước 5Sau khi hoàn tất, hãy tìm phiên bản MP4 trong ứng dụng hoặc thư mục đầu ra được chỉ định trên Android của bạn.
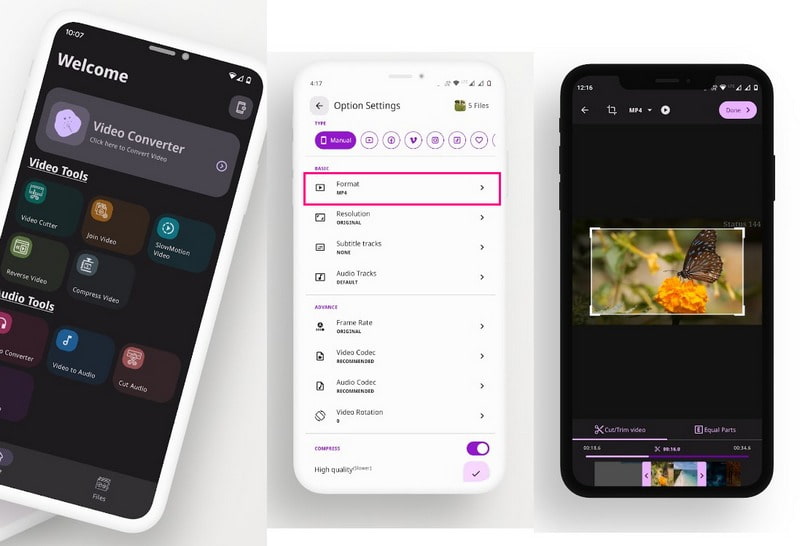
Phần 4. Câu hỏi thường gặp về Chuyển đổi XviD sang MP4
Chuyển đổi FFmpeg XviD sang MP4 hoạt động như thế nào?
Trước tiên, hãy tải xuống và cài đặt FFmpeg trên máy tính hoặc thiết bị của bạn. Mở dấu nhắc lệnh hoặc thiết bị đầu cuối của bạn. Nhập một lệnh như thế này: ffmpeg -i inputfile.avi outfile.mp4. Sau đó, thay thế inputfile.avi bằng tên tệp XviD của bạn và outfile.mp4 bằng tên bạn muốn cho tệp MP4. Nhấn “Enter” và FFmpeg sẽ chuyển đổi video XviD của bạn sang MP4.
Tôi có thể chuyển đổi nhiều video XviD sang MP4 cùng một lúc không?
Đúng! Bạn có thể sử dụng AVAide MP4 Converter để chuyển đổi nhiều video XviD sang MP4 cùng lúc mà không gặp lỗi.
Tôi nên chọn cài đặt nào khi chuyển đổi XviD sang MP4 để duy trì chất lượng tốt?
Chọn Cài đặt phù hợp với sở thích của bạn. Nói chung, codec H.264 và tốc độ bit cao là những lựa chọn tốt để duy trì chất lượng.
Mất bao lâu để chuyển đổi XviD sang MP4?
Thời gian cần thiết để chuyển video sang định dạng khác tùy thuộc vào độ lớn và độ phức tạp của tệp. Những video nhỏ có thể hoàn thành nhanh chóng chỉ trong vài phút nhưng những video lớn hơn có thể cần nhiều thời gian hơn.
Chất lượng video của tôi có bị ảnh hưởng trong quá trình chuyển đổi không?
Thông thường, bạn sẽ không giảm nhiều chất lượng nếu chọn đúng tùy chọn khi thay đổi video. Tuy nhiên, việc chọn cài đặt chính xác là điều cần thiết để giữ cho video trông đẹp.
Tóm lại, học tập cách chuyển đổi XviD sang MP4 giúp đảm bảo khả năng tương thích và phát lại video tốt hơn trên nhiều thiết bị khác nhau. Để làm cho tác vụ chuyển đổi này trở nên dễ tiếp cận và hiệu quả hơn nữa, bạn có thể cân nhắc sử dụng Trình chuyển đổi MP4 AVAide. Chương trình thân thiện với người dùng này cung cấp giải pháp thuận tiện và đáng tin cậy để chuyển đổi video XviD của bạn sang định dạng MP4. Nó giúp bạn thưởng thức video dễ dàng hơn mà không phải lo lắng về vấn đề tương thích.
Một bộ chuyển đổi MP4 đa chức năng để chuyển đổi bất kỳ định dạng video nào sang MP4 với chất lượng đầu ra cao.




