MP4 thường được nhiều người sử dụng vì nó là một tệp tương thích với các trình phát đa phương tiện được hỗ trợ bởi hầu hết các thiết bị trên thị trường. Tương tự, WMV cũng là một tệp tuyệt vời đã được những người sử dụng thiết bị chạy Windows liên tục sử dụng. Điều này có nghĩa là, để bạn chơi và thưởng thức các xu hướng video hoặc phim, bạn có thể được yêu cầu chuyển đổi WMV sang MP4 hoặc ngược lại. May mắn thay, có rất nhiều công cụ chuyển đổi có sẵn để hỗ trợ bạn. Nhiều công cụ chuyển đổi trong số này cho phép bạn chuyển đổi WMV sang MP4 miễn phí, trong khi những người khác được trả tiền. Bài viết này sẽ giới thiệu cho bạn những công cụ tốt nhất thực tế sẽ giúp bạn trong công việc chuyển đổi của mình.
Phần 1. Làm thế nào để chuyển đổi WMV sang MP4 với All-in-One WMV sang MP4 Converter
Chuyển đổi tệp của bạn bằng công cụ AVAide Video Converter này sẽ mang đến cho bạn trải nghiệm vượt trội. Công cụ được trình bày này có thể giúp bạn giải quyết vấn đề chuyển đổi. Đặt tên tệp, AVAide có nó, vì nó hỗ trợ hơn 300 định dạng để bạn lựa chọn. AVAide cũng được liệt kê là một trong những công cụ tốt nhất trên world wide web. Nó đã có hơn 18 triệu lượt tải xuống và vẫn đang tiếp tục tăng nhanh. Phù hợp với điều này, AVAide Video Converter là một công cụ tất cả trong một, vì nó có nhiều tính năng để sử dụng để nâng cao video của bạn. Để giúp bạn thêm hồi hộp khi chuyển đổi, bạn có thể chỉnh sửa video của mình cùng lúc bằng các tính năng của nó như chỉnh sửa video, làm phim, tạo ảnh ghép video, v.v. Công cụ này đã nhận được những đánh giá tích cực chứng minh hiệu quả của nó. Bạn có thể chuyển đổi WMV sang MP4 trực tuyến, do đó, nếu bạn muốn chuyển đổi ngoại tuyến, đây là các bước bạn cần làm theo.
Bước 1Tải xuống và cài đặt
Nhấp vào nút tải xuống bên dưới. Tải xuống và cài đặt AVAide Video Converter trên máy tính của bạn.

Hãy thử nó Đối với Windows 7 trở lên
 An toàn tải
An toàn tải
Hãy thử nó Dành cho Mac OS X 10.13 trở lên
 An toàn tải
An toàn tảiBước 2Tải lên các tệp của bạn
Nhấp chuột Thêm các tập tin để tải lên các tệp của bạn. Là một tùy chọn khác, hãy kéo trực tiếp các tệp của bạn vào giao diện. Thật tuyệt vời, kéo bao nhiêu tệp tùy thích và chuyển đổi tất cả chúng cùng một lúc.
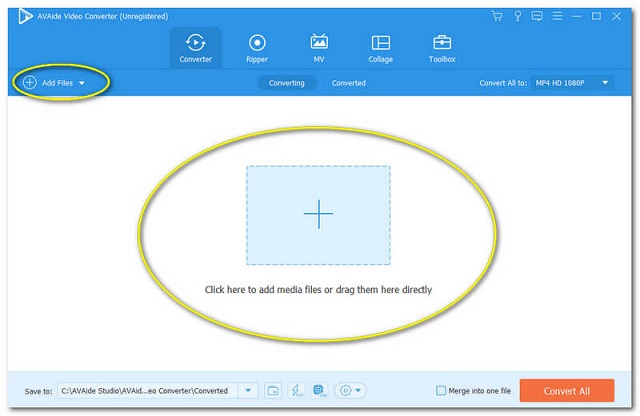
Bước 3Thiết lập cho Sở thích của bạn
Thiết lập theo định dạng ưa thích của bạn. Nhấn vào Mũi tên nút nằm ở phần cuối của mỗi tệp. Ngược lại, nếu bạn cần các tệp của mình được thống nhất ở một định dạng, hãy nhấp vào Chuyển đổi tất cả, sau đó chọn tùy chọn của bạn cho bộ chuyển đổi WMV sang mp4 cho iPhone / android này.
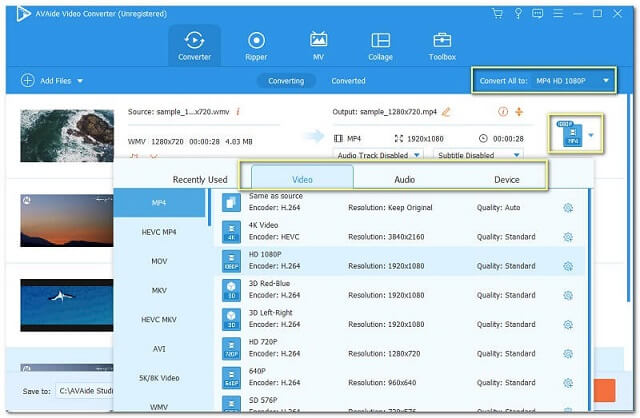
Bước 4Bắt đầu chuyển đổi
Bạn có thể bắt đầu chuyển đổi ngay sau khi định cấu hình. Nhấp chuột Chuyển đổi tất cả và đợi quá trình chuyển đổi hoàn tất.
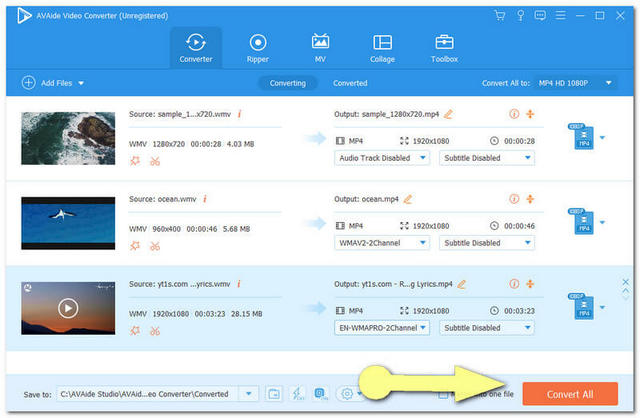
Bước 5Kiểm tra các tệp đã chuyển đổi
Đi đến Chuyển đổi để kiểm tra các tệp đã hoàn thành của bạn. Mọi tệp video được chuyển đổi sẽ tự động được lưu trên máy tính của bạn, để khám phá vị trí, hãy nhấp vào Thư mục hình ảnh.
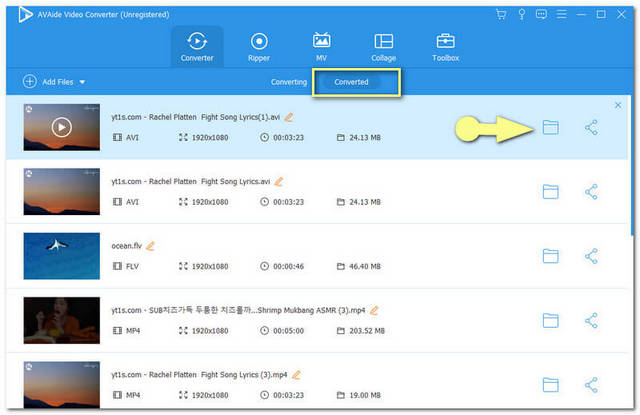
Phần 2. Làm thế nào để chuyển đổi WMV sang MP4 trực tuyến
1. AVAide Free Online Video Converter
Như đã đề cập ở trên, AVAide Video Converter cũng phục vụ cho các chuyển đổi trực tuyến. Cái này AVAide Free Online Video Converter mang đến cho người dùng trải nghiệm chuyển đổi vô hạn và mượt mà hoàn toàn miễn phí. Chuyển đổi WMV sang MP4 trực tuyến không có quảng cáo và hình mờ bằng công cụ chuyển đổi này. Công cụ này đảm bảo thông tin của bạn. Trên thực tế, nó được mã hóa với tính bảo mật giúp cho tệp và thông tin của bạn được bảo mật 100%. Trang web chuyển đổi này được xếp hạng hàng đầu, vì vậy hãy tự mình thử và tạo ra các tệp tuyệt vời với hơn 300 định dạng có sẵn. Vui lòng xem các bước chi tiết bên dưới về cách chuyển đổi WMV của bạn sang MP4.
Bước 1Tải xuống Trình khởi chạy
Tải trình khởi chạy AVAide Online Video Converter vào máy tính của bạn, nhấp vào THÊM CÁC PHIM CỦA BẠN khuy ao. Từ cửa sổ bật lên, nhấp vào Tải xuống, sau đó Mở.
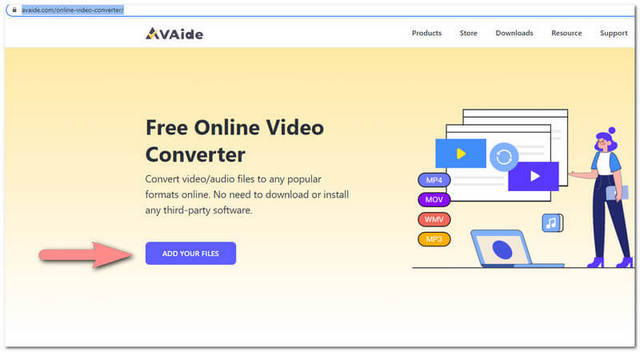
Bước 2Tải lên tệp của bạn
Để chuyển đổi WMV sang MP4 miễn phí, hãy Tải lên các tệp WMV. Bạn cũng có thể thêm các tệp khác nhau để chuyển đổi hàng loạt, chỉ bằng cách nhấp vào Thêm tập tin ở phần trên bên trái.
Bước 3Đặt thành định dạng ưa thích của bạn
Đặt từng tệp thành MP4 hoặc định dạng mục tiêu của bạn cho những người khác. Bạn có thể chọn các định dạng tệp khác nhau, từ phần dưới của giao diện. Nhấn vào Đổi nút sau khi.
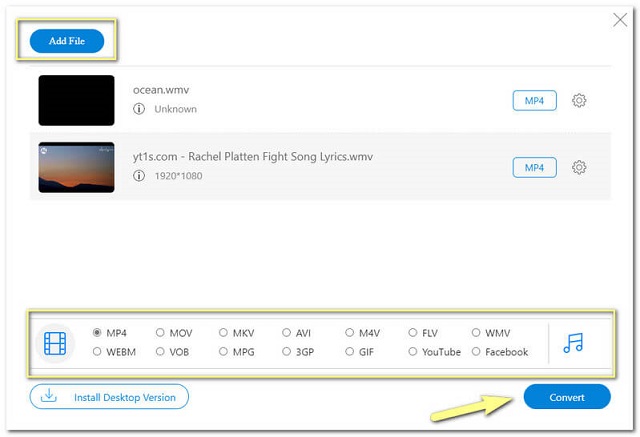
Bước 4Chọn bộ nhớ cho các tệp được chuyển đổi
Trước tiên, bạn phải chọn một thư mục từ máy tính của mình, nơi bạn muốn lưu trữ các tệp đã chuyển đổi của mình. Điều này là cần thiết trước khi quá trình chuyển đổi.
Bước 5Chờ và Kiểm tra
Chờ quá trình chuyển đổi nhanh chóng, sau đó kiểm tra dung lượng bạn đã chọn cho mọi tệp được chuyển đổi.
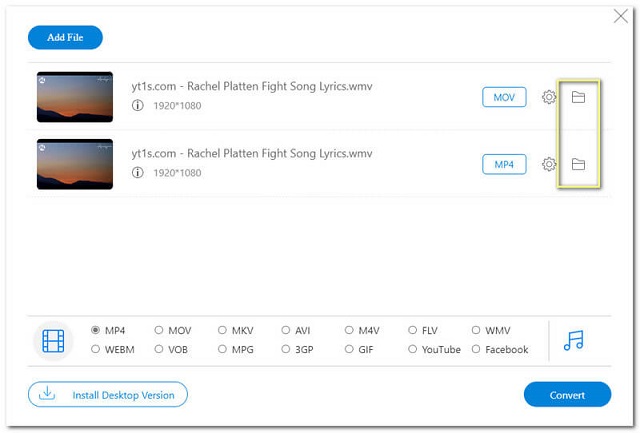
2. Làm thế nào để chuyển đổi WMV sang MP4 thông qua FreeConvert
Thứ hai trong danh sách là công cụ chuyển đổi WMV sang MP4 miễn phí này. Công cụ phần mềm này cung cấp trình nén tệp, trình chuyển đổi và công cụ video. Bạn cũng có thể chuyển đổi các tệp của mình sang nhiều định dạng khác nhau. Tuy nhiên, trang chủ của nó không xảo quyệt đến mức có thể trông buồn tẻ đối với nhiều người. Lưu ý rằng, dưới đây là các bước chuyển đổi sang MP4.
Bước 1Đi đến Bộ chuyển đổi video và chọn tệp MP4.
Bước 2Tải lên tệp WMV của bạn bằng cách nhấp vào Chọn tệp cái nút.
Bước 3Đẩy cái Chuyển đổi sang MP4 nút màu xanh lam để bắt đầu chuyển đổi.
Bước 4Chờ cho quá trình chuyển đổi kết thúc, sau đó tải xuống tệp đã chuyển đổi.
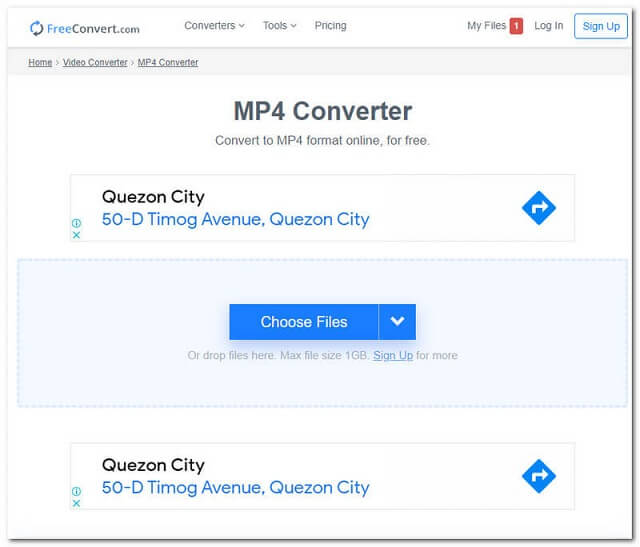
3. Cách chuyển đổi WMV sang MP4 Qua ZAMZAR
Thứ ba là công cụ chuyển đổi tệp ZAMZAR này. Nó có một đánh giá tốt cho đến nay, bên cạnh đó nó cũng đứng đầu trong số các trình chuyển đổi khác. Được sản xuất ban đầu bởi anh em Whyley vào năm 2006, công cụ này cung cấp cho người dùng các loại chuyển đổi khác như bộ chuyển đổi hình ảnh, bộ chuyển đổi âm thanh, v.v.
Bước 1Nhấn vào Thêm các tập tin , sau đó tải lên các tệp của bạn để chuyển đổi.
Bước 2Đánh dấu vào Chuyển đổi sang và chọn định dạng ưa thích của bạn như MP4.
Bước 3Bắt đầu chuyển đổi bằng cách nhấp vào Chuyển đổi ngay. Chờ đợi cho quá trình. Sau đó tải xuống tệp đã chuyển đổi.
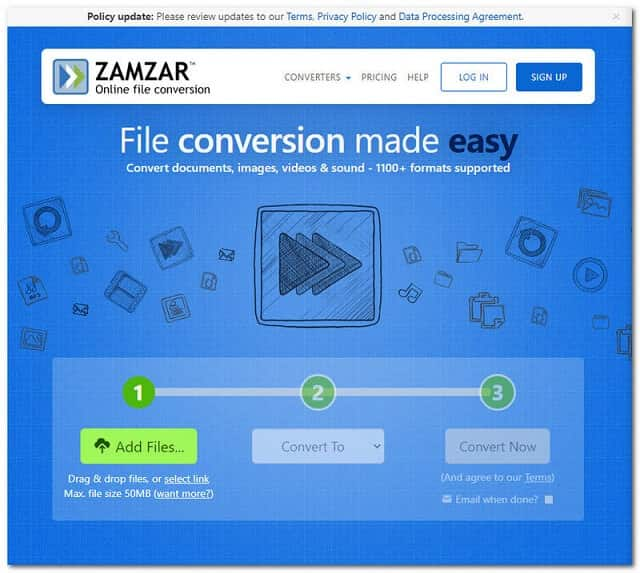
4. Làm thế nào để chuyển đổi WMV sang MP4 với Trình chuyển đổi trực tuyến
Tiếp theo trong danh sách là Trình chuyển đổi trực tuyến. Trình chuyển đổi thông thường nhưng linh hoạt này quảng bá các dịch vụ khác như trình chuyển đổi sách điện tử, trình chuyển đổi tài liệu, v.v. Nếu không có thêm bất kỳ điều gì, vui lòng xem bên dưới để biết các bước đơn giản về làm thế nào để chuyển đổi WMV sang MP4 sử dụng công cụ trực tuyến này.
Bước 1Ở dưới Chuyển đổi video chọn MP4 bên cạnh Chuyển đổi sang. Bạn cũng có thể chọn thiết bị của mình bên cạnh Chuyển đổi cho, sau đó nhấn vào Đi.
Bước 2Tải lên tệp WMV của bạn bằng cách nhấp vào Chọn tập tin cái nút.
Bước 3Bắt đầu chuyển đổi, nhấp vào Đổi khuy ao. Chờ cho đến khi hoàn tất, sau đó tải xuống.
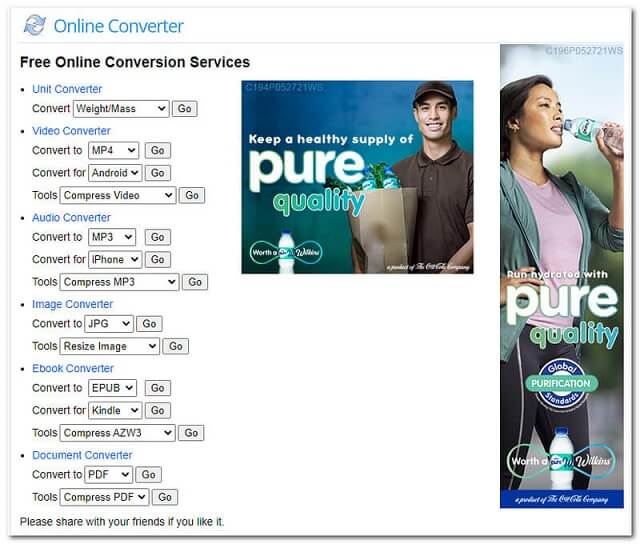
5. Cách chuyển đổi WMV sang MP4 với FileZigZag
Cuối cùng để hoàn thành danh sách, chúng ta có FileZigZag. Công cụ trực tuyến này hấp dẫn giống như AVAide Online Video Converter. Tuy nhiên, FileZigZag giới hạn chuyển đổi tối đa 10 tệp mỗi ngày cho người dùng chưa đăng ký. Ngoài ra, nó thúc đẩy các quảng cáo trên trang web của nó mà hầu hết thời gian xuất hiện trong quá trình chuyển đổi. Hãy cùng xem bên dưới, các bước ngắn gọn cho công cụ chuyển đổi WMV sang mp4 miễn phí này.
Bước 1Tải lên các tệp WMV của bạn, nhấp vào Duyệt tìm tệp khuy ao. Thay vào đó, bạn có thể nhấp vào Thả tệp của bạn hoặc bất cứ nơi nào từ không gian đóng hộp.
Bước 2Chọn MP4 trong Định dạng mục tiêu.
Bước 3Nhấp chuột Bắt đầu chuyển đổi và đợi trạng thái chuyển đổi hoàn tất. Tải xuống và lưu tệp đã chuyển đổi.
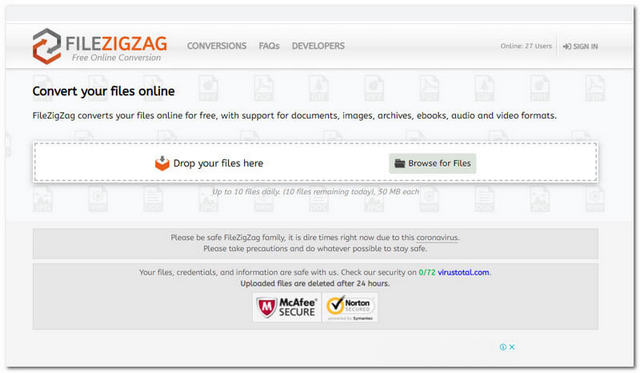
Phần 3. Phần mềm miễn phí bổ sung để chuyển đổi WMV sang MP4
Để cung cấp cho bạn nhiều lựa chọn hơn, Đây là danh sách một số phần mềm miễn phí có thể tải xuống bổ sung để sử dụng trong việc chuyển đổi tệp của bạn. Chúng tôi có HandBrake, VLC và Freemake. Hơn nữa, hướng dẫn cho từng loại cũng được cung cấp bên dưới để giúp bạn chuyển đổi WMV sang MP4 trên Windows 10 và Mac.
1. HandBrake
Phần mềm chuyển đổi miễn phí này được phát triển ban đầu bởi Eric Petit vào năm 2003. Mặc dù Handbrake đang cung cấp tính năng chuyển đổi miễn phí nhưng nó không nằm trong danh sách được yêu thích nhất. Hơn nữa, nó gây nhầm lẫn cho người dùng vì giao diện của nó không tiện dụng. Dưới đây là hướng dẫn về cách sử dụng nó.
Bước 1Khởi chạy công cụ đã tải xuống. Đi đến Băng hình và tải lên tệp WMV của bạn.
Bước 2Bấm vào Tóm lược nút, dưới Cài đặt đầu ra chọn MP4.
Bước 3Đi đến Lưu thành và đặt tên tệp. Sau đó nhấn vào Duyệt qua để chọn vị trí lưu trữ để lưu tệp đã chuyển đổi của bạn.
Bước 4Nhấp chuột Bắt đầu mã hóa trên phần trên cùng của giao diện để bắt đầu chuyển đổi. Chờ cho quá trình chuyển đổi kết thúc, sau đó kiểm tra bộ nhớ đã chọn của bạn cho tệp đã hoàn thành.
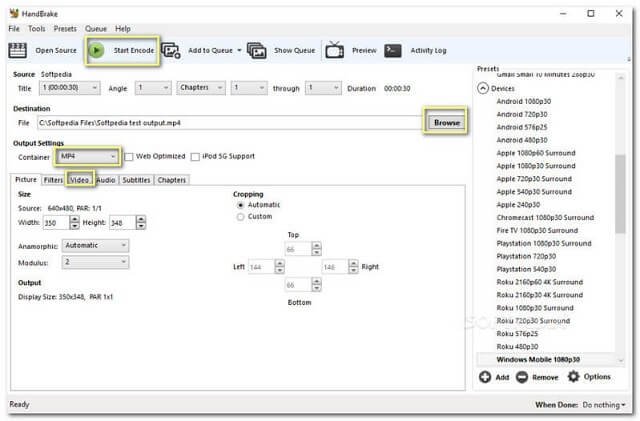
2. VLC
VLC rất phổ biến, không chỉ với tính năng chuyển đổi của nó, mà chủ yếu là vì nó là một trình phát đa phương tiện tuyệt vời. Khi nói đến tính năng chuyển đổi của nó, VLC có thể khiến bạn nhầm lẫn khi bạn sử dụng nó lần đầu tiên. Vì nhiều nút cần làm quen. Trên lưu ý này, vui lòng xem hướng dẫn bên dưới về cách chuyển đổi WMV sang MP4 miễn phí bằng VLC.
Bước 1Khởi chạy công cụ sau đó nhấp vào Phương tiện truyền thông sau đó Chuyển đổi / Lưu.
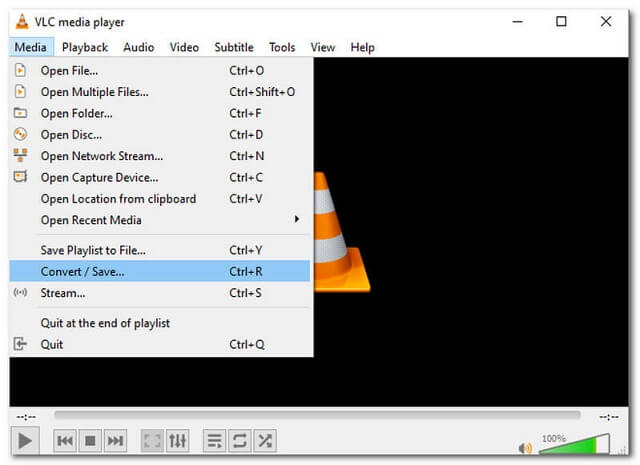
Bước 2Trên cửa sổ bật lên, hãy nhấp vào cộng sau đó tải lên tệp WMV của bạn. Nhấn vào Chuyển đổi / Lưu sau khi tải lên tệp của bạn.
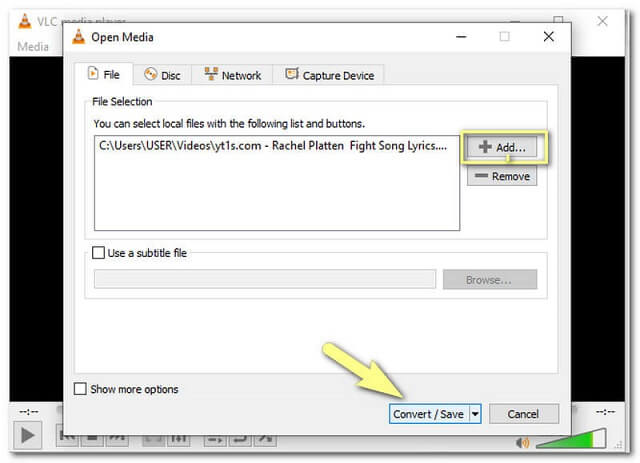
Bước 3Chọn Video-H.264 + MP3 (MP4) bởi hồ sơ. Sau khi, nhấp vào Duyệt qua để chọn ổ đĩa của bạn nơi lưu các tệp đã chuyển đổi.
Bước 4Bắt đầu chuyển đổi bằng cách nhấp vào Khởi đầu. Chờ cho quá trình chuyển đổi hoàn tất, sau đó kiểm tra ổ đĩa đã chọn của bạn để tìm tệp đã hoàn thành.
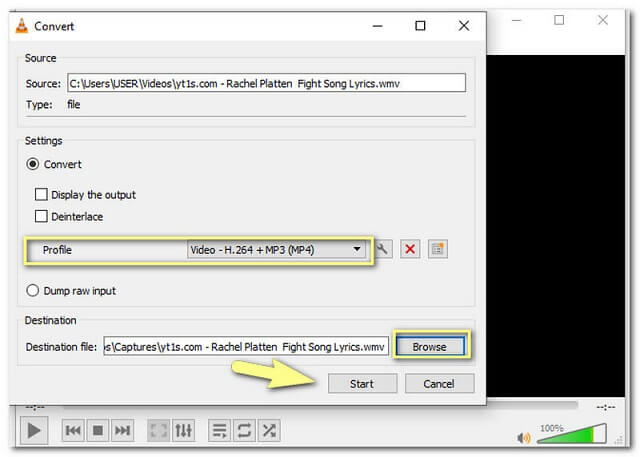
3. Freemake Video Converter
Phần mềm chỉnh sửa video này được phát triển bởi Ellora Assets Corporation vào năm 2010. Đây cũng là một trong những phần mềm phổ biến cung cấp các cách chuyển đổi đơn giản. Dưới đây là các bước để chuyển đổi WMV sang MP4 trên Windows 10.
Bước 1Mở công cụ và nhấp vào Băng hình và tải lên tệp video WMV của bạn ngay lập tức.
Bước 2Chọn định dạng tệp MP4 ở phần dưới của giao diện công cụ.
Bước 3Bắt đầu chuyển đổi bằng cách nhấp vào Đổi , sau đó đợi nó kết thúc.
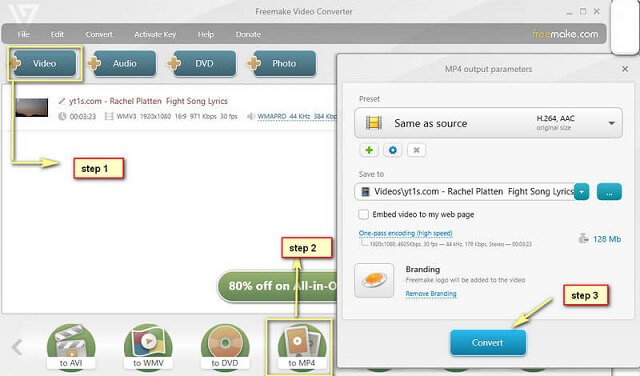
Phần 4. WMV vs MP4: Cái nào tốt hơn
Windows Media Video hoặc WMV được sản xuất bởi Microsoft. Do đó, người ta mong đợi rằng loại tệp video này có thể được sử dụng trên thiết bị Windows. Tệp WMV có thể chứa video với chất lượng cao trong kích thước tệp nhỏ tốt hơn tệp MP4. Mặt khác, MP4 được gắn nhãn là định dạng tệp chung cho nó được hầu hết các trình phát đa phương tiện hỗ trợ, không giống như WMV bị giới hạn bởi trình phát đa phương tiện Windows. Ngoài ra, các tệp MP4 cũng có thể chứa các dữ liệu khác như hình ảnh tĩnh và phụ đề rất hữu ích hiện nay.
Biểu đồ so sánh
Để tăng thêm ý tưởng của bạn về các công cụ được trình bày ở trên, đây là biểu đồ so sánh về dữ liệu và bảo mật của chúng.
- Dụng cụ
- Snagit
- AVAide Video Converter
- Chuyển đổi miễn phí
- ZamZar
- Công cụ chuyển đổi trực tuyến
- FileZigZag
- VLC
- Freemake
| Nền tảng thiết bị | Với Trình tăng cường video | Phần mềm độc hại an toàn |
| Máy tính để bàn, dựa trên web |  |  |
| Dựa trên web |  |  |
| Dựa trên web |  |  |
| Dựa trên web |  |  |
| Dựa trên web |  |  |
| Máy tính để bàn |  |  |
| Máy tính để bàn |  |  |
| Máy tính để bàn |  | Tự chịu rủi ro khi tải xuống |
Phần 5. Câu hỏi thường gặp về Chuyển đổi WMV sang MP4
1. Tôi có thể phát tệp WMV trên điện thoại Android của mình không?
Rất tiếc, điện thoại Android không hỗ trợ tệp video WMV. Tuy nhiên, việc mua lại các trình chuyển đổi Video như AVAide Video Converter sẽ làm cho nó có thể.
2. Tập tin WMV nào tốt hơn cho iPhone của tôi?
Các sản phẩm của Apple, chẳng hạn như iPhone, không hỗ trợ tệp WMV. Đừng thất vọng, vì trình chuyển đổi video thích AVAide Video Converter có thể biến các tệp của bạn hoàn toàn phù hợp với thiết bị của bạn.
3. Tôi có thể chuyển đổi MP4 sang WMV với MacBook của mình không?
Chuyển đổi bất kỳ tệp video nào sang định dạng mục tiêu của bạn bất kỳ lúc nào với tính năng này AVAide Video Converter. Công cụ tiện dụng này có thể được sử dụng mọi lúc, mọi nơi bằng MacBook của bạn,
Mọi công cụ được giới thiệu trong bài viết này đều tuyệt vời. Tuy nhiên, trong số 8 công cụ được đề cập thì AVAide Video Converter có khả năng được lựa chọn nhiều nhất. Công cụ này cho thấy các tính năng lý tưởng và sử dụng trơn tru. Có được sự rung cảm như vậy, tải xuống và tự mình trải nghiệm.
Hộp công cụ video hoàn chỉnh của bạn hỗ trợ hơn 350 định dạng để chuyển đổi với chất lượng không mất dữ liệu.




