Bạn có thể muốn chuyển đổi MXF sang MP4 vì MP4 là định dạng phù hợp để sử dụng thường xuyên. Nó nhỏ hơn và chơi được trên hầu hết các thiết bị, như điện thoại hoặc máy tính của bạn. Bạn có thể làm cho video của mình dễ tiếp cận hơn và dễ xem hoặc chia sẻ với người khác.
Bài viết này sẽ khám phá việc chuyển đổi MXF sang MP4, cung cấp các bước rõ ràng để thực hiện điều đó. Do đó, nó đảm bảo video của bạn có thể được thưởng thức mà không gặp rắc rối trên các nền tảng khác nhau. Hãy để chúng tôi đi sâu vào chi tiết về cách chuyển đổi này có thể nâng cao khả năng truy cập và tính linh hoạt cho nội dung video của bạn.
Phần 1. Trình chuyển đổi MXF sang MP4 tốt nhất để thay đổi MXF sang MP4 trên Windows và Mac
Bạn đang tìm kiếm một cách hiệu quả và thân thiện với người mới bắt đầu để chuyển đổi tệp video MXF sang MP4 trên máy tính Windows và Mac? Nếu có, hãy để tôi giới thiệu cho bạn Công cụ chuyển đổi AVAide MP4, một trong những lựa chọn tốt nhất cho nhiệm vụ này.
AVAide MP4 Converter cung cấp giao diện người dùng trực quan và dễ điều hướng. Nó được thiết kế để hoạt động hiệu quả và nhanh chóng, giúp bạn tiết kiệm thời gian. Nó đảm bảo rằng các video được chuyển đổi của bạn vẫn giữ được chất lượng tuyệt vời, do đó bạn không phải lo lắng về việc mất độ phân giải hoặc độ rõ nét. Hơn nữa, nó cho phép bạn tùy chỉnh các thông số như độ phân giải, tốc độ khung hình, tốc độ bit, v.v. để đáp ứng các yêu cầu cụ thể của bạn.
- Nó hỗ trợ nhiều định dạng đầu vào và đầu ra.
- Nó hỗ trợ chuyển đổi hàng loạt; nó là tuyệt vời để tiết kiệm thời gian.
- Nó cho phép người dùng thay đổi các cài đặt như kích thước, độ rõ của video, v.v.
- Nó cung cấp các tùy chọn để cải thiện chất lượng video.
- Nó cho phép người dùng tùy chỉnh và chỉnh sửa video trước khi chuyển đổi.
Dưới đây là cách chuyển đổi MXF sang MP4 bằng AVAide MP4 Converter:
Bước 1Tải xuống và cài đặt AVAide MP4 Converter trên máy tính của bạn để truy cập đầy đủ.
Bước 2Nhấn nút (+) ở phần giữa của Bộ chuyển đổi chuyển hướng. Sau đó, nhập tệp video MXF mà bạn muốn chuyển đổi.
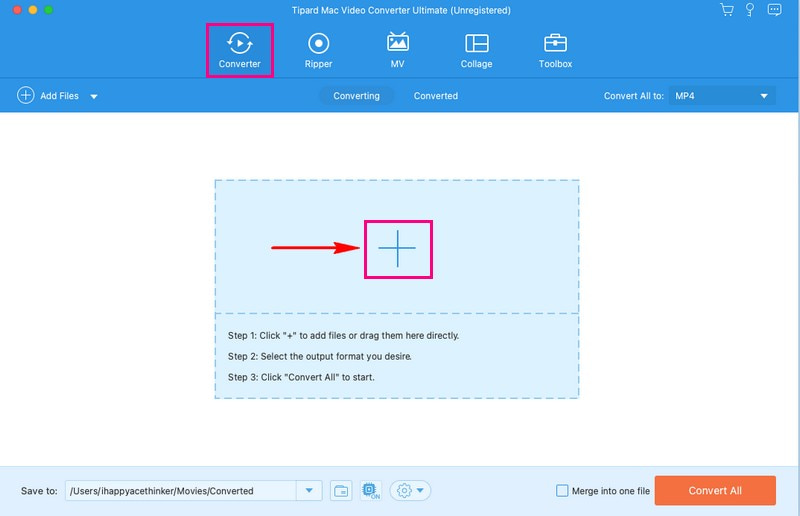
Bước 3Đi đến Hồ sơ menu thả xuống sau khi tệp video của bạn được nhập. Bên dưới Băng hình tùy chọn, chọn MP4 định dạng từ danh sách.
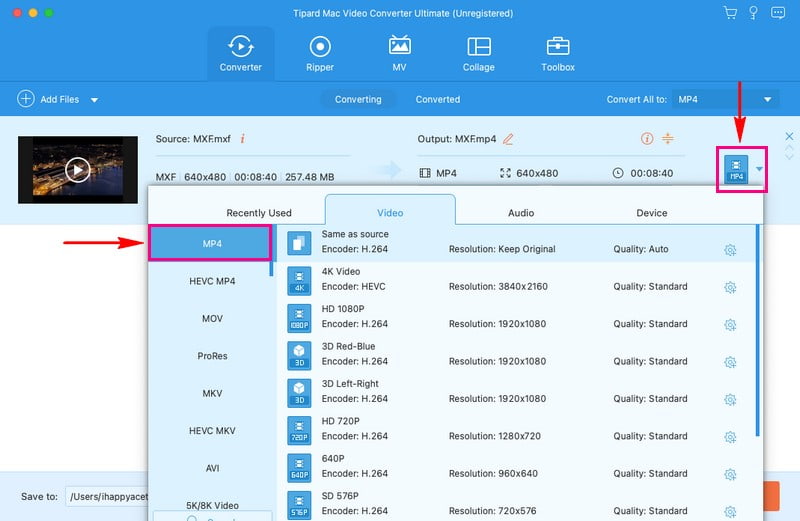
Bước 4Nếu bạn muốn tùy chỉnh cài đặt đầu ra của mình, hãy nhấn Bánh răng cái nút. Bạn có thể thay đổi bộ mã hóa, độ phân giải, tốc độ khung hình và tốc độ bit của video. Hơn nữa, bạn có thể thay đổi bộ mã hóa, kênh, tốc độ mẫu và tốc độ bit của âm thanh. Sau khi thực hiện xong, hãy nhấn Tạo mới để áp dụng những thay đổi bạn thực hiện cho đầu ra của mình.
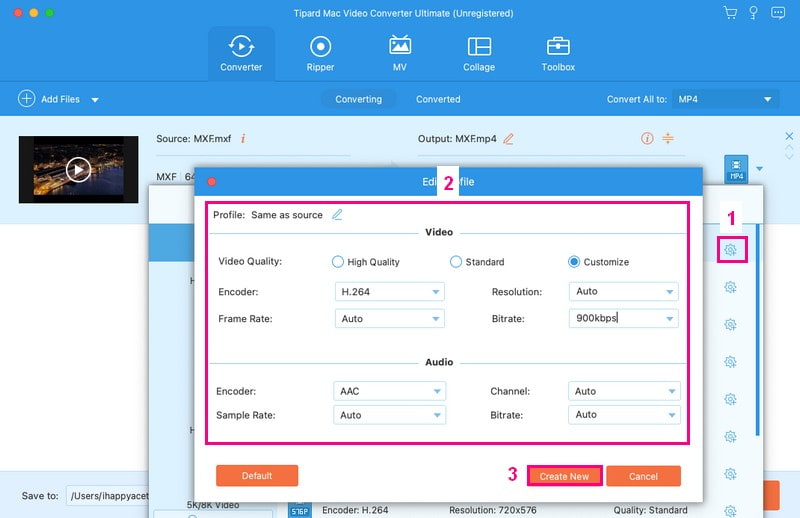
Bước 5Bạn quay lại menu chuyển đổi. Nhấn nút Đũa phép để truy cập các chức năng chỉnh sửa như cắt, xoay, hiệu ứng, bộ lọc, hình mờ, âm thanh và phụ đề. Hãy nhớ bấm vào VÂNG để áp dụng các chỉnh sửa của bạn.
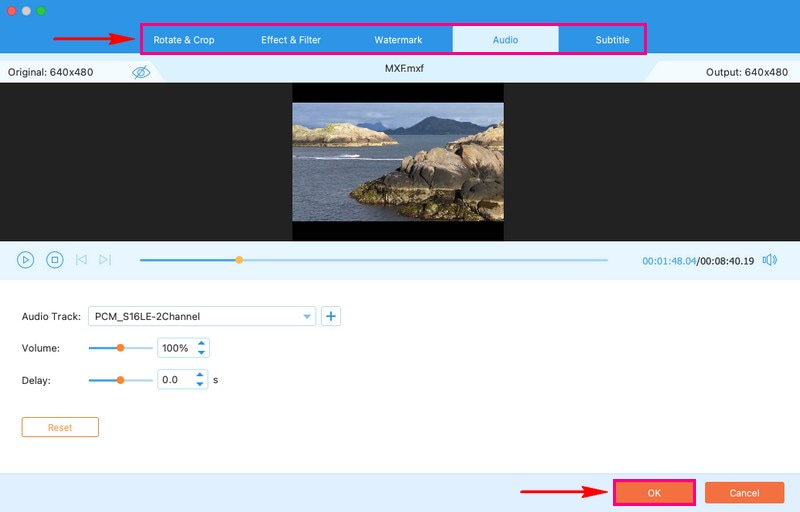
Bước 6Sau khi hài lòng hãy nhấn vào Chuyển đổi tất cả để chuyển đổi tệp video MXF của bạn sang định dạng MP4.
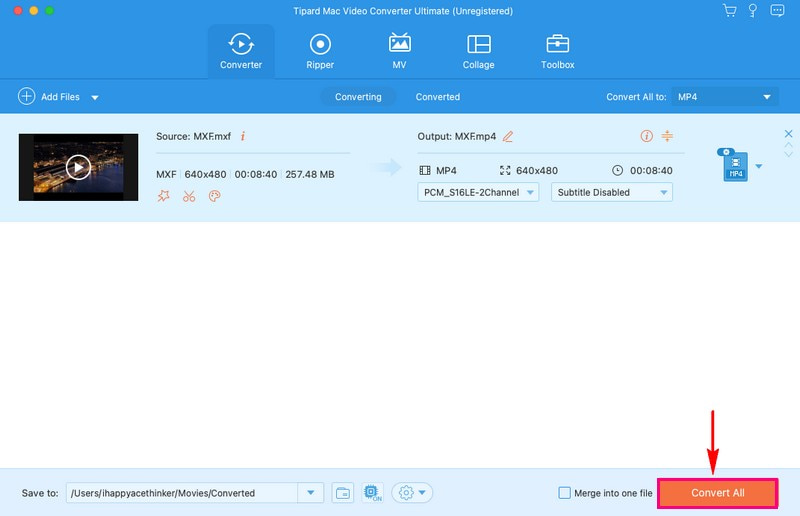
Phần 2. Chuyển đổi Sony Vegas MXF sang MP4 trực tuyến
AVAide Free Video Converter Online là một nền tảng dựa trên web cho phép bạn chuyển đổi định dạng Sony Vegas MXF sang MP4. Nó rất dễ sử dụng, nhanh chóng và không yêu cầu tải xuống hoặc cài đặt. Các tệp video của bạn được xử lý an toàn và quyền riêng tư của bạn được tôn trọng. Bạn sẽ không phải lo lắng về việc tập tin của mình bị người khác truy cập. Nền tảng này hoạt động hiệu quả và cung cấp quá trình chuyển đổi nhanh chóng. Bạn sẽ không phải đợi trong thời gian dài để nhận được kết quả chuyển đổi của mình.
Bước 1Truy cập trang web chính thức của AVAide Free Video Converter.
Bước 2Nhấn vào Thêm tệp của bạn để thêm tệp video MXF mà bạn muốn chuyển đổi sang định dạng MP4.
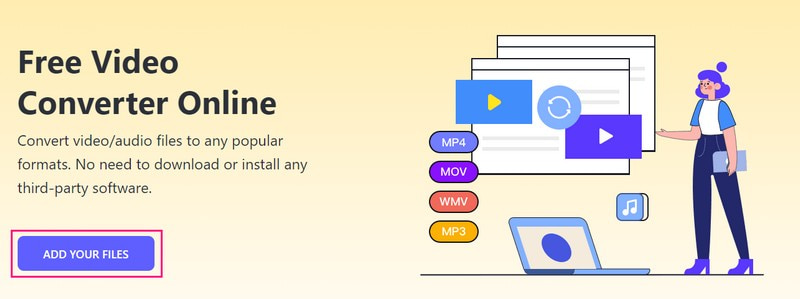
Bước 3Một cửa sổ mới sắp mở trên màn hình của bạn. Đặt một viên đạn bên cạnh MP4 để chọn nó làm định dạng đầu ra của bạn.
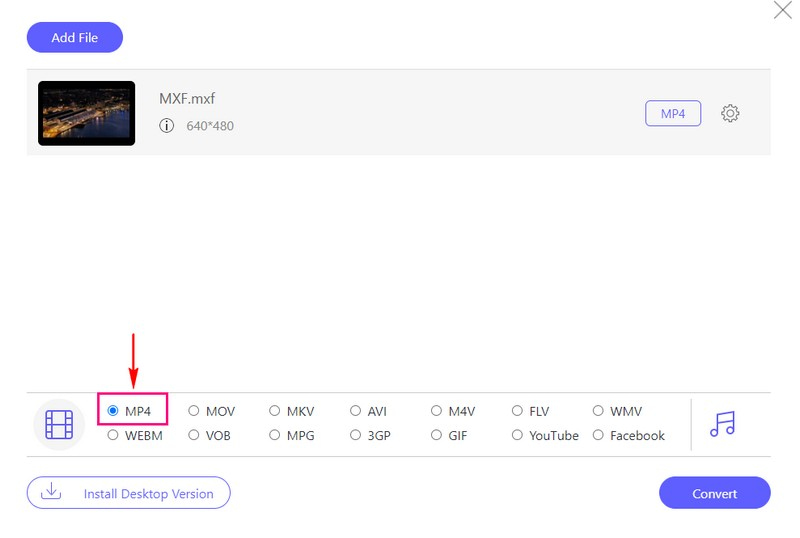
Bước 4Nhấn vào Bánh răng để thay đổi cài đặt video và âm thanh dựa trên yêu cầu của bạn. Bạn có thể thay đổi bộ mã hóa, tốc độ bit, tốc độ khung hình và độ phân giải của video trong Cài đặt video. Hơn nữa, bạn có thể thay đổi bộ mã hóa, tốc độ bit, kênh và tốc độ mẫu của âm thanh trong Cài đặt âm thanh.
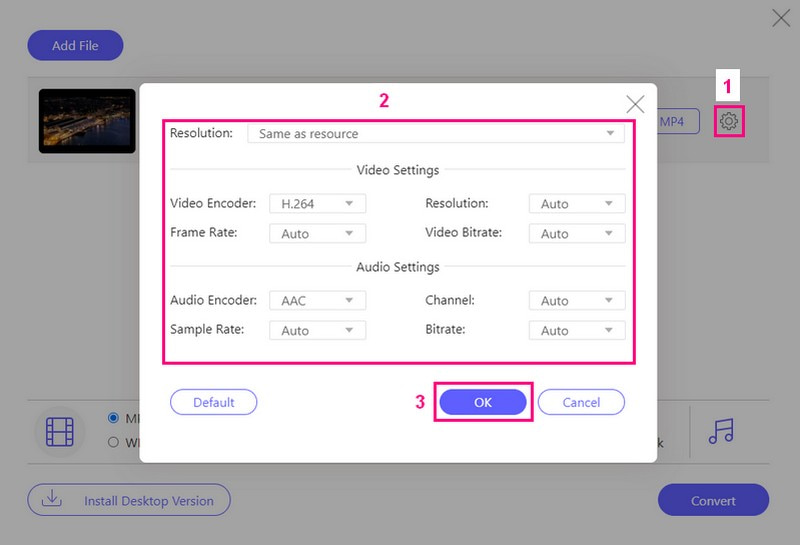
Bước 5Sau khi thực hiện, nhấn Đổi để chuyển tệp video MXF của bạn sang định dạng MP4. Sau đó, đầu ra của bạn sẽ được lưu trên ổ đĩa cục bộ của bạn.
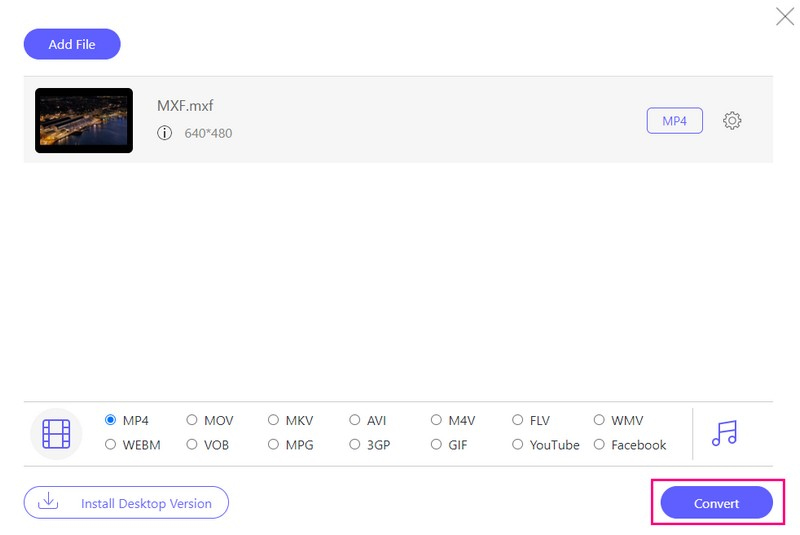
Thật vậy, AVAide Free Video Converter Online là một trong những công cụ chuyển đổi MXF sang MP4 trực tuyến miễn phí hàng đầu mà bạn có thể truy cập để thực hiện nhiệm vụ của mình.
Phần 3. Chuyển đổi MXF sang MP4 bằng FFmpeg
FFmpeg là một chương trình được sử dụng rộng rãi để thay đổi định dạng video, bao gồm chuyển đổi MXF sang MP4. Tuy nhiên, nó hơi khác so với các công cụ được đề cập trước đó vì nó hoạt động thông qua giao diện dòng lệnh. Điều đó có nghĩa là bạn phải nhập các lệnh cụ thể để nó hoạt động theo cách bạn muốn. Nói cách khác, bạn phải cung cấp hướng dẫn rõ ràng bằng cách nhập lệnh văn bản để đạt được kết quả mong muốn.
Dưới đây là các bước để chuyển đổi tệp MXF sang MP4 bằng FFmpeg:
Bước 1Tải xuống FFmpeg và đảm bảo đây là phiên bản chính xác cho máy tính của bạn.
Bước 2Tạo thư mục có tên FFmpegTool trên ổ C của bạn. Giải nén các tập tin đã tải xuống và đặt chúng vào thư mục này.
Bước 3Mở Chạy ứng dụng và gõ cmd để mở cửa sổ dòng lệnh. Nhập từng lệnh sau: đĩa CD, cd FFmpegCông cụ, thùng đựng đĩa cd, và cuối cùng, ffmpeg.exe. Nếu bạn thấy văn bản trên màn hình, điều đó có nghĩa là FFmpeg đang hoạt động.
Bước 4Đặt tệp MXF của bạn vào thư mục bin nơi bạn sẽ làm việc với nó.
Bước 5Nhập lệnh này: ffmpeg -i yourvideoname.mxf -c:v libx264 đầu rafilename.mp4.
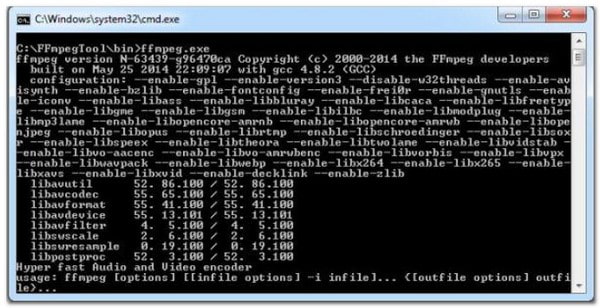
Phần 4. Sự khác biệt giữa MXF và MP4
MXF (Định dạng trao đổi vật liệu)
◆ Đây là định dạng video chuyên nghiệp thường được sử dụng trong phim ảnh và truyền hình.
◆ Nó lưu trữ các video chất lượng cao với nhiều chi tiết, rất lý tưởng cho việc chỉnh sửa và hậu kỳ.
◆ Nó có thể khá lớn, chiếm nhiều không gian lưu trữ hơn.
◆ Nó có thể không phát trên tất cả các thiết bị, như một số điện thoại thông minh và trình phát media cũ hơn.
MP4 (MPEG-4)
◆ Đây là định dạng video được sử dụng rộng rãi để sử dụng hàng ngày, như chia sẻ video trực tuyến hoặc xem trên điện thoại của bạn.
◆ Nó nén video để làm cho tệp nhỏ hơn mà không làm giảm chất lượng, giúp chúng dễ dàng chia sẻ và phát trên nhiều thiết bị khác nhau.
◆ Nó được hỗ trợ phổ biến hơn và hoạt động trên hầu hết mọi thiết bị và trình phát đa phương tiện.
Phần 5. Câu hỏi thường gặp về Chuyển đổi MXF sang MP4
Làm cách nào để chuyển đổi MXF sang MP4 trên Premiere?
Đầu tiên, hãy mở tệp MXF của bạn trong chương trình. Xuất nó dưới dạng tệp MP4 bằng cách đi tới Tệp, Xuất và sau đó là Phương tiện. Chọn H.264 làm định dạng và thay đổi cài đặt. Sau khi ổn định xong nhấn Xuất để chuyển video sang MP4.
Học cách chuyển đổi MXF sang MP4 có dễ dàng không?
Chắc chắn! Nếu bạn sử dụng phần mềm dễ sử dụng, việc chuyển đổi video có thể đơn giản. Các công cụ như AVAide MP4 Converter có giao diện đơn giản và thân thiện với người dùng nên bạn sẽ không gặp khó khăn khi sử dụng chúng.
Mất bao lâu để chuyển đổi MXF sang MP4?
Mất bao lâu để thay đổi video từ định dạng này sang định dạng khác tùy thuộc vào chương trình và dung lượng của video. Thông thường, có thể mất vài phút đến vài phút.
MXF có cung cấp chất lượng video tốt hơn MP4 không?
MXF thường có chất lượng video tốt hơn vì nó có thể lưu giữ những video rất chi tiết và chất lượng cao. MP4 phù hợp để sử dụng thông thường nhưng có thể giảm chất lượng vì nó làm cho video nhỏ hơn thông qua quá trình nén.
Tôi có thể sử dụng MXF để chia sẻ và phát lại video hàng ngày không?
MXF không phù hợp cho công việc hàng ngày vì không phải thiết bị nào cũng có thể chơi được. Nó giúp ích nhiều hơn cho việc giữ những video siêu tốt trong công việc chuyên môn.
Bài viết này đã trình bày Bộ chuyển đổi MXF sang MP4 tốt nhất để giúp bạn đạt được nhiệm vụ của mình. Những bộ chuyển đổi này đảm bảo chuyển đổi video liền mạch và chất lượng cao. Một trong những công cụ chuyển đổi mạnh mẽ mà bạn có thể sử dụng là AVAide MP4 Converter. Đây là một lựa chọn tuyệt vời, mang lại trải nghiệm thân thiện với người dùng, thời gian chuyển đổi nhanh và khả năng duy trì chất lượng video vượt trội.
Một bộ chuyển đổi MP4 đa chức năng để chuyển đổi bất kỳ định dạng video nào sang MP4 với chất lượng đầu ra cao.



 An toàn tải
An toàn tải


