Nếu bạn nhận thấy rằng các video MP4 trên trang web của mình luôn ở bộ đệm, điều này khiến video tải trong một thời gian dài, bạn nên chuyển đổi video MP4 sang định dạng WebM để tăng tốc độ tải. Định dạng WebM là một định dạng mã nguồn mở được Google phát hành cho tiêu chuẩn HTML 5. Giờ đây, tiêu chuẩn HMTL 5 thường được hầu hết các chromes sử dụng, bao gồm Google Chrome, Firefox, Safari, Microsoft Edge, v.v. Hơn nữa, so với định dạng MP4, định dạng WebM có tốc độ nén cao hơn và kích thước nhỏ hơn do các codec khác nhau.
Vì vậy, bài viết này sẽ giới thiệu 3 cách đơn giản giúp bạn chuyển đổi định dạng MP4 sang WebM. Vui lòng tiếp tục đọc các giải pháp sau và tìm hiểu cách giảm thời gian đệm.
Phần 1: Cách tốt nhất để chuyển đổi MP4 sang WebM một cách dễ dàng trên Windows / Mac
AVAide Video Converter là một công cụ chuyển đổi video mạnh mẽ và linh hoạt để chuyển đổi định dạng MP4 sang WebM. Nó hỗ trợ bất kỳ định dạng video nào để nhập và xuất. Và độ phân giải đầu ra có thể đạt đến 4K và thậm chí là 8K. Hơn nữa, nó có thể được coi là một trình biên tập video đơn giản để cắt, xoay, chỉnh sửa, thêm hiệu ứng, giúp video của bạn hấp dẫn hơn.
- Chuyển đổi video sang hơn 300 định dạng, bao gồm cả chuyển đổi MP4 sang WebM.
- Hỗ trợ độ phân giải 1080p / 4K / 5K / 8K với chất lượng cao để xuất.
- Có thể điều chỉnh các thông số video chi tiết, bao gồm codec, tốc độ khung hình, v.v.
- Cung cấp chức năng chỉnh sửa cắt, xén, thêm bộ lọc cho video.
Bạn có thể làm theo các bước chi tiết bên dưới:
Bước 1Tải xuống AVAide Video Converter cho Windows / Mac và khởi chạy nó trên máy tính của bạn. Nhấp vào nút Thêm tệp để chọn video MP4 mong muốn từ máy tính của bạn. Hoặc bạn có thể trực tiếp kéo và thả các tệp để thêm video.

Bước 2Nhấn vào Chuyển đổi tất cả vào menu ở góc trên cùng bên phải để chọn Băng hình danh sách. Sau đó cuộn xuống để chọn WebM định dạng. Đối với độ phân giải, bạn có thể chỉ cần chọn Giống như Nguồn tùy chọn để giữ nguyên chất lượng ban đầu. Bạn cũng có thể nhấp vào Hồ sơ tùy chỉnh biểu tượng để điều chỉnh các thông số chi tiết hơn nữa theo nhu cầu của bạn. Sau đó nhấp vào VÂNG để lưu cài đặt.

Bước 3Quay lại giao diện chính và chọn đường dẫn lưu trữ mong muốn. Sau đó, bạn có thể nhấp vào Chuyển đổi tất cả để bắt đầu chuyển đổi định dạng MP4 sang WebM.

Phần 2: Làm thế nào để chuyển đổi tệp MP4 sang WebM với VLC
VLC là một trình phát video có chức năng chuyển đổi dành cho Windows / Mac. Nó rất đơn giản để sử dụng, nhưng trong khi đó, nó không cung cấp thêm điều chỉnh để chuyển đổi MP4 sang WebM. Do đó, các video WebM được chuyển đổi sẽ được nén xuống kích thước nhỏ với chất lượng thấp hơn. Đây là các bước:
Bước 1Khởi chạy VLC Media Player trên máy tính của bạn. Sau đó nhấp vào Phương tiện truyền thông menu ở trên cùng để chọn Chuyển đổi / Lưu lựa chọn.

Bước 2Sau khi một cửa sổ mới bật lên, bạn có thể nhấp vào cộng để chọn tệp MP4 mong muốn mà bạn muốn chuyển đổi sang WebM. Sau đó, bạn nên nhấp vào Chuyển đổi / Lưu ở cuối cửa sổ để tiếp tục quá trình.

Bước 3Sau đó, một cửa sổ mới sẽ bật lên và bạn nên chọn WebM tùy chọn trong Hồ sơ thực đơn. Cuối cùng, nhấp vào Khởi đầu để lưu video đã chuyển đổi.

Phần 3: Giải pháp chuyển đổi định dạng MP4 sang WebM trực tuyến
Online Video Converter là công cụ chuyển đổi video MP4 sang WebM trực tuyến dễ sử dụng. Nó hỗ trợ chuyển đổi hầu hết các định dạng video phổ biến với các bước đơn giản. Bạn cũng có thể thêm video trực tiếp từ Dropbox và Google Drive. Nhưng bạn cần lưu ý rằng nó chỉ hỗ trợ nhập các video nhỏ hơn 100 MB. Sau đó, bạn có thể làm theo các bước tiếp theo:
Bước 1Điều hướng đến trang web chính thức của Công cụ chuyển đổi video trực tuyến. Nhấn vào Thêm phương tiện của bạn để thêm các video MP4 mong muốn.
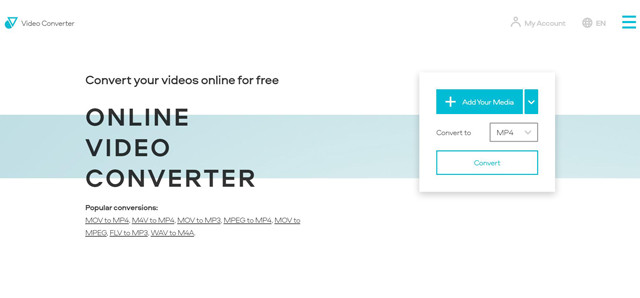
Bước 2Sau đó nhấp vào menu xuất để chọn WEBM tùy chọn trong Băng hình danh sách. Bạn cũng có thể nhấp vào Cài đặt biểu tượng để điều chỉnh độ phân giải và chất lượng video. Tốt hơn bạn nên chọn độ phân giải 1080p tối đa để xuất.
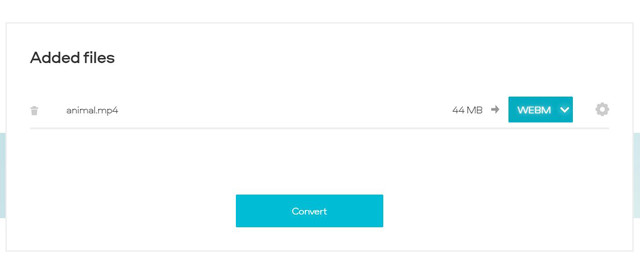
Bước 3Cuối cùng, nhấp vào Đổi để chọn đường dẫn lưu trữ và bắt đầu chuyển đổi định dạng MP4 sang WebM trực tuyến miễn phí.
Phần 4: Những câu hỏi thường gặp về chuyển đổi video MP4 sang WebM
1. Chuyển đổi định dạng MP4 sang WebM có làm giảm chất lượng không?
Nó sẽ được thôi. Vì định dạng WebM có tốc độ nén cao hơn định dạng MP4, nên việc chuyển đổi video MP4 sang tệp WebM sẽ giảm chất lượng một chút. Nhưng khi bạn điều chỉnh các thông số chi tiết thông qua AVAide Video Convert, bạn có thể chọn giữ nguyên độ phân giải gốc và các cài đặt khác để giữ chất lượng cao.
2.Tại sao tôi nên chuyển đổi định dạng MP4 sang WebM?
Khi muốn tải video lên trang web, bạn nên chuyển đổi video MP4 sang định dạng WebM. Vì định dạng WebM được tạo dựa trên tiêu chuẩn HTML 5, nên đây là lựa chọn tốt hơn để tải lên và phát video trên các sắc độ khác nhau.
3.Làm thế nào để chuyển đổi MP4 sang WebM thông qua CloudConvert?
CloudConvert cũng là một công cụ chuyển đổi video trực tuyến miễn phí. Trước tiên, bạn nên truy cập trang web của CloudConvert, sau đó nhấp vào Chọn tập tin để chọn các tệp video mong muốn. Sau đó nhấp vào Chuyển đổi sang menu để chọn WEBM định dạng. Cuối cùng, nhấp vào Đổi để lưu các video WebM.
Định dạng MP4 khá khác với định dạng WebM. Mặc dù định dạng MP4 được sử dụng phổ biến trong mọi lĩnh vực, nhưng định dạng WebM với chuẩn HTML5 sẽ tốt hơn cho các video trang web. Hơn nữa, định dạng WebM có kích thước nhỏ hơn để tải nhanh hơn. Sau khi đọc bài viết này, bạn chắc hẳn đã biết được ba cách được đề cập để chuyển đổi định dạng MP4 sang WebM một cách dễ dàng.
Hộp công cụ video hoàn chỉnh của bạn hỗ trợ hơn 350 định dạng để chuyển đổi với chất lượng không mất dữ liệu.



 An toàn tải
An toàn tải


