“Tôi muốn trích xuất nhạc nền từ các bộ phim yêu thích và phát trên thiết bị di động với chất lượng cao. Có cách nào để chuyển đổi video MP4 sang tệp âm thanh OGG? ”
OGG là định dạng âm thanh mã nguồn mở có chất lượng cao hơn định dạng MP3 thường được sử dụng. Do đó, nếu bạn muốn trích xuất các tệp âm thanh từ video MP4 để phát trong nền hoặc kết hợp với video Theora, bạn nên chuyển đổi định dạng MP4 sang OGG với chất lượng cao. Bài viết này sẽ giới thiệu ba cách dễ dàng để chuyển đổi MP4 sang OGG trên Windows / Mac / trực tuyến và bạn có thể chọn cách phù hợp nhất.
Phần 1: Cách dễ nhất để chuyển đổi định dạng MP4 sang OGG trên PC
AVAide Video Converter là một loại phần mềm đa năng hỗ trợ chuyển đổi video MP4 sang định dạng âm thanh OGG với các cài đặt tùy chỉnh. Bạn có thể sử dụng nó để điều chỉnh kênh âm thanh, tốc độ lấy mẫu và tốc độ bit để giữ chất lượng cao của tệp xuất. Và bạn không cần phải cắt trước các bộ phận mong muốn vì nó cũng cung cấp một chức năng cắt đơn giản.
- Chuyển đổi video MP4 sang tệp âm thanh OGG chỉ với những cú nhấp chuột đơn giản.
- Hỗ trợ điều chỉnh codec, kênh, tốc độ bit, v.v. để giữ chất lượng cao.
- Có thể cắt video để chọn các phần mong muốn để xuất.
- Tốc độ nhanh hơn 30 lần để chuyển đổi hàng loạt định dạng MP4 sang OGG một cách nhanh chóng.
Bước 1Tải xuống và khởi chạy AVAide Video Converter trên máy tính của bạn. Nhấn vào Thêm các tập tin nút hoặc Thêm biểu tượng để chọn các video MP4 mong muốn để thêm. Hoặc bạn có thể chỉ cần kéo và thả các tệp MP4 mà bạn muốn chuyển đổi sang OGG để thêm vào phần mềm.

Bước 2Nhấn vào Chuyển đổi tất cả thành menu để chọn Âm thanh danh sách. Sau đó, bạn có thể cuộn xuống để chọn định dạng OGG với tốc độ bit mong muốn. Để giữ chất lượng cao, tốt hơn bạn nên chọn tốc độ bit 320kbps. Bạn cũng có thể nhấp vào Hồ sơ tùy chỉnh biểu tượng để điều chỉnh kênh video và tỷ lệ mẫu. Sau đó nhấp vào VÂNG để lưu các thay đổi.

Bước 3Quay lại giao diện chính và nhấp vào Cắt ở cuối mỗi video. Sau đó, bạn có thể kéo dòng thời gian một cách dễ dàng để chọn phần mong muốn để xuất.
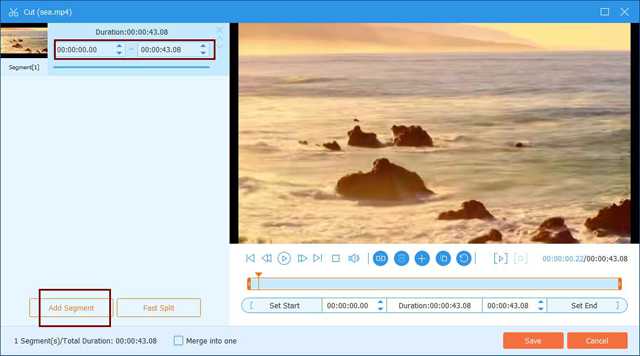
Bước 4Chọn đường dẫn lưu trữ và nhấp vào Chuyển đổi tất cả để bắt đầu chuyển đổi các tệp MP4 sang OGG.

Phần 2: Cách chuyển đổi video MP4 sang tệp OGG bằng FFmpeg
FFmpeg là một chương trình mã nguồn mở để bạn chuyển đổi và nén video bằng cách thay đổi các thông số trực tiếp. Do đó, nó chỉ phù hợp với những người đã quen thuộc với codec, độ phân giải, tốc độ bit, v.v.
Bước 1Điều hướng đến trang web FFmpeg để tải xuống chương trình cho Windows / Mac / Linux. Sau đó, bạn nên sử dụng công cụ giải nén để mở các tệp đã tải xuống.
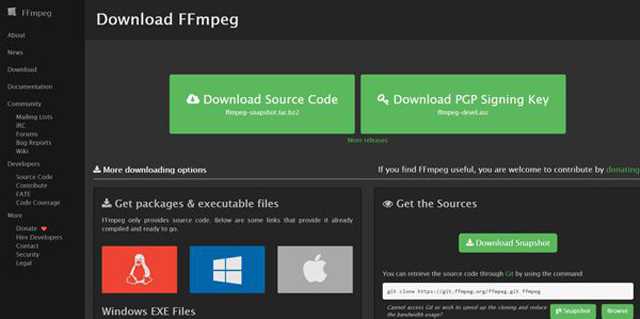
Bước 2Bạn có thể kéo các tệp MP4 mong muốn vào cùng một tệp với FFmpeg, sau đó khởi động CMD trên máy tính của bạn. Bây giờ bạn nên nhập lệnh sau để chuyển đổi video MP4 sang tệp OGG:
ffmpeg -i input.mp4 -b: 320k -vcodec output.ogg
Bạn nên thay thế tên tệp và thay đổi tốc độ bit theo nhu cầu của bạn.
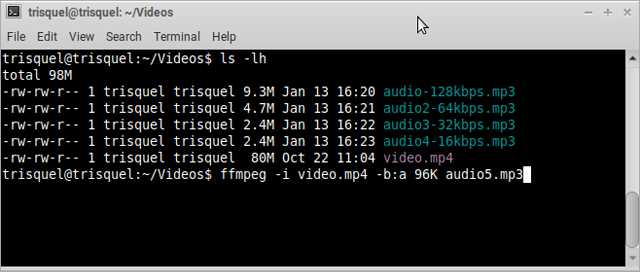
Phần 3: Cách chuyển đổi định dạng MP4 sang định dạng OGG trực tuyến miễn phí
1. Chuyển đổi định dạng MP4 sang OGG thông qua Zamzar
Zamzar là một công cụ chuyển đổi MP4 sang OGG rất mạnh mẽ, hỗ trợ nhập hơn 1200 định dạng video từ máy tính hoặc URL của bạn. Nhưng nó có giới hạn kích thước là 150MB và bạn sẽ mất khá nhiều thời gian để thực hiện chuyển đổi.
Các bước: Điều hướng đến trang web Zamzar trên bất kỳ trình duyệt nào. Nhấn vào Thêm các tập tin để chọn các tệp MP4 mong muốn để thêm. Sau đó nhấp vào Chuyển đổi sang và cuộn xuống để chọn OGG định dạng bên dưới danh sách âm thanh. Cuối cùng, bạn có thể nhấp vào Chuyển đổi ngay nút để bắt đầu.
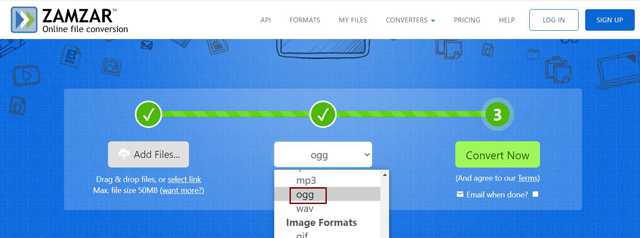
2. Chuyển đổi video MP4 sang tệp OGG với FreeConvert
FreeConvert là một trong những công cụ chuyển đổi MP4 sang OGG trực tuyến tốt nhất. Nó hỗ trợ điều chỉnh các thông số âm thanh và cắt bớt thời lượng một cách tự do. Và bạn có thể nhập 1GB tệp video vào đó.
Bước 1Mở FreeConvert trên bất kỳ trình duyệt nào và cuộn xuống để tìm Công cụ chuyển đổi OGG bên trong Bộ chuyển đổi âm nhạc thực đơn. Nhấp vào nó để khởi động trình chuyển đổi MP4 sang OGG.
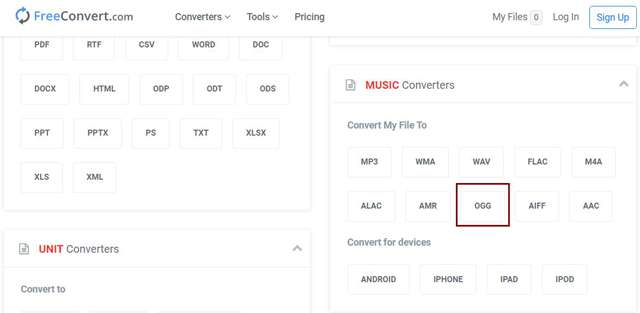
Bước 2Nhấn vào Chọn tệp để thêm các tệp MP4 mong muốn. Sau đó, bạn có thể nhấp vào Cài đặt biểu tượng để thay đổi kênh âm thanh và tốc độ bit. Sau đó, nhấp vào Chuyển đổi sang OGG để lưu các tập tin.
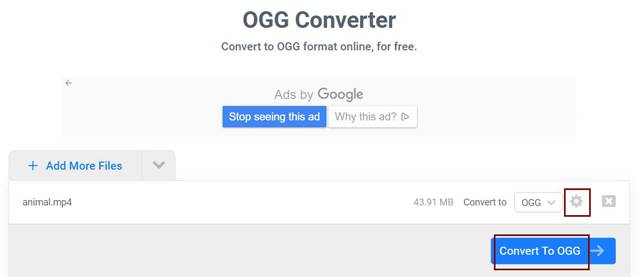
Phần 4: Những câu hỏi thường gặp về chuyển đổi tệp MP4 sang OGG
1. Làm thế nào để chuyển đổi định dạng MP4 sang OGG thông qua VLC Media Player?
Sau khi phát video MP4 thông qua VLC Media Player, bạn có thể nhấp vào menu Phương tiện để chọn tùy chọn Chuyển đổi / Lưu. Sau đó, bạn có thể chọn định dạng OGG mong muốn trong menu hồ sơ. Cuối cùng, nhấp vào nút Bắt đầu để bắt đầu chuyển đổi mP4 sang OGG.
2. Tôi có thể phát các tệp âm thanh OGG trên Windows Media Player không?
Windows Media Player không hỗ trợ phát tệp OGG nhưng bạn có thể tải xuống bộ giải mã tương ứng cho trình phát này. Hoặc bạn có thể chọn sử dụng các trình phát nhạc chuyên nghiệp khác trên máy tính.
3. Tại sao tôi nên chuyển đổi MP4 sang OGG hơn là MP3?
OGG có chất lượng âm thanh cao hơn định dạng MP3. Và nếu bạn muốn thêm nhạc nền vào video Theora, tốt hơn bạn nên chuyển đổi tệp MP4 sang OGG để thêm.
Bài viết này đã giới thiệu bốn cách dễ dàng giúp bạn chuyển đổi video MP4 sang tệp âm thanh OGG để phát trong nền. Vì chương trình FFmpeg tương đối khó và phức tạp, bạn có thể tải xuống miễn phí AVAide Video Convert chuyên nghiệp nhưng dễ sử dụng để dùng thử. Nếu có bất kỳ câu hỏi nào khác, hãy để lại bình luận của bạn bên dưới.
Hộp công cụ video hoàn chỉnh của bạn hỗ trợ hơn 350 định dạng để chuyển đổi với chất lượng không mất dữ liệu.



 An toàn tải
An toàn tải


