“Tôi luôn sử dụng Total Video Converter của UseeSoft để chuyển đổi các tệp MP4 sang MOV để chơi và chỉnh sửa tốt hơn trên Mac. Nhưng tôi thấy các video đã xuất không hoạt động trong Ableton. Có bộ chuyển đổi MP4 sang MOV nào khác không? ”
MOV an toàn hơn và hiệu quả hơn cho người dùng Mac và iOS. Đó là bởi vì định dạng MOV được thiết kế riêng cho các thiết bị của Apple và được cho là mang lại chất lượng cao để phát lại hoặc chỉnh sửa trên phần mềm tích hợp sẵn. Mặc dù không có codec và tệp khác biệt so với định dạng MP4, nhưng nó có thể cung cấp video với chất lượng cao hơn trên Mac / iOS. Vì vậy, nếu bạn muốn phát hoặc chỉnh sửa video trên Mac với trải nghiệm tốt hơn, bạn có thể tìm hiểu 8 phương pháp tốt nhất trong bài viết này để chuyển đổi định dạng MP4 sang MOV.
Phần 1: 3 phương pháp tốt nhất để chuyển đổi MP4 sang MOV trên Windows / Mac
Dưới đây là 3 trình chuyển đổi video MP4 sang MOV mạnh mẽ cho Windows / Mac và các bước chi tiết để chuyển đổi video MP4 sang tệp MOV.
1. Cách hiệu quả nhất để chuyển đổi định dạng MP4 sang MOV.
AVAide Video Converter là phần mềm đa năng giúp chuyển đổi định dạng MP4 sang MOV dễ dàng với các cài đặt tùy chỉnh. Bạn có thể tùy chỉnh codec video, độ phân giải và tốc độ khung hình theo nhu cầu của mình để giữ chất lượng cao. Hơn nữa, nó cung cấp độ phân giải 1080p / 2K / 4K / 5K / 8K để xuất.
- Chuyển đổi hàng loạt video MP4 sang tệp MOV chỉ bằng những cú nhấp chuột đơn giản.
- Hỗ trợ hơn 300 định dạng video và âm thanh để nhập và xuất.
- Có thể xuất video 1080p / 2K / 4K / 5K / 8K với chất lượng cao.
- Điều chỉnh codec video, độ phân giải, tốc độ khung hình và các thông số khác.
Bước 1Tải xuống miễn phí AVAide Video Converter trên máy tính của bạn và khởi chạy nó. Nhấn vào Thêm các tập tin để chọn các video MP4 mong muốn mà bạn muốn chuyển đổi sang MOV. Bạn cũng có thể kéo và thả các video MP4 để thêm vào phần mềm một cách đơn giản.

Bước 2Nhấn vào Chuyển đổi tất cả thành nút để chọn Băng hình danh sách. Và sau đó cuộn xuống để chọn MOV định dạng với độ phân giải mong muốn. Để giữ chất lượng ban đầu, bạn chỉ cần chọn Giống như Nguồn lựa chọn. Sau đó, bạn có thể nhấp vào Hồ sơ tùy chỉnh biểu tượng để điều chỉnh codec video và tốc độ khung hình theo nhu cầu của bạn. Nhấn vào VÂNG để lưu cài đặt.

Bước 3Sau đó quay lại giao diện chính và chọn đường dẫn lưu trữ mong muốn. Sau đó, bạn có thể nhấp vào Chuyển đổi tất cả để bắt đầu chuyển đổi video MP4 sang MOV.

2. Cách chuyển đổi MP4 sang MOV bằng Adobe Media Encoder
Adobe Media Encoder là một phần của bộ chỉnh sửa Adobe có thể chuyển đổi MP4 sang MOV dễ dàng thông qua bất kỳ phần mềm chỉnh sửa nào của Adobe.
Bước 1Khởi chạy Adobe Media Encoder tích hợp sẵn trong bất kỳ bộ chỉnh sửa Adobe nào và nhấp vào biểu tượng Dấu cộng trong hàng đợi để thêm video MP4 mong muốn.
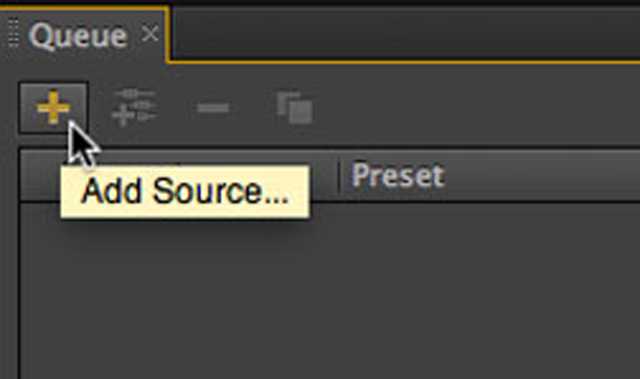
Bước 2Sau đó, bạn có thể nhấp vào Codec menu để chọn Thời gian nhanh chóng tùy chọn để chuyển đổi định dạng MP4 sang MOV. Tất nhiên, bạn có thể điều chỉnh thêm cài đặt xuất để giữ chất lượng cao.
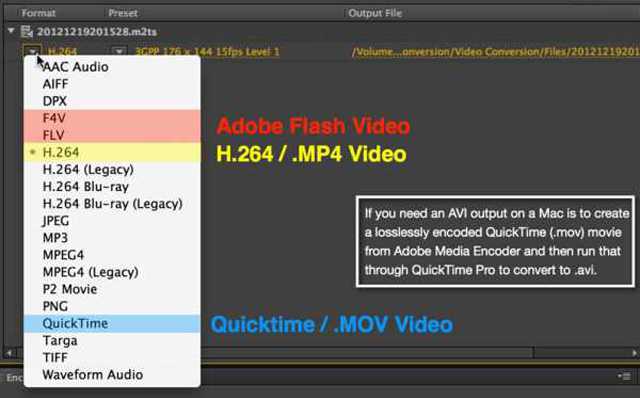
Bước 3Cuối cùng, bạn có thể chọn đường dẫn lưu trữ mong muốn và nhấp vào Bắt đầu hàng đợi để lưu các tập tin.
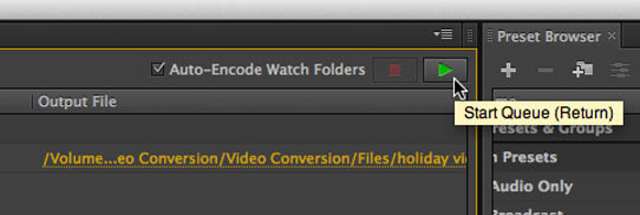
3. Cách chuyển đổi định dạng MP4 sang MOV thông qua HandBrake
HandBrake cũng là một công cụ chuyển đổi video MP4 sang MOV mạnh mẽ, hỗ trợ hầu hết các định dạng phổ biến. Nó dành cho Windows, Mac và Linux. Nhưng bạn cần lưu ý rằng phiên bản mới nhất không hỗ trợ một số codec video và âm thanh không phổ biến, bao gồm XVID, DIVX, VP9, v.v.
Bước 1Khởi chạy HandBrake trên máy tính của bạn. Nhấn vào Nguồn ở menu trên cùng. Sau đó, bạn có thể thấy nó được chia thành ba phần, bao gồm Cài đặt Nguồn, Đích và Đầu ra. Nhấn vào Duyệt qua nút bên dưới Nguồn một phần để thêm các tập tin MP4 mà bạn muốn chuyển đổi sang định dạng MOV.
Bước 2Sau đó, trong Điểm đến một phần, bạn có thể nhấp vào Duyệt qua để chọn đường dẫn lưu trữ mong muốn. Sau đó, bạn có thể thay đổi định dạng video, codec, độ phân giải và các thông số chi tiết khác trong Cài đặt đầu ra phần. Cuối cùng, nhấp vào Khởi đầu để lưu các video MOV đã chuyển đổi.
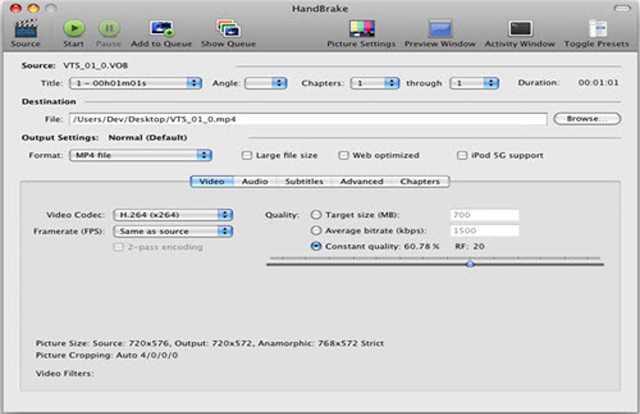
Phần 2: Cách chuyển đổi định dạng MP4 sang MOV trực tuyến miễn phí
Để chuyển đổi định dạng MP4 sang MOV trực tuyến miễn phí mà không cần tải bất kỳ phần mềm nào, bạn cũng có thể tìm hiểu 5 phương pháp đơn giản dưới đây. Dưới đây là các bộ chuyển đổi MP4 sang MOV trực tuyến cho bạn lựa chọn.
1. Zamzar
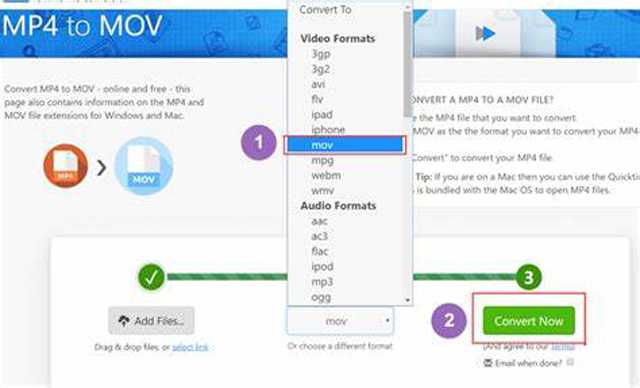
Zamzar là một công cụ chuyển đổi video MP4 sang MOV trực tuyến mạnh mẽ hỗ trợ hơn 1200 định dạng video. Nhưng bạn sẽ mất vài phút để chuyển đổi video MP4 sang định dạng MOV.
- Có thể nhập URL để chuyển đổi định dạng MP4 sang MOV.
- Kích thước video được giới hạn ở 150MB.
2. Convertio
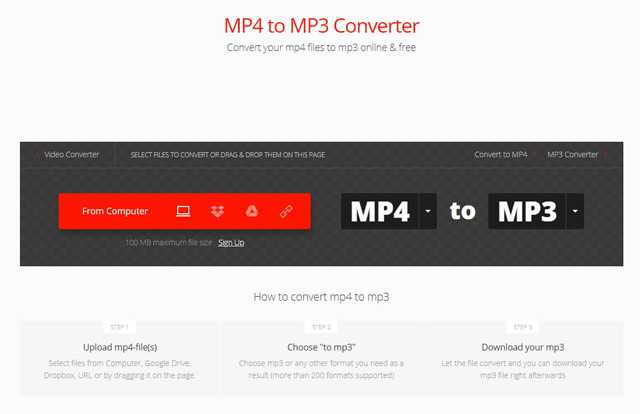
Convertio cũng có thể chuyển đổi các tệp MP4 sang MOV trực tuyến dễ dàng từ Dropbox, Google Drive và URL. Nó cũng cung cấp phiên bản trả phí với nhiều chức năng điều chỉnh hơn và kích thước video lớn hơn.
- Giao diện trực quan cho mọi người dễ sử dụng.
- Phiên bản trả phí hỗ trợ nhập tệp 2 GB.
- Chỉ có thể chuyển đổi 2 video với nhau.
3. Trực tuyến-Chuyển đổi
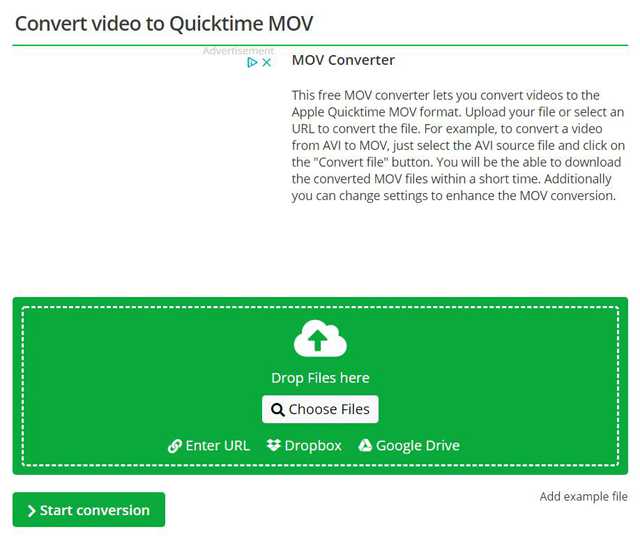
Đó là một công cụ chuyển đổi video miễn phí để chuyển đổi video MP4 sang MOV trực tuyến. Nó rất dễ sử dụng nhưng bạn cần phải dành một thời gian khá dài để tải lên và tải xuống các tệp.
- Hỗ trợ hầu hết các định dạng video phổ biến.
- Có thể nhập video từ Dropbox, Google Drive, v.v.
- Tải lên và tải xuống video có bộ đệm.
4. CloudConvert
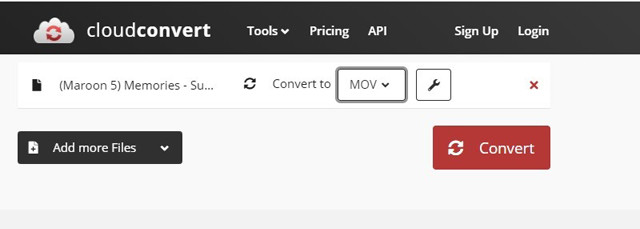
CloudConvert hỗ trợ chuyển đổi video MP4 sang tệp MOV với các cài đặt tùy chỉnh. Bạn có thể sử dụng nó để điều chỉnh các thông số chi tiết theo nhu cầu của bạn.
- Cắt và chỉnh sửa video một cách tự do.
- Giới hạn chuyển đổi video 25 MP4 sang MOV mỗi ngày.
5. Chuyển đổi video trực tuyến
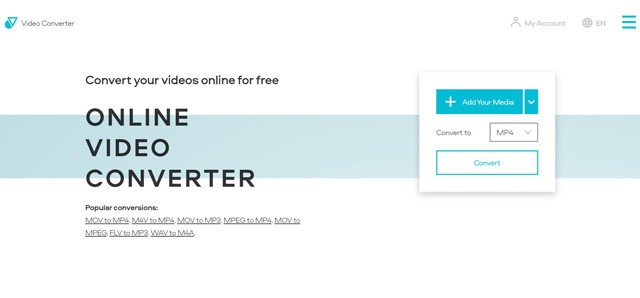
Đây là một công cụ chuyển đổi video MP4 sang MOV dễ sử dụng miễn phí. Nó cũng hỗ trợ nhập video trực tiếp từ Dropbox, Google Drive và URL.
- Hỗ trợ độ phân giải cao để giữ chất lượng cao.
- Kích thước video được giới hạn ở 1000MB.


![]() AVAide Video Converter
AVAide Video Converter
Công cụ chuyển đổi đa phương tiện toàn diện nhất để chuyển đổi video & âm thanh & DVD mà không làm giảm chất lượng.
Phần 3: Những câu hỏi thường gặp về chuyển đổi video MP4 sang MOV
1. Làm thế nào để chuyển đổi video MP4 sang MOV trên iPhone của tôi?
Để chuyển đổi video MP4 sang tệp MOV với chất lượng cao hơn trên iPhone của bạn, bạn cũng nên dựa vào các ứng dụng chuyển đổi video. Bạn có thể tìm thấy một số trình chuyển đổi chuyên nghiệp trên App Store, bao gồm Premiere Rush, iConv, File Converter Free, v.v.
2. Sự khác biệt giữa định dạng MP4 và MOV là gì?
[pp = ”Định dạng MP4 và MOV hỗ trợ cùng codec, độ phân giải và các thông số khác. Nhưng định dạng MOV chỉ có thể được sử dụng trên các thiết bị của Apple trong khi MP4 tương thích với tất cả các thiết bị. Do đó, các tệp MOV có khả năng thích ứng cao hơn với các thiết bị của Apple với chất lượng cao hơn ”. /]3. Tôi có thể chuyển đổi định dạng MP4 sang MOV thông qua Premiere Pro không?
Tất nhiên bạn có thể. Adobe Premiere Pro là một trình biên tập video chuyên nghiệp hỗ trợ các định dạng MP4 và MOV. Bạn chỉ cần nhập video MP4 và chọn định dạng MOV để xuất. Bằng cách này, các tệp MP4 sẽ được chuyển đổi sang định dạng MOV.
Mặc dù không có sự khác biệt giữa định dạng MP4 và MOV, nhưng định dạng MOV tốt hơn cho người dùng Apple với chất lượng cao. Như vậy, bài viết này đã giới thiệu 8 cách chuyển đổi định dạng MP4 sang MOV hiệu quả. Nếu có bất kỳ câu hỏi nào khác, hãy để lại bình luận của bạn bên dưới.
Hộp công cụ video hoàn chỉnh của bạn hỗ trợ hơn 350 định dạng để chuyển đổi với chất lượng không mất dữ liệu.
Chuyển đổi sang MOV
- Chuyển đổi MP4 sang MOV
- Chuyển đổi AVI sang MOV
- Chuyển đổi MPEG sang MOV
- Chuyển đổi SWF sang MOV
- Chuyển đổi MTS sang MOV
- Chuyển đổi WEBM sang MOV
- Chuyển đổi M4V sang MOV
- Chuyển đổi FLV sang MOV
- Chuyển đổi VOB sang MOV
- Chuyển đổi MKV sang MOV
- Chuyển đổi WMV sang MOV
- Chuyển đổi DivX sang MOV
- Chuyển đổi F4V sang MOV
- Chuyển đổi MXF sang MOV
- Chuyển đổi 3GP sang MOV
- Chuyển đổi RMVB sang MOV
- Chuyển đổi XviD sang MOV






 An toàn tải
An toàn tải


