Khi bạn tìm thấy một clip vui nhộn hoặc một cảnh tuyệt vời trên video MP4, bạn có thể muốn cắt các phần mong muốn và sử dụng chúng làm meme để gửi cho bạn bè của mình. Nhưng hầu hết các meme và biểu tượng cảm xúc được lưu ở định dạng GIF, có kích thước nhỏ hơn và khả năng tương thích cao hơn trên Internet. Vì vậy, bạn tốt hơn chuyển đổi video MP4 sang GIF động để gửi cho người khác hoặc chia sẻ trên SNS một cách dễ dàng.
Thực ra, không khó để tạo ảnh GIF từ video MP4. Trong bài viết này, bạn sẽ tìm hiểu về 4 cách hiệu quả để chuyển đổi video MP4 sang GIF một cách nhanh chóng. Có ba cách dành cho PC và trực tuyến, đồng thời bạn cũng có thể chuyển đổi MP4 sang GIF trên Android / iOS.
- Phần 1: Cách dễ nhất để chuyển đổi MP4 sang GIF trên Windows / Mac
- Phần 2: Làm thế nào để chuyển đổi MP4 thành GIF động bằng Photoshop
- Phần 3: Cách chuyển đổi video MP4 sang GIF trực tuyến miễn phí
- Phần 4: Giải pháp tốt nhất để chuyển MP4 sang GIF trên Android / iOS
- Phần 5: Câu hỏi thường gặp về chuyển đổi tệp MP4 sang GIF động
Phần 1: Cách dễ nhất để chuyển đổi MP4 sang GIF trên Windows / Mac
AVAide Video Converter là một loại phần mềm mạnh mẽ để chuyển đổi giữa video MP4 và GIF động vì nó hỗ trợ hơn 300 định dạng để nhập và xuất. Bạn chỉ cần nhấp chuột nhiều lần để chuyển đổi tệp MP4 sang GIF với các cài đặt tùy chỉnh. Mặc dù nó rất dễ sử dụng, các tính năng chỉnh sửa bổ sung cho phép bạn điều chỉnh độ phân giải video và tốc độ khung hình một cách tự do.
- Chuyển đổi video MP4 sang GIF động với tần suất và chất lượng cao.
- Hỗ trợ hơn 300 định dạng để nhập và xuất.
- Tùy chỉnh độ phân giải video và tốc độ khung hình theo nhu cầu của bạn.
- Tích hợp các tính năng chỉnh sửa để cắt, xoay, thêm phụ đề, thêm hiệu ứng, v.v.
Bước 1Tải xuống miễn phí AVAide Video Converter trên Windows / Mac của bạn và khởi chạy nó. Nhấn vào Thêm các tập tin để chọn các video MP4 mong muốn để thêm. Không cần phải cắt các phần video trước, bạn có thể thêm trực tiếp các video MP4 đầy đủ để chuyển đổi thành GIF.

Bước 2Nhấn vào Chuyển đổi tất cả thành ở góc trên cùng bên phải và chọn Băng hình danh sách. Sau đó, cuộn xuống để tìm GIF định dạng. Bạn có thể chọn định dạng GIF với các kích thước và chất lượng khác nhau tùy theo nhu cầu của bạn. Để giữ chất lượng cao, bạn có thể chọn mức tối đa 700x526 nghị quyết.

Bước 3Trên trang chính, bạn có thể nhấp vào Cắt và biểu tượng Chỉnh sửa để cắt, xoay, thêm bộ lọc. Sau khi nhấp vào biểu tượng Cắt, bạn có thể dễ dàng điều chỉnh dòng thời gian để chọn các cú vỗ mong muốn và bạn có thể nhấp vào Thêm phân đoạn để tạo một số GIF.
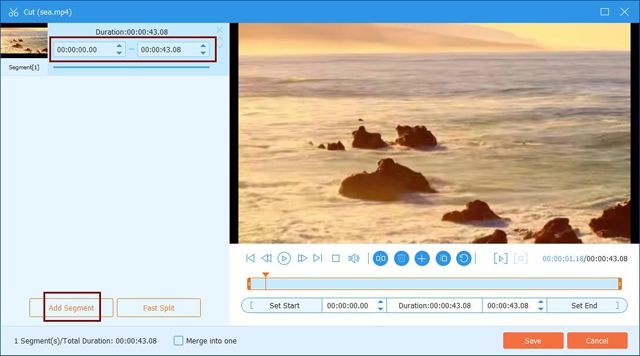
Sau đó, bạn có thể nhấp vào Biên tập để cắt và xoay video. Bạn cũng có thể chọn các bộ lọc đặt trước và thêm hình mờ hoặc văn bản để làm cho các ảnh GIF động thú vị hơn.
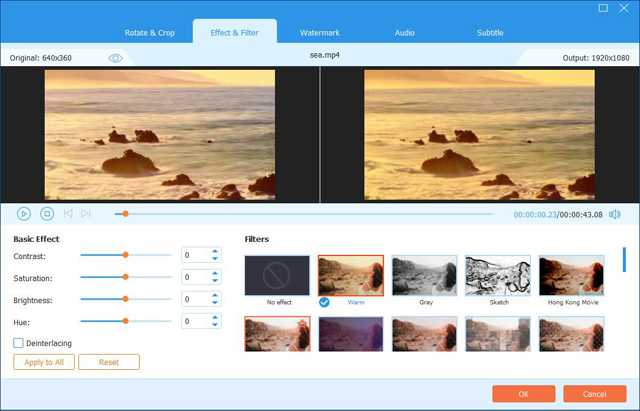
Bước 4Cuối cùng, bạn có thể quay lại giao diện chính và chọn đường dẫn lưu trữ mong muốn. Sau đó nhấp vào Chuyển đổi tất cả để bắt đầu chuyển đổi hàng loạt video MP4 sang GIF.

Phần 2: Làm thế nào để chuyển đổi MP4 thành GIF động bằng Photoshop
Photoshop là một trong những phần mềm xử lý ảnh chuyên nghiệp, phần mềm này cũng có thể tạo ảnh GIF từ video MP4. Nhưng nó tương đối khó đối với người mới bắt đầu và nó chỉ có thể tạo GIF một lần. Dưới đây là các bước chi tiết:
Bước 1Sau khi mở Photoshop trên máy tính của bạn, hãy nhấp vào Tập tin nút để chọn Nhập khẩu Lựa chọn. Sau đó nhấp vào Khung Video thành các lớp tùy chọn để chọn các video MP4 mong muốn.
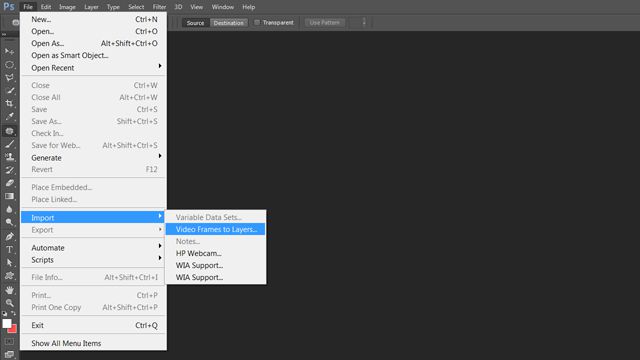
Bước 2Trình tạo GIF được mở trong cửa sổ bật lên. Sau đó, bạn có thể kéo dòng thời gian để chọn các video clip mong muốn. Và bạn nên nhập tốc độ khung hình vào ô trống. Con số này càng cao thì tốc độ khung hình càng thấp. Cuối cùng, đánh dấu vào Tạo hoạt ảnh khung và nhấp vào VÂNG để tiếp tục.
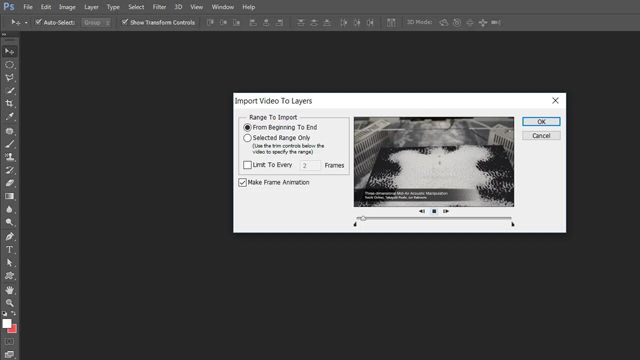
Bước 3Sau đó nhấp vào Tập tin menu để chọn Lưu cho Web Lựa chọn. Bạn nên chọn định dạng GIF trong cửa sổ bật lên và nhấp vào Cứu để bắt đầu chuyển đổi video MP4 thành GIF động.
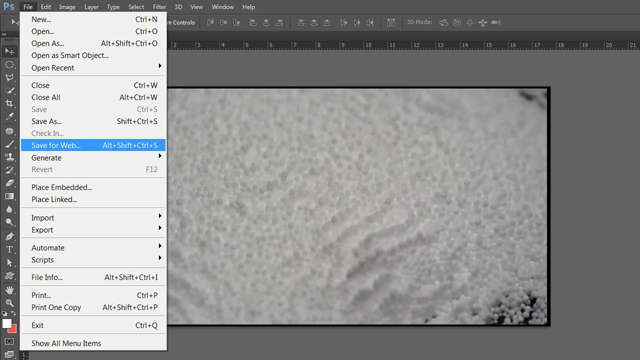
Phần 3: Cách chuyển đổi video MP4 sang GIF trực tuyến miễn phí
Có rất nhiều trình chuyển đổi video trực tuyến cho bạn lựa chọn. Convertio là một trong những trình chuyển đổi video trực tuyến dễ sử dụng để chuyển đổi MP4 sang GIF. Nhưng bạn cần lưu ý rằng bạn không thể thay đổi bất kỳ cài đặt nào của video, bao gồm cả thời lượng, độ phân giải, tốc độ khung hình,… Nếu chỉ cần chuyển đổi nhanh, bạn có thể làm theo các bước sau:
Bước 1Điều hướng đến trang web chính thức của Convertio trên bất kỳ trình duyệt nào. Nhấn vào Chọn tệp để chọn video MP4 mong muốn.
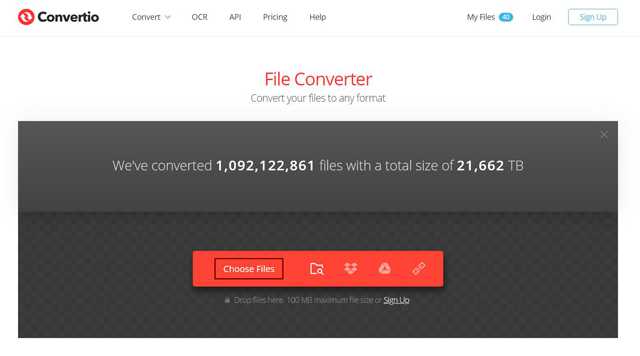
Bước 2Nhấn vào Ba chấm biểu tượng để chọn GIF định dạng trong Hình ảnh danh sách. Sau đó nhấp vào Đổi để tiếp tục quá trình. Sau khi chuyển đổi tệp MP4 sang GIF, bạn có thể trực tiếp nhấp vào Tải xuống để lưu ảnh GIF.
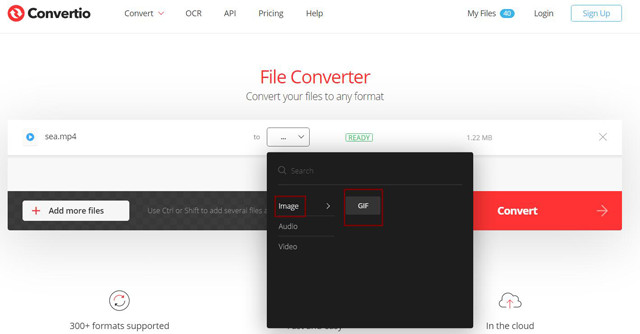
Phần 4: Giải pháp tốt nhất để chuyển đổi MP4 sang GIF trên Android / iPhone
ImgPlay là trình tạo GIF mạnh mẽ dành cho các thiết bị Android và iOS có thể tạo GIF với nhiều tính năng, chuyển đổi video MP4 sang GIF dễ dàng, v.v. Khi tải video gốc lên, bạn có thể dễ dàng cắt, xoay video và thêm bộ lọc, văn bản, biểu tượng cảm xúc, hình dán cho video. Bằng cách này, bạn có thể tự mình tạo ra những bức ảnh GIF vui nhộn. Hơn nữa, sau khi chuyển đổi video MP4 thành GIF động, bạn có thể chọn lưu trên điện thoại hoặc chia sẻ trực tiếp lên Twitter, WhatsAapp, Messenger, Instagram, v.v. Ứng dụng này cũng không thể điều chỉnh các thông số chi tiết của tệp GIF, vì vậy xuất GIF luôn có chất lượng thấp.
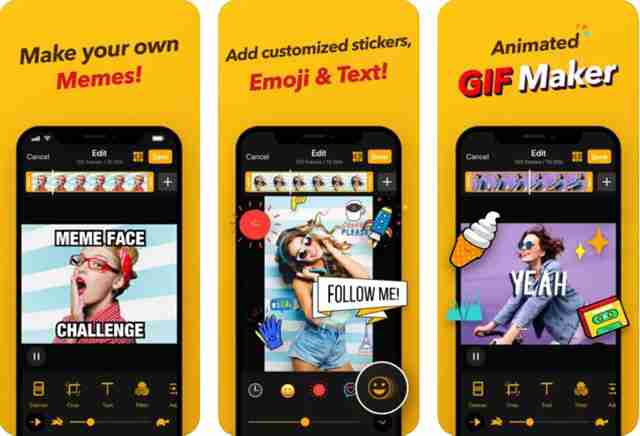
Phần 5: Câu hỏi thường gặp về chuyển đổi tệp MP4 sang GIF động
1. Tôi có thể giữ nguyên chất lượng ban đầu sau khi chuyển đổi MP4 sang GIF không?
Không, bạn không thể. Các tệp GIF không thể hỗ trợ độ phân giải 1080p như video MP4. Độ phân giải tối đa cho tệp GIF là 700x526 và tốc độ khung hình chỉ có thể đạt 8 khung hình / giây. Do đó, chất lượng phải giảm sau khi chuyển đổi video MP4 sang GIF.
2. Làm thế nào để phát GIF động trên Windows?
Hầu hết các trình phát video trên Windows đều hỗ trợ phát ảnh GIF động. Bạn chỉ có thể sử dụng Windows Media Player tích hợp sẵn để xem ảnh GIF. Tất nhiên, bạn có thể tải xuống bất kỳ trình phát video chuyên nghiệp nào trên Windows của mình.
3. Tôi có thể sử dụng After Effects để xuất video GIF không?
Không, bạn không thể. After Effects là một trình chỉnh sửa video chuyên nghiệp, nhưng nó không hỗ trợ xuất video sang định dạng GIF. Lúc đầu, bạn có thể xuất video sang định dạng MP4, sau đó chuyển đổi video MP4 sang GIF động thông qua AVAide Video Converter.
Là những meme và biểu tượng cảm xúc thú vị, ảnh GIF ngày càng trở nên phổ biến hơn trên Internet. Và phải có nhiều video MP4 chứa những đoạn hài hước. Nhưng đừng lo lắng. Sau khi đọc bài viết này, bạn đã biết cách chuyển đổi video MP4 thành GIF động trên PC và điện thoại di động. Cách dễ nhất là sử dụng AVAide Video Converter để tạo GIF từ video MP4 với cài đặt tùy chỉnh.
Hộp công cụ video hoàn chỉnh của bạn hỗ trợ hơn 350 định dạng để chuyển đổi với chất lượng không mất dữ liệu.



 An toàn tải
An toàn tải


