Khi bạn muốn trích xuất nhạc nền hoặc đoạn độc thoại yêu thích của mình từ phim MOV để phát trên điện thoại, bạn có thể sử dụng trình chỉnh sửa video để xóa các đoạn video và xuất chúng sang MP3. Nhưng cách dễ nhất là chuyển đổi video MOV sang MP3 các tệp âm thanh không có hình ảnh. Với các trình chuyển đổi video chuyên nghiệp được giới thiệu trong bài viết này, bạn có thể dễ dàng chuyển đổi MOV sang MP3 với các cài đặt tùy chỉnh. Và iTunes cũng có thể xuất video trong thư viện sang MP3. Hơn nữa, có một số bộ chuyển đổi MOV sang MP3 trực tuyến hữu ích cho bạn lựa chọn.
Hãy đọc bài viết này và tìm hiểu 8 phương pháp tốt nhất một cách chi tiết.
Phần 1: 2 phương pháp tốt nhất để chuyển đổi định dạng MOV sang MP3 trên PC
Đây là hai bộ chuyển đổi video MOV sang MP3 trên máy tính để bàn dành cho người dùng Windows và Mac. Và bạn có thể tiếp tục đọc để tìm hiểu các bước chi tiết:
1.Cách chuyên nghiệp để chuyển MOV sang MP3 trên Windows / Mac
AVAide Video Converter là một công cụ chuyển đổi đa năng cho phép bạn chuyển đổi video MOV sang tệp âm thanh MP3 chỉ bằng những cú nhấp chuột đơn giản, cắt video theo thời lượng mong muốn và điều chỉnh các thông số âm thanh để xuất ra các tệp MP3 hoàn hảo. Hơn nữa, bạn có thể sử dụng nó để chuyển đổi hàng loạt tệp MOV sang MP3 cùng nhau để tiết kiệm thời gian của bạn.
- Chuyển đổi video MOV sang tập tin âm thanh MP3 với những cú nhấp chuột đơn giản.
- Hỗ trợ hơn 300 định dạng âm thanh và video để nhập và xuất.
- Có thể điều chỉnh kênh âm thanh, tốc độ lấy mẫu và tốc độ bit để giữ chất lượng cao.
- Cắt các đoạn video để chọn các phần mong muốn để xuất.
Bước 1Tải xuống miễn phí AVAide Video Converter trên Windows / Mac và khởi chạy nó trên máy tính của bạn. Nhấn vào Thêm các tập tin nút hoặc Thêm biểu tượng để thêm các video MOV mong muốn mà bạn muốn chuyển đổi sang MP3. Thực hiện kéo và thả đơn giản cũng có thể thêm một loạt tệp.

Bước 2Nhấn vào Chuyển đổi tất cả vào menu ở góc trên cùng bên phải và nhấp vào Âm thanh danh sách. Sau đó chọn MP3 định dạng với tốc độ bit mong muốn. Để giữ chất lượng cao, bạn có thể chọn 320kb / giây. Nếu bạn muốn thay đổi thêm kênh âm thanh và tốc độ mẫu, bạn có thể nhấp vào Hồ sơ tùy chỉnh biểu tượng.

Bước 3Để cắt phần mong muốn trước khi chuyển MOV sang MP3, bạn có thể nhấp vào Cắt biểu tượng trên giao diện chính. Sau đó, bạn có thể tự do kéo dòng thời gian để chọn một số phần cần thiết để xuất. Sau đó, nhấp vào VÂNG để lưu các thay đổi.
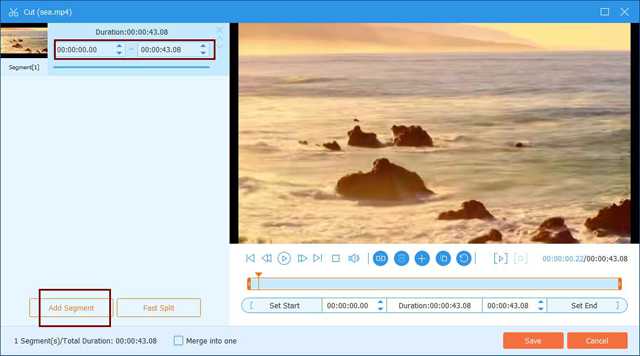
Bước 4Cuối cùng, bạn nên chọn đường dẫn lưu trữ và sau đó nhấp vào Chuyển đổi tất cả để lưu các tập tin MP3 đã chuyển đổi.

2. Chuyển đổi MOV sang các tệp MP3 dễ dàng thông qua iTunes trên Mac
Nếu bạn đã tải xuống nhiều phim MOV trên iTunes, bạn có thể trực tiếp sử dụng nó để chuyển đổi video MOV sang tệp âm thanh MP3. Và bạn có thể thay đổi cài đặt tải xuống để chỉ lưu các tệp âm thanh. Nhưng bạn chỉ có thể chuyển đổi toàn bộ tệp MOV sang MP3 mà không cần cắt.
Bước 1Khởi chạy iTunes trên máy Mac của bạn. Nhấn vào Sở thích và chọn Cài đặt chung tùy chọn để thay đổi cài đặt nhập. Chọn MP3 định dạng và nhấp vào VÂNG để lưu cài đặt.
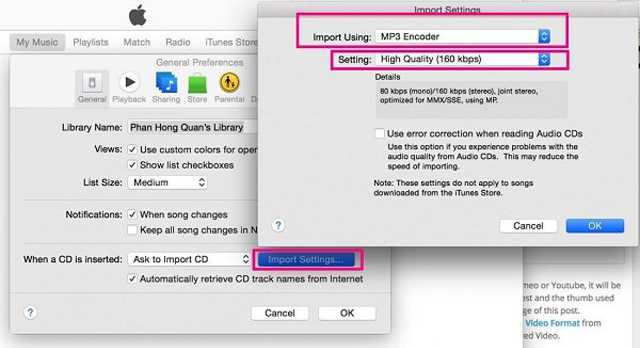
Bước 2Nhấn vào Danh sách phát ở menu trên cùng và chọn các tệp MOV mong muốn mà bạn muốn chuyển đổi sang MP3. Sau đó, nhấp chuột phải vào các tệp đó và chọn Tạo phiên bản MP3 tùy chọn để bắt đầu chuyển đổi.
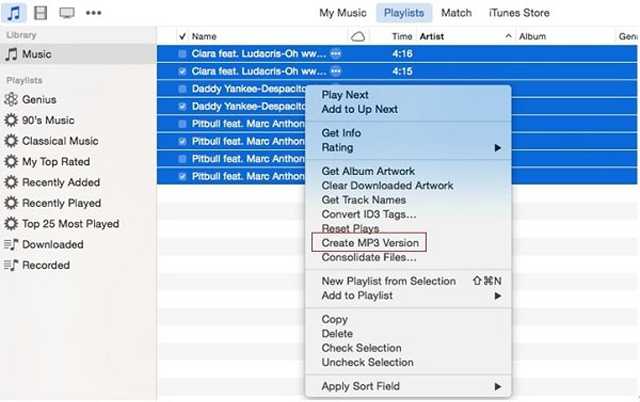
Phần 2: 6 Bộ chuyển đổi MOV sang MP3 trực tuyến miễn phí để dễ dàng chuyển đổi
Làm thế nào để chuyển đổi MOV sang MP3 trực tuyến miễn phí với các bước đơn giản? Dưới đây là 6 công cụ chuyển đổi MOV sang MP3 trực tuyến tốt nhất để giúp bạn. Vì các trình chuyển đổi trực tuyến cần bạn tải lên và tải xuống các tệp video bằng kết nối Internet nên tất cả chúng đều có giới hạn về kích thước. Sau đó, bạn có thể tìm hiểu thêm về các tính năng, ưu và nhược điểm của chúng một cách chi tiết.
1.Online Video Converter
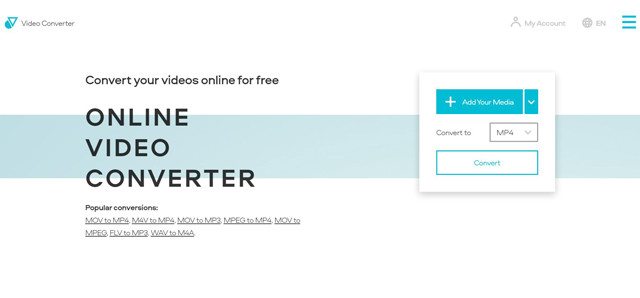
Đây là một công cụ chuyển đổi MOV sang MP3 trực tuyến rất dễ sử dụng miễn phí. Nó hỗ trợ nhập video với các định dạng phổ biến từ Dropbox, Google Drive, URL và các thư mục cục bộ.
- Cung cấp chất lượng cao để xuất khẩu.
- Có thể điều chỉnh kênh âm thanh và tốc độ bit.
- Kích thước video được giới hạn ở 1GB.
2.AnyConv
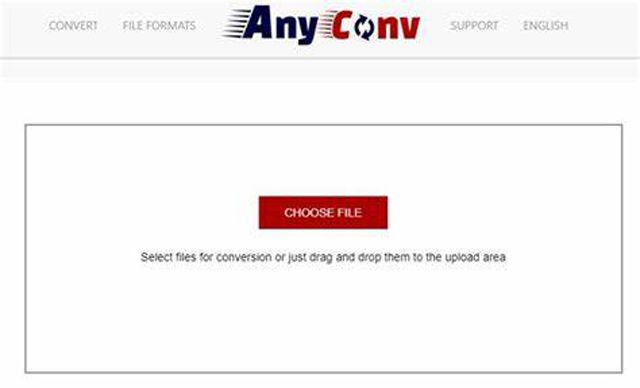
AnyConv cũng là một công cụ chuyển đổi video đơn giản để chuyển MOV sang MP3 trực tuyến miễn phí. Không cần thêm bất kỳ chức năng chỉnh sửa nào, bạn chỉ cần tải các tập tin lên và chọn định dạng MP3 để xuất.
- Các tệp đã tải lên sẽ không được lưu để bảo vệ quyền riêng tư của bạn.
- Một giao diện trực quan để dễ dàng chuyển đổi.
- Không có cài đặt bổ sung để giữ chất lượng cao.
3.CloudConvert
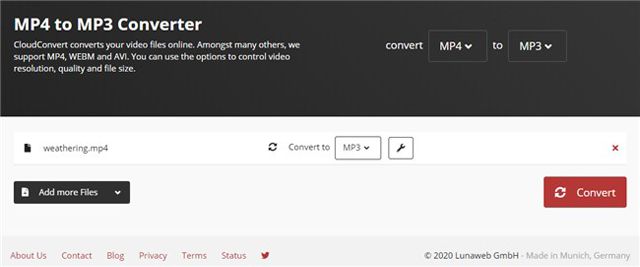
Bằng cách sử dụng CloundConvert, bạn có thể chỉ cần chuyển đổi video MOV sang tệp âm thanh MP3 với các cài đặt tùy chỉnh, điều này sẽ giữ chất lượng cao của tệp MP3 được chuyển đổi.
- Cắt video để chọn các phần mong muốn để xuất.
- Chỉ có thể chuyển đổi 25 tệp mỗi ngày.
4.ConvertFiles

ConvertFiles là một công cụ chuyển đổi MOV sang MP3 trực tuyến đa năng hỗ trợ hầu hết các định dạng phổ biến để nhập và xuất.
- Có thể gửi liên kết tải xuống qua Email.
- Không có thêm tính năng cắt hoặc chỉnh sửa.
5. trực tuyến-Chuyển đổi
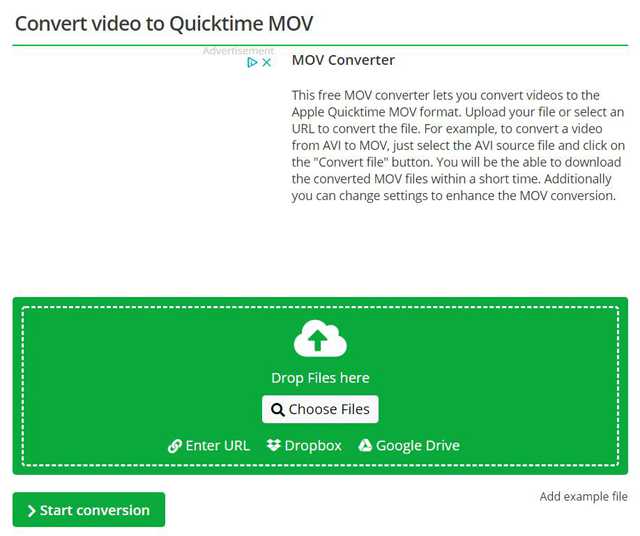
Đây là một trong những trình chuyển đổi MOV sang MP3 trực tuyến tốt nhất hỗ trợ nhập các tệp mong muốn từ Dropbox, Google Drive và URL.
- Một giao diện đơn giản với các điều chỉnh bổ sung.
- Mất nhiều thời gian để tải lên và tải xuống các tệp.
6.FreeConvert
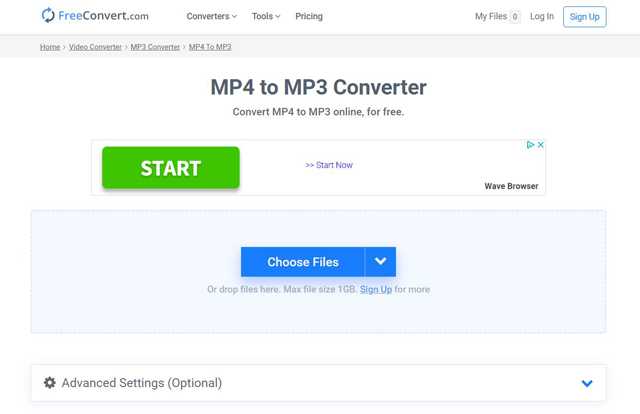
Bạn cũng có thể sử dụng FreeConvert để chuyển đổi định dạng MOV sang MP3 với các cài đặt tùy chỉnh một cách dễ dàng. Nó cũng cung cấp một số hiệu ứng âm thanh để làm cho các tệp MP3 thú vị hơn.
- Cung cấp hiệu ứng mờ dần và mờ dần cho các tệp MP3.
- Hỗ trợ tối đa 1GB tệp cho phiên bản miễn phí và 5GB cho phiên bản trả phí.
- Nhiều quảng cáo cho phiên bản miễn phí.
Phần 3: Những câu hỏi thường gặp về chuyển đổi tệp MOV sang MP3
1. Chuyển đổi MOV sang MP3 có làm giảm chất lượng âm thanh không?
Không. Codec AAC ở định dạng MOV và codec MP3 đều là codec âm thanh nén. Nếu bạn giữ nguyên tốc độ bit của âm thanh sau khi chuyển MOV sang MP3, chất lượng âm thanh sẽ không bị ảnh hưởng.
2.Làm thế nào để chuyển đổi MOV sang MP3 trên iPhone của tôi?
Bạn có thể tìm kiếm bộ chuyển đổi MOV sang MP3 trên App Store. Nhưng hầu hết các ứng dụng sẽ nén chất lượng âm thanh. Vì vậy, bạn nên chuyển đổi MOV sang định dạng MP3 trên máy tính của mình.
3. Công cụ chuyển đổi MOV sang MP3 nào tốt nhất với chất lượng cao?
Để giữ chất lượng cao khi chuyển MOV sang MP3, bạn cần điều chỉnh các thông số âm thanh. Và AVAide Video Converter được đề cập là sự lựa chọn tốt nhất của bạn. Với những cú nhấp chuột đơn giản, bạn có thể giữ nguyên chất lượng âm thanh gốc.
Bài viết này đã giới thiệu 8 phương pháp tốt nhất để chuyển đổi video MOV sang tệp âm thanh MP3 một cách dễ dàng. Bạn có thể chọn cái phù hợp nhất cho mình khi muốn trích xuất các tệp âm thanh từ video MOV. Cách được khuyến nghị là sử dụng AVAide Video Convert để chuyển MOV sang MP3 với cài đặt tùy chỉnh và chất lượng cao. Nếu có bất kỳ câu hỏi nào khác, hãy để lại bình luận của bạn bên dưới.
Hộp công cụ video hoàn chỉnh của bạn hỗ trợ hơn 350 định dạng để chuyển đổi với chất lượng không mất dữ liệu.
Chuyển đổi sang mp3
- Chuyển đổi MP4 sang MP3
- Chuyển MOV sang MP3
- Chuyển đổi AVI sang MP3
- Chuyển đổi WMV sang MP3
- Chuyển đổi AAC sang MP3
- Chuyển đổi FLV sang MP3
- Chuyển đổi CAF sang MP3
- Chuyển AMR sang MP3
- Chuyển đổi OGG sang MP3
- Chuyển đổi MKV sang MP3
- Chuyển đổi FLAC sang MP3
- Chuyển đổi AIFF sang MP3
- Chuyển đổi APE sang MP3
- Chuyển đổi M4V sang MP3
- Chuyển đổi VOB sang MP3
- Chuyển đổi MPEG sang MP3
- Chuyển đổi MTS / M2TS sang MP3
- Chuyển đổi SWF sang MP3
- Chuyển đổi DivX sang MP3
- Chuyển đổi AC3 sang MP3
- Chuyển đổi WAV sang MP3
- Chuyển đổi WebM sang MP3
- Chuyển đổi WMA sang MP3



 An toàn tải
An toàn tải


