Tất cả các vùng chứa tệp chắc chắn là có mục đích. Chúng được tạo ra chủ yếu để lưu trữ các tệp phương tiện của chúng tôi. Mặc dù vậy, chúng tôi có thể gặp một số vấn đề liên quan đến khả năng tương thích. Bài viết này cung cấp các cách tốt nhất để chuyển đổi MKV sang MOV trên nền tảng Windows và iOS.
Phần 1. Định dạng MKV và MOV là gì?
Cả MKV và MOV đều là vùng chứa có thể chứa các tệp video của chúng ta. Tuy nhiên, hai điều này bằng cách nào đó khác nhau ở một số khía cạnh.
Định dạng MKV
Hộp đựng cụ thể này được phát triển bởi Matroska. Đây là một định dạng chứa một số tệp phương tiện khác nhau như âm thanh, video và văn bản. Nó chủ yếu tốt để lưu trữ video HD cũng như phim. Thật không may, định dạng này không được hỗ trợ rộng rãi và được chấp nhận dưới dạng định dạng MOV. Bạn có thể thấy nó tương thích kém với hầu hết các thiết bị di động. Thêm vào đó, nó lớn hơn hầu hết các định dạng video.
Định dạng MOV
Cái còn lại là MOV do Apple tạo ra. Tương tự, nó lưu trữ nhiều tệp trong một tệp duy nhất. Các sản phẩm iOS được biết đến với các phát minh tiêu chuẩn chất lượng cao. Hơn nữa, nó được sử dụng rộng rãi vì khả năng tương thích với các thiết bị.
Tóm lại, chúng tôi không khuyên bạn xóa các tệp MKV của mình. Nhưng chúng tôi rất khuyên bạn nên chuyển đổi định dạng MKV sang MOV vì những lợi ích mà bạn có thể trải nghiệm.
Phần 2. Công cụ tuyệt vời để chuyển đổi MKV sang MOV trên Windows và Mac
1. Công cụ chuyển đổi video AVAide được xếp hạng hàng đầu
Nếu chúng ta đang nói về tất cả các yếu tố cần thiết trong việc kiểm tra các tiêu chuẩn và tính năng cho bộ chuyển đổi video, AVAide Video Converter là giải pháp chính xác để sử dụng. Bản thân công cụ này đã tạo nên tên tuổi của nó như một công cụ chuyển đổi video tốt nhất. Nó tạo ra đầu ra chất lượng cao từ các thủ tục đơn giản. Nó nổi tiếng với công nghệ tốc độ tiên tiến. Quá trình này cực kỳ liền mạch ngay cả trong chuyển đổi tệp nhóm. Hơn nữa, nó cung cấp cho chúng tôi kết quả đầu ra tuyệt vời bằng cách sử dụng hộp công cụ cho các tệp phương tiện khác. Tất cả chúng ta cùng tìm hiểu làm thế nào để chuyển đổi MKV sang MOV thông qua dịch vụ của công cụ này.
Bước 1Tải xuống và cài đặt ứng dụng
Truy cập trình duyệt web của thiết bị của bạn và nhập trang chính thức của AVAide Video Converter. Đơn giản chỉ cần tải xuống phần mềm. Khi tải xong, hãy cài đặt nó ngay lập tức.

Hãy thử nó Đối với Windows 7 trở lên
 An toàn tải
An toàn tải
Hãy thử nó Dành cho Mac OS X 10.13 trở lên
 An toàn tải
An toàn tảiBước 2Thêm các tệp thô
Mở phần mềm và nhập video của bạn bằng cách nhấp vào Thêm các tập tin khuy ao. Bạn có thể tự do thêm vào một nhóm để chuyển đổi đồng thời.
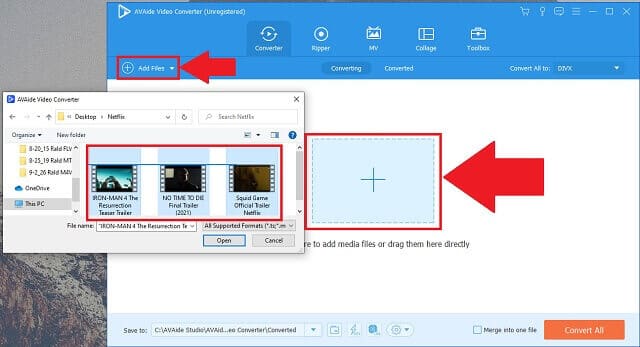
Bước 3Chọn định dạng tệp
Sau khi thực hiện, hãy chọn định dạng bằng cách nhấp vào MOV giữa các định dạng.
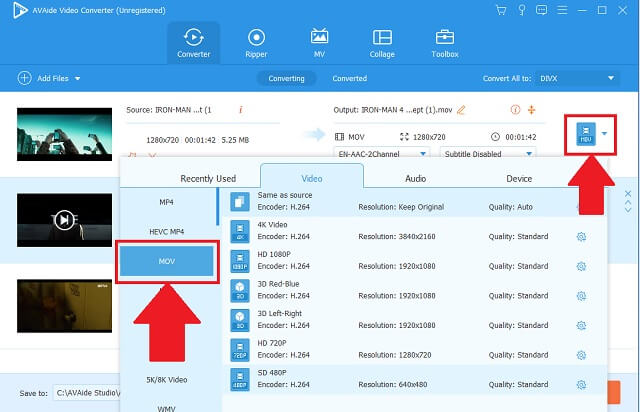
Bước 4Bắt đầu chuyển đổi
Nhấn vào Chuyển đổi tất cả ở phần dưới cùng của giao diện. Chờ cho đến khi công cụ kết thúc quá trình chuyển đổi. Sau khi hoàn tất, hãy xem các tệp MOV của bạn từ bộ nhớ cục bộ.
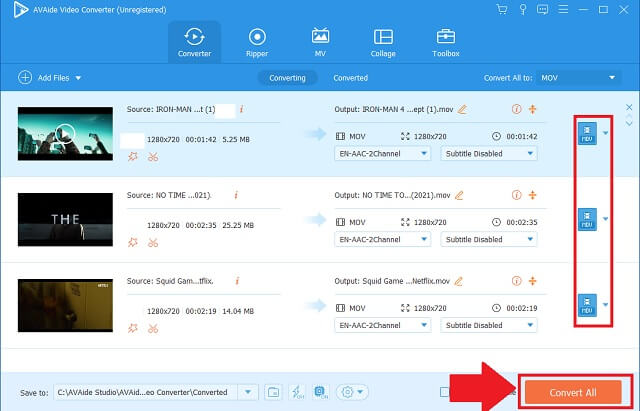
- Nó cung cấp cho người dùng nhiều tùy chọn về định dạng tệp video.
- Nó có thể chuyển đổi đồng thời các tập tin nhóm.
- Nó có một tốc độ tăng tốc nâng cao.
- Nó sẽ không bao giờ ảnh hưởng đến kết quả đầu ra chất lượng cao trong suốt quá trình.
- Nó chỉ cung cấp một phiên bản dùng thử hạn chế.
2. Sử dụng VLC
Cách chuyển đổi MKV sang MOV bằng VLC cũng có thể thực hiện được ngoài tính năng trình phát đa phương tiện của nó. Đó là một công cụ chuyển đổi video an toàn hàng trăm phần trăm để sử dụng. Nó là một công cụ tích hợp sẵn cho Windows và cũng có thể được sử dụng trên các thiết bị Mac. Truy cập và sử dụng phần mềm bằng cách làm theo các bước đơn giản.
Bước 1Truy cập trình chuyển đổi
Bạn có thể mở trình chuyển đổi VLC bằng cách đi tới Phương tiện truyền thông tab và tìm Đổi từ các tùy chọn.
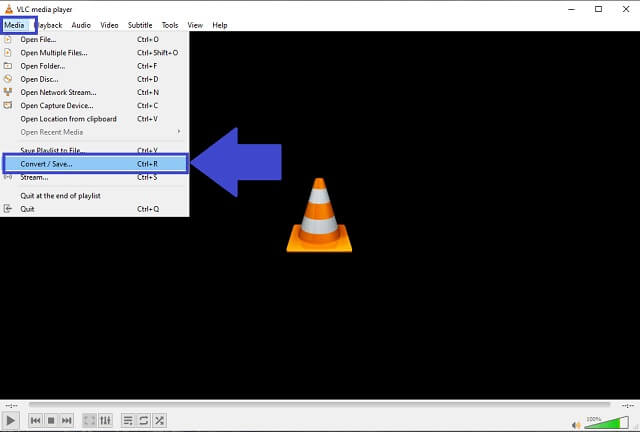
Bước 2Tải lên các tệp
Tải lên các tệp video bằng cách nhấp vào cộng cái nút.
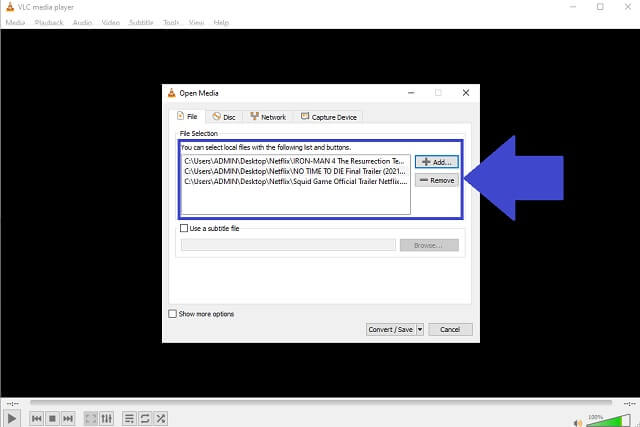
Bước 3Chọn định dạng
Từ danh sách các định dạng có sẵn, hãy nhấp vào MOV khuy ao. Sau đó, các tệp của bạn đã sẵn sàng để chuyển đổi.
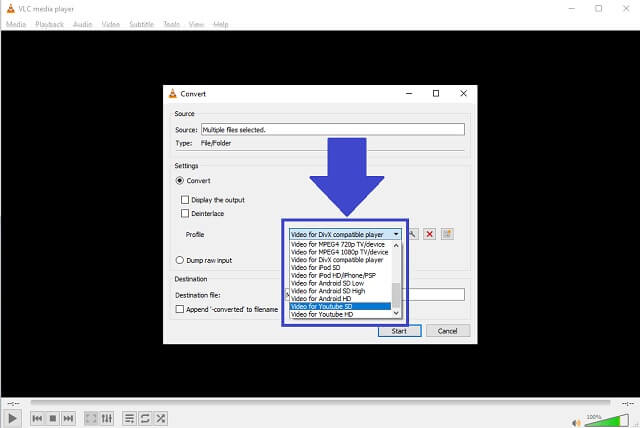
- Tích hợp sẵn cho người dùng Windows.
- Định dạng âm thanh và video hạn chế.
- Giao diện không thân thiện với người dùng cho trình chuyển đổi.
Phần 3. Giải pháp trực tuyến để thay đổi video MKV sang MOV
1. Sử dụng AVAide Free Online Video Converter làm công cụ tốt nhất
Điều này nghe có vẻ được đánh giá cao, nhưng AVAide Free Online Video Converter là một công cụ chuyển đổi video được đóng gói tổng thể. Trang web sẽ thực sự làm bạn ngạc nhiên. Khi bạn được truy cập, bạn có thể bắt đầu công việc nhanh chóng ngay lập tức để chuyển đổi MKV sang MOV. Nếu bạn đang tìm kiếm một công cụ trực tuyến coi trọng sự liền mạch và đơn giản, thì công cụ này được tạo ra dành cho bạn. Người mới bắt đầu cũng sẽ thích các tính năng đặc biệt mà bộ chuyển đổi này cung cấp. Hãy đi và tốt hơn hãy thử cái này!
Bước 1Truy cập web
Truy cập trang web để vào trang web của AVAide Free Online Video Converter.
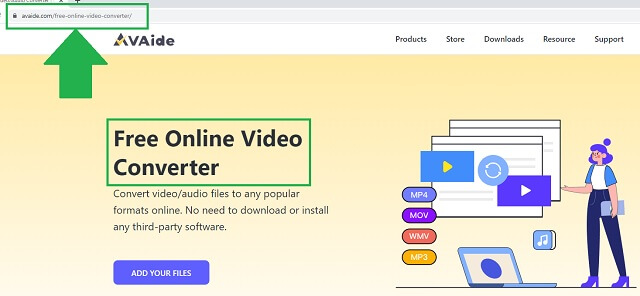
Bước 2Nhập video
Sau khi nhập, bạn sẽ thấy THÊM CÁC PHIM CỦA BẠN khuy ao. Nhấp vào nó và thư mục tệp cục bộ của bạn sẽ xuất hiện ngay lập tức để bạn chọn tệp.
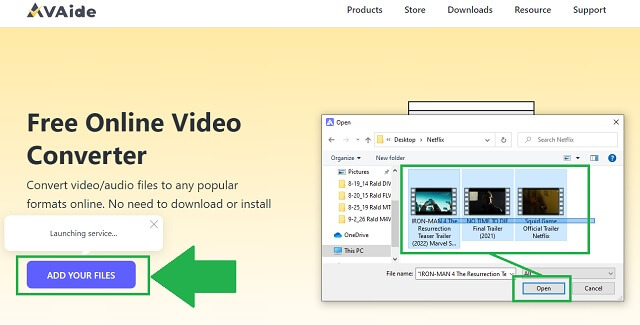
Bước 3Định dạng lựa chọn
Từ định dạng có sẵn trên công cụ, hãy tìm MOV và chọn nó làm vùng chứa đầu ra của bạn.
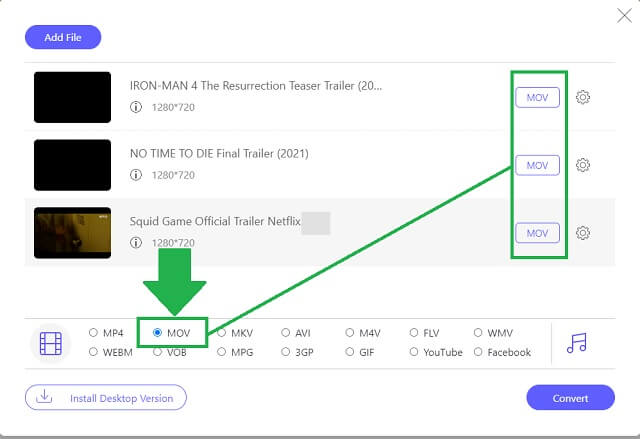
Bước 4Bắt đầu chuyển đổi
Khi cài đặt được hoàn tất, hãy nhấp vào Đổi khuy ao. Khi được nhấp, bạn cần chọn một thư mục cục bộ sẽ chứa các đầu ra của bạn sau đó.
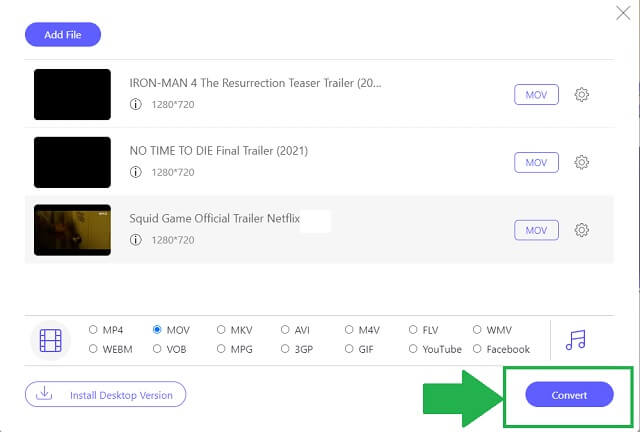
Bước 5Quá trình hoàn thành
Tìm kiếm biểu tượng thư mục trên mỗi tệp, khi bạn nhấp vào chúng, mỗi tệp sẽ dẫn bạn đến các tệp đã hoàn thành.
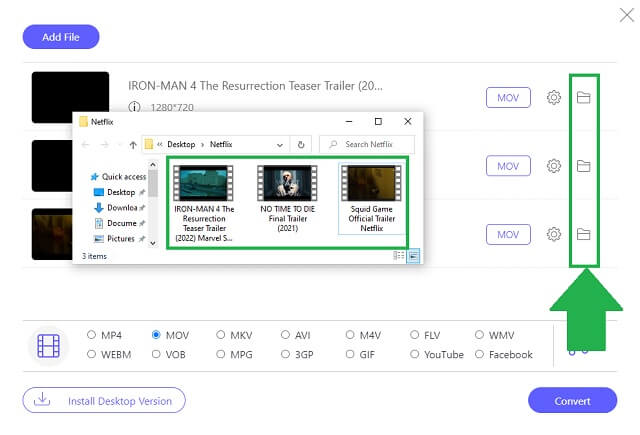
- Đây là một công cụ dựa trên web miễn phí.
- Tốc độ của quá trình không làm giảm độ phân giải.
- Đó là một công cụ chuyển đổi video đa định dạng.
- Dịch vụ mở rộng để chỉnh sửa và nâng cao tệp.
- Không có nút nào chịu trách nhiệm cho một định dạng nhóm nhấp chuột duy nhất.
2. Sử dụng CloudConvert
Nói chung, theo kinh nghiệm trực tiếp của nhiều người, CloudConvert là một công cụ chuyển đổi video tiềm năng cho các tệp MKV sang MOV. Công cụ này rất tiện lợi và hỗ trợ một danh sách lớn các phần mở rộng tệp để chuyển đổi. Biết cách sử dụng nó bằng cách được thông báo với những hướng dẫn này.
Bước 1Tải lên các video MKV
Đi thẳng đến công cụ từ trình duyệt và nhấp vào Chọn tập tin để thêm video địa phương của bạn.
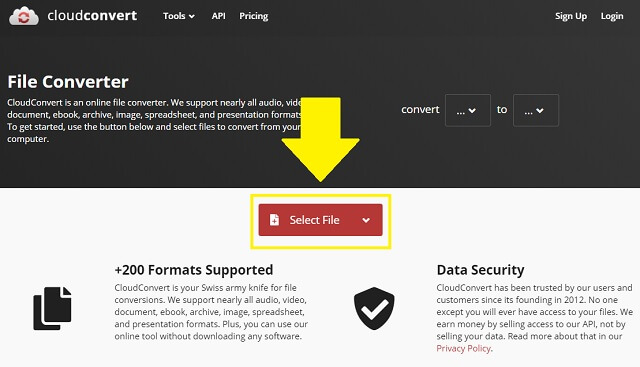
Bước 2Chọn định dạng mới
Từ mũi tên xuống là danh sách các định dạng có sẵn. Chọn nút MOV làm vùng chứa mới của bạn.
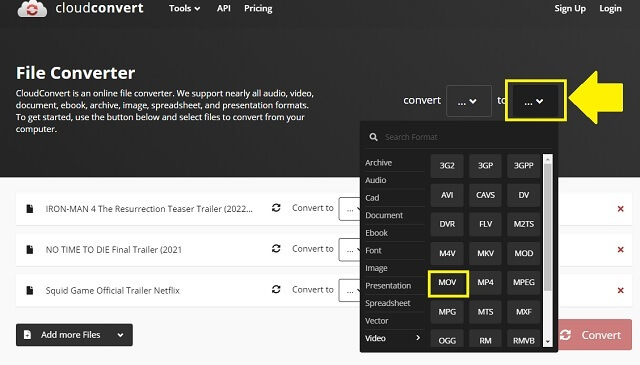
- Đơn giản nhưng vẫn toàn diện.
- Khởi động lại công cụ để chuyển đổi tệp tiếp theo.
- Số lượng định dạng hạn chế.
3. Cách sử dụng Zamzar làm công cụ chuyển đổi video
Zamzar cũng là một giải pháp cho nhu cầu chuyển đổi của bạn. Đó là một công cụ chuyển đổi MKV sang MOV trực tuyến miễn phí. Với tất cả sự đảm bảo, đây là một công cụ tiện dụng sẽ giúp bạn đi đúng hướng. Trang web hoạt động như bạn mong đợi, đẹp và mượt mà. Tốt hơn để thử nó, ngay bây giờ!
Bước 1Đính kèm các tệp video của bạn
Nhấn vào Thêm các tập tin hoặc chỉ cần kéo video trên vùng đính kèm.

Bước 2Chọn định dạng đầu ra
Thứ hai, nhấp vào Chuyển đổi sang và chọn định dạng video MOV. Cuối cùng, nhấp vào Chuyển đổi ngay.
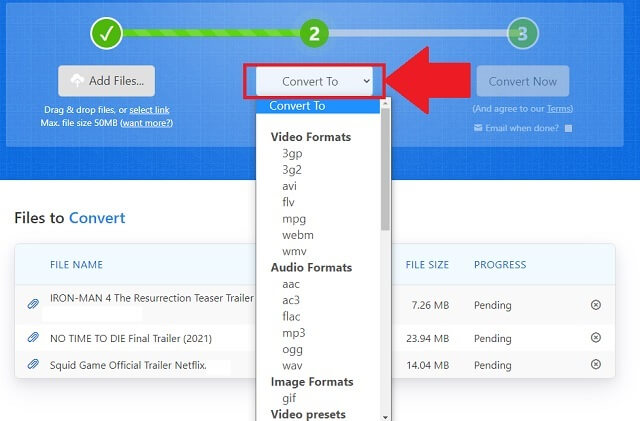
- Sử dụng miễn phí thông qua việc truy cập trình duyệt web.
- Kích thước tối đa chỉ là 50 MB.
- Công cụ này không cho phép các tệp từ đám mây.
4. Trải nghiệm Dịch vụ Chuyển đổi Trực tuyến
Online-Convert cung cấp cho chúng tôi một công cụ trực tuyến tất cả trong một cho các công việc chuyển đổi của chúng tôi. Nó có thể thay đổi một cách xuất sắc MKV của bạn thành MOV miễn phí mà không cần bất kỳ khoản thanh toán nào. Hãy trải nghiệm điều này một lần và bạn sẽ biến nó thành thói quen của mình! Làm theo các bước sau để sử dụng.
Bước 1Lựa chọn định dạng
Từ danh sách các trình chuyển đổi tệp khác nhau, hãy chuyển đến Chuyển đổi video bảng điều khiển. Chọn định dạng bằng cách nhấp vào Chuyển đổi sang MOV cái nút.
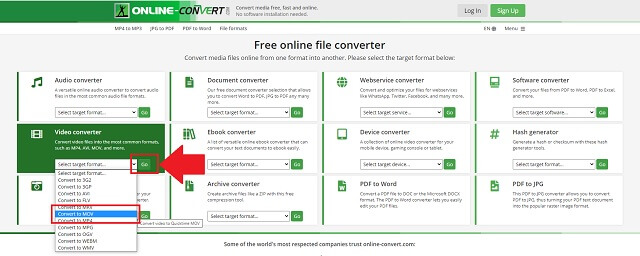
Bước 2Bộ sưu tập các tập tin
Bắt đầu thu thập các tệp của bạn và kéo chúng vào khu vực dự định hoặc chỉ cần nhấp vào Chọn tệp cái nút.
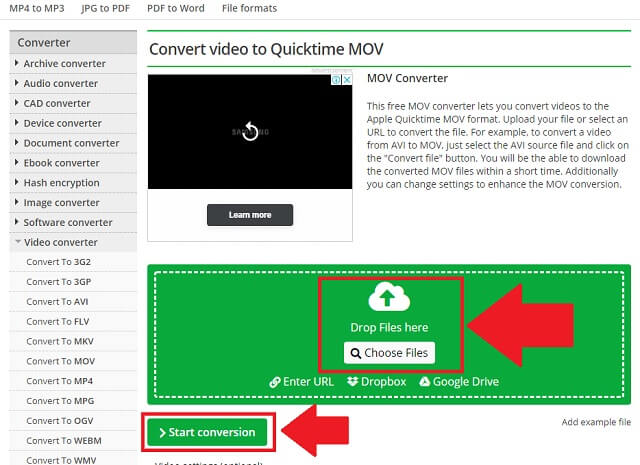
- Các tính năng đa chuyển đổi cho video, âm thanh và giấy tờ.
- Dịch vụ này hoàn toàn miễn phí.
- Các quảng cáo không mong muốn tự động xuất hiện.
- Bạn có thể thấy giao diện khó hiểu vì có nhiều nút.
Phần 4. Biểu đồ so sánh cho các bộ chuyển đổi video
Sử dụng biểu đồ đơn giản nhưng đầy đủ thông tin này để so sánh các thuộc tính khác nhau của các trình chuyển đổi video nhất định. Điều này cho chúng tôi hiểu rõ ràng về những bộ chuyển đổi nào chúng tôi nên chọn.
- CÔNG CỤ
- Avaide Video Converter
- VLC
- CloudConvert
- Zamzar
- Chuyển đổi trực tuyến
| Dựa trên web và phần mềm | Windows và Mac | Chuyển đổi hàng loạt | Hộp công cụ | Tốc độ nhanh |
 |  |  |  |  |
 |  |  |  |  |
 |  |  |  |  |
 |  |  |  |  |
 |  |  |  |  |
Phần 5. Câu hỏi thường gặp và MKV sang MOV
Trình phát phương tiện nào có thể mở video MKV?
Có nhiều trình phát đa phương tiện hỗ trợ và tương thích để phát video tệp MKV như, trình phát đa phương tiện VLC, Trình phát DivX, Trình phát Windows Media và Trình chuyển đổi video AVAide.
Tệp MKV có thể phát trên iPhone không?
Thật không may, tiện ích này của Apple không hỗ trợ các tệp có định dạng MKV. Tất cả iPhone chỉ chơi được M4V, MP4 và MOV. Đây là lý do chính tại sao nó được khuyến khích sử dụng điện thoại hoặc máy Mac của bạn để chuyển đổi MKV sang MOV. AVAide Video Converter sẽ hỗ trợ bạn với kết quả đầu ra được xếp hạng cao nhất. Đừng lãng phí các tệp MKV của bạn, hãy chuyển đổi chúng bằng cách sử dụng trình chuyển đổi đã được chứng thực này.
Windows có thể cải tiến video MOV không?
Chắc chắn, nó có thể. Bạn chỉ cần một công cụ để điều chỉnh tùy chọn của tệp để có chất lượng tốt hơn. Hợp tác với các trình tăng cường video thích hợp.
Tóm lại, có rất nhiều cách chúng ta có thể chuyển đổi video MKV sang MOV. Với tất cả các công cụ nhất định mà chúng tôi đã đề cập ở trên, chẳng hạn như AVAide Video Converter, VLC, CloudConvert, Zamzar và Chuyển đổi trực tuyến. Đây là những công cụ hữu ích bạn cần tìm kiếm và sử dụng. Trên hết, AVAide Video Converter là phổ biến nhất về đánh giá tổng thể.
Hộp công cụ video hoàn chỉnh của bạn hỗ trợ hơn 350 định dạng để chuyển đổi với chất lượng không mất dữ liệu.
Chuyển đổi sang MOV
- Chuyển đổi MP4 sang MOV
- Chuyển đổi AVI sang MOV
- Chuyển đổi MPEG sang MOV
- Chuyển đổi SWF sang MOV
- Chuyển đổi MTS sang MOV
- Chuyển đổi WEBM sang MOV
- Chuyển đổi M4V sang MOV
- Chuyển đổi FLV sang MOV
- Chuyển đổi VOB sang MOV
- Chuyển đổi MKV sang MOV
- Chuyển đổi WMV sang MOV
- Chuyển đổi DivX sang MOV
- Chuyển đổi F4V sang MOV
- Chuyển đổi MXF sang MOV
- Chuyển đổi 3GP sang MOV
- Chuyển đổi RMVB sang MOV
- Chuyển đổi XviD sang MOV




