Chuyển đổi M4V sang MP4 là một quá trình để tạo ra một định dạng tệp video cho phù hợp với thiết bị của bạn. Cả hai định dạng M4V và MP4 được biết là giống hệt nhau. Tuy nhiên, các thiết bị khác không thể hỗ trợ tệp M4V. Như đã nói, để bạn thưởng thức video M4V, bạn có thể cần phải chuyển đổi nó thành định dạng video MP4. Bài đăng này được thực hiện để giới thiệu cho bạn những cách tốt nhất và nhanh nhất để chuyển đổi tệp của bạn thành hoàn hảo.
Phần 1. M4V và MP4 là gì
Cả M4V và MP4 đều là thùng chứa đa phương tiện và được biết là tương tự nhau. M4V là một sáng tạo của Apple được sử dụng để lưu video vào iTunes Store. Ngoài ra, M4V được người dùng Apple sử dụng phổ biến và không được hỗ trợ bởi các thiết bị không phải của Apple. Với điều này đã được nói, các thiết bị không phải của Apple đang gặp sự cố khi phát tệp M4V, trừ khi chúng có trình phát đa phương tiện giúp họ phát lại tệp đã nói. Ngoài ra, tệp M4V là tệp mở trừ khi được mã hóa bởi DRM.
Mặt khác, MP4 là định dạng tệp không chỉ video và âm thanh mà còn cả phụ đề và dữ liệu hình ảnh tĩnh. Định dạng này được gắn nhãn là định dạng chung, vì nó được hầu hết các thiết bị và trình phát đa phương tiện hỗ trợ. Ngoài ra, định dạng tệp này cũng đang được sử dụng trong thời hiện đại với tính năng phát trực tiếp, điều này cũng chứng tỏ định dạng này linh hoạt như thế nào, chính vì vậy mà nó được người dùng ưu ái đến vậy.
Phần 2. Làm thế nào để chuyển đổi M4V sang MP4 và Ngược lại trên Mac
Nếu bạn đang sử dụng thiết bị chạy Mac và muốn chuyển đổi M4V sang MP4, AVAide Video Converter rất khuyến khích. Phần mềm chính này được biết đến như một trong những công cụ tiện dụng hiện nay. Nó có nhiều tính năng có thể giúp bạn biến đổi tệp video thành hoàn hảo. Nó có một hộp công cụ tích hợp, giúp video của bạn được nén, nâng cao, chuyển đổi 3D, v.v. Hơn nữa, công cụ này đã được gắn thẻ là một công cụ từng đoạt giải thưởng, thực sự là như vậy. Hàng triệu người dùng của nó đã tích cực đánh giá công cụ tuyệt vời, vì họ có kinh nghiệm sản xuất các tệp video và âm thanh chất lượng cao. Do đó, không cần thêm bất kỳ câu hỏi nào, vui lòng xem các bước dưới đây để chuyển đổi với AVAide.
Cách sử dụng AVAide Video Converter trên Mac
Bước 1Tải xuống và cài đặt
Nhận công cụ trên thiết bị Mac của bạn từ trang web bên dưới.

Hãy thử nó Đối với Windows 7 trở lên
 An toàn tải
An toàn tải
Hãy thử nó Dành cho Mac OS X 10.13 trở lên
 An toàn tải
An toàn tảiBước 2Tải lên (các) tệp M4V của bạn
Kéo các tệp của bạn trên giao diện. Nếu không, hãy nhấp vào Thêm tập tin và tải lên bao nhiêu tệp bạn muốn.

Bước 3Thiết lập đầu ra của bạn
Định cấu hình các tệp đã tải lên thành MP4 bằng cách nhấp vào Chuyển đổi tất cả đến. Nếu bạn muốn có một định dạng khác cho các tệp khác, hãy nhấp vào phần đuôi của mỗi tệp và định cấu hình.

Bước 4Bắt đầu chuyển đổi
Bắt đầu chuyển đổi, nhấp vào Chuyển đổi tất cả, và đợi nó kết thúc. Bạn sẽ nhận thấy rằng quá trình chuyển đổi kết thúc nhanh chóng, vì nó nhanh hơn 30 lần so với những gì bạn mong đợi. Xem Chuyển đổi cho các tệp đã hoàn thành sau đó.
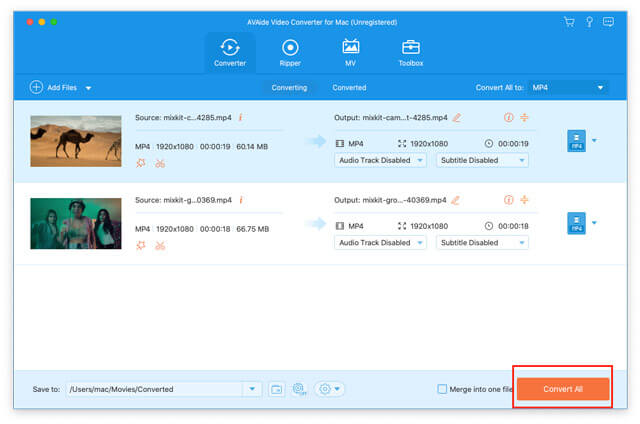
Phần 3. Làm thế nào để chuyển đổi M4V sang MP4 trên Windows
Đối với thiết bị chạy Windows, HandBrake là một trong những trình chuyển đổi M4V sang MP4 miễn phí cho Windows. Đây là một công cụ mã nguồn mở miễn phí, ban đầu nhằm mục đích tách phim từ DVD sang tệp lưu trữ dễ dàng hơn. Hơn nữa, nó cũng nhằm chuyển đổi các định dạng hỗ trợ video thành MP4 và MKV. Để cung cấp cho bạn thông tin chi tiết về cách chuyển đổi bằng công cụ này, vui lòng xem các bước bên dưới.
Cách sử dụng HandBrake khi chuyển đổi M4V sang MP4
Bước 1Khởi chạy công cụ Phanh tay, sau đó nhấp vào Mã nguồn mở để tải lên tệp M4V của bạn
Bước 2Tùy chỉnh đầu ra của bạn thành MP4, sau đó nhấp vào Duyệt qua để chọn điểm đến của đầu ra của bạn.
Bước 3Bắt đầu chuyển đổi, nhấp vào Bắt đầu mã hóa sau đó đợi quá trình hoàn tất.

- Nó có một công cụ chỉnh sửa video.
- Quá trình tải xuống có thể đáng sợ đối với người khác.
- Điều đó không khả thi. Giao diện có thể gây nhầm lẫn cho người khác, đặc biệt là với những người không am hiểu về công nghệ.
- HandBrake chuyển đổi tệp M4V sang MP4 quá trình không nhanh như các công cụ khác.
Phần 4. Làm thế nào để chuyển đổi M4V sang MP4 trực tuyến
Nếu bạn chọn sử dụng các công cụ trực tuyến thay vì phần mềm được giới thiệu ở trên, AVAide Free Online Video Converter vẫn đứng đầu danh sách. Công cụ tuyệt vời này sẽ không bao giờ làm bạn thất vọng trong việc tạo ra các tệp được chuyển đổi chất lượng. Hơn nữa, nó sẽ cung cấp cho bạn quảng cáo nghe lén và hình mờ miễn phí, đồng thời cho phép bạn tận hưởng nhiệm vụ chuyển đổi của mình một cách nhanh chóng nhất. Mặc dù có giao diện hấp dẫn, nó đã rất hào phóng trong việc cung cấp các công cụ tích hợp khác sẽ rất hữu ích để chuyển đổi video của bạn thành tuyệt vời. Để trải nghiệm sự rung cảm tương tự trên công cụ tuyệt vời này, vui lòng xem các bước bên dưới và tự mình thử chúng.
Bước 1Có được Trình khởi chạy
Tải xuống trình khởi chạy AVAide Free Online Video Converter về máy tính của bạn một lần. Nhấn vào THÊM CÁC PHIM CỦA BẠN khuy ao. Từ cửa sổ bật lên, hãy nhấp vào Tải xuống, sau đó Mở.
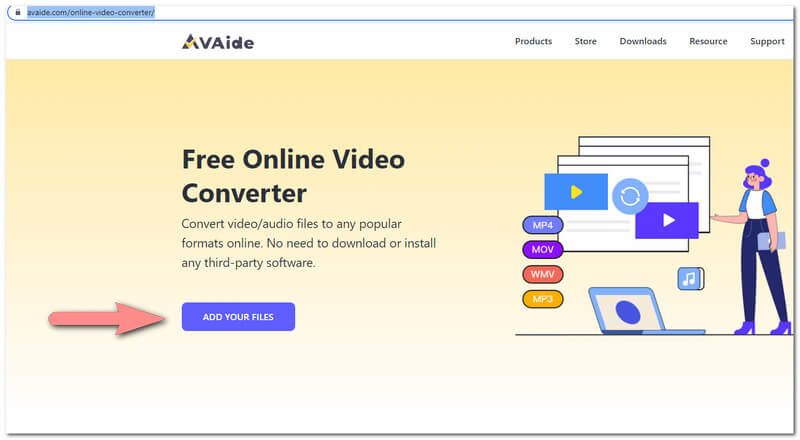
Bước 2Tải lên tệp của bạn
Nhập tệp của bạn bằng cách nhấp lại vào THÊM CÁC PHIM CỦA BẠN khuy ao. Để thêm các tệp khác, hãy nhấp vào Thêm tập tin ở phần trên bên trái của giao diện.
Bước 3Tùy chỉnh đầu ra của bạn
Để chuyển đổi miễn phí M4V được bảo vệ bằng DRM sang MP4, hãy đặt tệp của bạn thành MP4 từ các lựa chọn định dạng video bên dưới.
Bước 4Bắt đầu chuyển đổi
Đánh vào Đổi , sau đó chọn đích của tệp của bạn. Sau đó, quá trình chuyển đổi sẽ bắt đầu, hãy đợi rồi kiểm tra dung lượng lưu trữ sau đó.
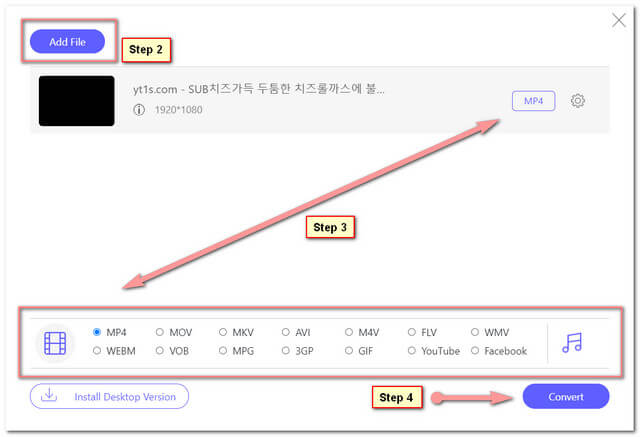
- Hoàn toàn miễn phí. Cho phép chuyển đổi không giới hạn.
- Giao diện mượt mà và thân thiện, ngay cả những người trẻ tuổi cũng có thể hoạt động.
- Với các công cụ chỉnh sửa tích hợp sẵn.
- Quá trình tải lên và chuyển đổi nhanh chóng. Sẽ cung cấp cho bạn kết quả trong thời gian thực.
- Vì nó trực tuyến, bạn sẽ không thể sử dụng nó nếu bạn gặp sự cố về mạng.
Làm thế nào để chuyển đổi M4V sang MP4 với ConvertFiles
Tiếp theo trong danh sách là ConvertFiles. Công cụ trực tuyến này cung cấp nhiều danh mục trình chuyển đổi tệp trên trang của nó cũng như sách điện tử, bản vẽ, kho lưu trữ, tài liệu, v.v. Một trong những công cụ chuyển đổi trực tuyến được biết đến trên web vì tính linh hoạt của nó. Dưới đây là các bước về cách chuyển đổi M4V sang MP4 trên Mac và Windows.
Bước 1Nhấn vào Duyệt qua và bắt đầu nhập tệp M4V của bạn.
Bước 2Trên Định dạng đầu ra chọn MP4 trong số các định dạng video trong danh sách.
Bước 3Bắt đầu chuyển đổi, bằng cách nhấp vào Đổi khuy ao. Chờ cho quá trình chuyển đổi hoàn tất, sau đó tải xuống tệp đã chuyển đổi.

Cách chuyển đổi M4V sang MP4 bằng ZamZar
Chúng tôi cũng có Zamzar, giống như các công cụ khác, ZamZar cung cấp chuyển đổi an toàn, miễn phí và nhanh chóng. Tuy nhiên, công cụ trực tuyến này chỉ có thể phục vụ cho các tệp có kích thước giới hạn tối đa 50MB đối với dịch vụ miễn phí của nó và tối đa 2GB trong thời gian sử dụng dịch vụ. Dù sao, hãy xem các bước bên dưới để chuyển đổi M4V sang MP4 trên Mac và Windows.
Bước 1Tải lên tệp M4V của bạn bằng cách nhấp vào Thêm các tập tin cái nút.
Bước 2Để đặt đầu ra của bạn thành MP4, hãy chọn iPhone bằng cách nhấp vào Chuyển đổi sang cái nút.
Bước 3Bắt đầu chuyển đổi bằng cách nhấn vào Chuyển đổi ngay khuy ao. Chờ quá trình kết thúc rồi tải xuống sau đó.
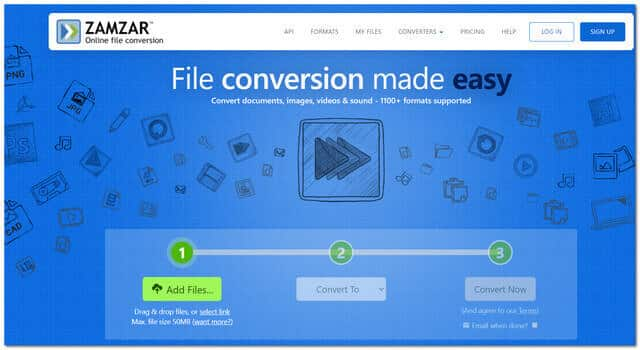
Phần 5. So sánh các bộ chuyển đổi M4V sang MP4 khác nhau
Tất cả các công cụ nổi bật trong bài đăng này chắc chắn đáng tin cậy. Bạn cũng có thể đã chọn trong số họ cái nào phù hợp với bạn và sở thích của bạn nhất. Để biết thêm thông tin của bạn về các công cụ, vui lòng xem biểu đồ so sánh bên dưới.
- Đặc trưng
- AVAide Video Converter
- HandBrake
- Chuyển đổi tệp tin
- ZamZar
| Thiết bị nền tảng | Cài đặt Video và Âm thanh | Chuyển đổi sang bất kỳ định dạng video nào |
| Dựa trên web, có thể tải xuống |  |  |
| Có thể tải xuống |  |  |
| Dựa trên web |  |  |
| Dựa trên web |  |  |
Phần 6. Câu hỏi thường gặp
M4V có thể chơi trên điện thoại Android của tôi không?
M4V được thiết kế cho các sản phẩm của Apple như iPhone. Để bạn có thể phát tệp M4V trên điện thoại Android của mình, trước tiên bạn phải chuyển đổi tệp đó sang định dạng phù hợp trên điện thoại của mình. Bạn có thể sử dụng AVAide Video Converter để trải nghiệm cách nhanh nhất để làm như vậy.
Tôi có thể chuyển đổi tệp sang M4V bằng VLC không?
VLC không có định dạng M4V được trình bày trên đầu ra các lựa chọn của nó. Tuy nhiên, bạn có thể chuyển đổi M4V sang MP4 bằng công cụ này. Bạn có thể muốn sử dụng một trình chuyển đổi đa năng như AVAide Video Converter, để chuyển đổi tệp của bạn thành M4V.
M4V có được mã hóa không?
Nó phụ thuộc vào tệp của bạn, có một số M4V được mã hóa bởi DRM.
Có rất nhiều công cụ sẵn có, vì các công cụ nổi bật trong bài viết này mang lại trải nghiệm tốt hơn khi chuyển đổi M4V sang MP4. Tóm lại, các công cụ nổi bật đặc biệt là AVAide Video Converter đã cho thấy sự xuất sắc và rất nhiều người hài lòng khi dùng thử. Bạn cũng có thể muốn xem xét việc mua lại nó và thấy sự khác biệt so với những người khác.
Hộp công cụ video hoàn chỉnh của bạn hỗ trợ hơn 350 định dạng để chuyển đổi với chất lượng không mất dữ liệu.




