Khám phá các giải pháp phù hợp cung cấp cho chúng tôi những cách liền mạch để thay đổi tệp video M4V sang MOV. Dưới đây là các phần mềm và công cụ chuyển đổi trực tuyến có thể hỗ trợ bạn một cách chắc chắn. Mức độ phổ biến, tính năng, sự khác biệt và dịch vụ của họ. Trải nghiệm tất cả những thứ này đầu tiên!
Phần 1. Sự khác biệt giữa M4V và MOV
Để đảm bảo bạn chọn vùng chứa tệp phù hợp với nhu cầu của mình, chúng ta cần hiểu cách sử dụng của hai định dạng.
Định dạng M4V là gì?
Mặt khác, M4V được liên kết với MOV. Người dùng chính của định dạng tệp này là những người sử dụng nền tảng iTunes. Định dạng này cũng chịu trách nhiệm chia sẻ các tệp video trên nền tảng. Tuy nhiên, ưu điểm còn lại là M4V có thể chứa DRM của Apple. Ngoài ra, định dạng này chỉ hỗ trợ một số codec giới hạn. Trong khi MOV hỗ trợ các codec khác nhau hữu ích cho khả năng tương thích.
Định dạng MOV là gì?
Về nguyên bản, loại định dạng video này được phát triển bởi Apple. Nó được tạo ra để hỗ trợ trình phát nhạc QuickTime. Người dùng từ loại định dạng này chọn tùy chọn này để lưu video và các bộ phim khác nhau. Nhưng điều ấn tượng về MOV là khả năng tương thích của nó với các hệ điều hành khác nhau mà chúng ta thường sử dụng như Windows và Hệ điều hành Mac. Thêm vào đó, định dạng này hỗ trợ nhiều codec khác nhau. Một lợi thế khác là tính di động của nó, nó hoạt động tốt cho điện thoại thông minh của bạn.
Dựa trên thông tin đã nói ở trên, chúng tôi khuyên bạn nên chuyển đổi M4V sang MOV định dạng tệp cho các mục đích di động và tương thích.
Phần 2. Công cụ chuyển đổi M4V sang MOV tuyệt vời cho Windows và Mac
1. Công cụ chuyển đổi video AVAide được sử dụng nhiều nhất cho M4V sang MOV
Không thể phủ nhận, có rất nhiều trình chuyển đổi video trong cộng đồng kỹ thuật số của chúng ta ngày nay. Là người dùng, chúng ta cần có chính xác công cụ phù hợp nhất với mình. Vì vậy, xếp hạng đầu tiên là AVAide Video Converter. Công cụ này cho phép bạn chuyển đầu ra trên các thiết bị khác nhau. Để thoải mái thay đổi M4V của bạn thành MOV. Nó có các tính năng đặc biệt tiên tiến rõ ràng so với các công cụ video khác. Tốt hơn hãy thử nó ra.
Bước 1Tải xuống để cài đặt trình chuyển đổi
Mở trình duyệt của bạn và truy cập trang web chính thức của AVAide Video Converter trang web. Xác định vị trí Tải xuống và nhấp vào nó. Khi hoàn tất, hãy cài đặt công cụ.

Hãy thử nó Đối với Windows 7 trở lên
 An toàn tải
An toàn tải
Hãy thử nó Dành cho Mac OS X 10.13 trở lên
 An toàn tải
An toàn tảiBước 2Kéo các video M4V của bạn
Sau khi cài đặt, bây giờ bạn có thể mở công cụ. Tải lên video của bạn bằng cách kéo chúng trên giao diện hoặc bằng cách nhấp vào Thêm các tập tin cái nút.
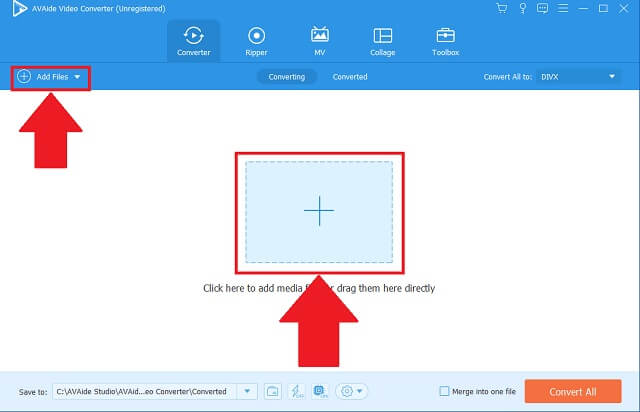
Bước 3Chọn định dạng mong muốn của bạn
Tiến hành nhấp vào MOV từ danh sách các định dạng tệp có sẵn.
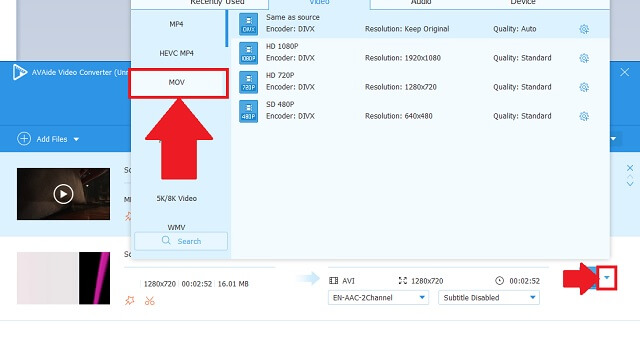
Bước 4Bắt đầu chuyển đổi tệp của bạn
Tiến hành nhấp vào Chuyển đổi tất cả ở phần dưới cùng của công cụ.
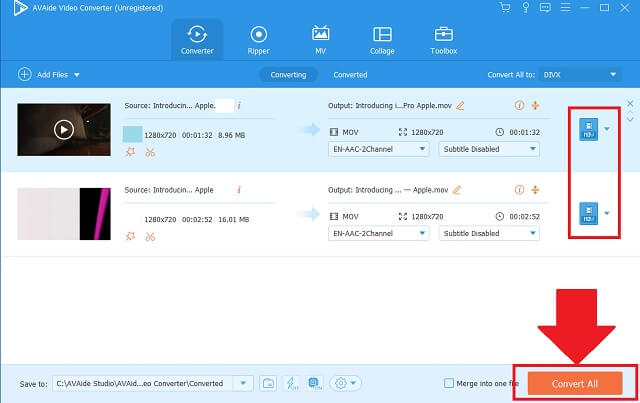
Bước 5Đã lưu và kiểm tra
Khi quá trình hoàn tất, bạn có thể tìm kiếm các tệp MOV của mình trên bộ lưu trữ tệp cục bộ.
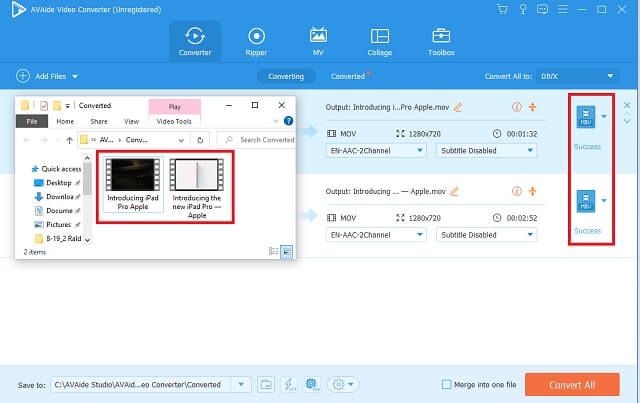
- Nó cho phép chúng tôi chọn từ một danh sách dài các định dạng.
- Tốc độ đặc biệt nhanh hơn.
- Chuyển đổi hàng loạt được phép.
- Nó có một hộp công cụ đa phương tiện để chỉnh sửa và nâng cao các tệp.
- Nó chỉ cho phép dùng thử miễn phí trong một khoảng thời gian nhất định.
2. Sử dụng Trình chuyển đổi VLC Media Player
VLC Media Player cũng có tính năng chuyển đổi video. Không thể phủ nhận, công cụ này được rất nhiều người sử dụng, đặc biệt là trình phát media của nó. Tìm hiểu quy trình chuyển đổi đáng chú ý của nó bằng cách chỉ cần làm theo các quy trình sau trên làm thế nào để chuyển đổi M4V sang MOV.
Bước 1Tải tệp của bạn lên phần mềm
Có quyền truy cập vào VLC Media Player trên thiết bị của bạn. Nhấn vào Phương tiện truyền thông và tìm kiếm Đổi Lựa chọn. Sau đó, nhập video M4V của bạn.
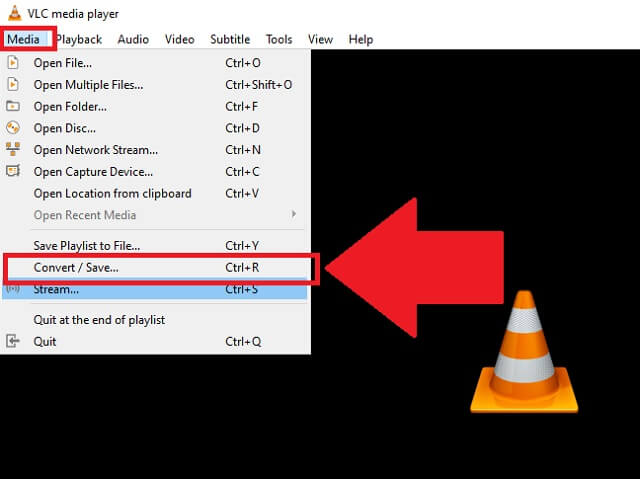
Bước 2Chọn một định dạng và vị trí tệp
Nhấn vào MOV cho sự lựa chọn định dạng của bạn. Sau đó, bạn có thể chọn chủ tệp nào mà tệp của bạn sẽ được lưu.
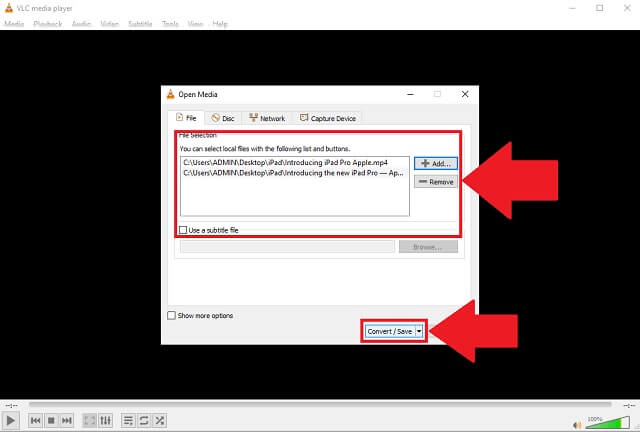
- Công cụ này đã được cài đặt cho Windows.
- Ngoài ra, nó là một trình phát đa phương tiện nổi tiếng.
- Bạn có thể thấy giao diện không dễ hiểu.
- Không có quá nhiều định dạng để cung cấp.
Phần 3. Sử dụng công cụ trực tuyến để chuyển đổi tệp M4V sang MOV
1. Sử dụng AVAide Free Online Video Converter
AVAide Free Online Video Converter là một công cụ đáng tin cậy nhưng không phức tạp để sử dụng. Với giao diện và dịch vụ toàn diện của nó, mọi người đều có thể sử dụng nó một cách dễ dàng. Kết quả đầu ra rất đáng chú ý. Quá trình nhanh chóng sẽ không ảnh hưởng đến chất lượng và độ nét của tệp. Ngoài ra, vì đây là một công cụ dựa trên web, bạn sẽ không tính phí bất kỳ centavo nào cho việc sử dụng. Hãy làm theo các bước sau để biết cách chuyển đổi M4V sang MOV miễn phí.
Bước 1Đi tới trình duyệt web
Mở trình duyệt có sẵn trên thiết bị của bạn và truy cập AVAide Free Online Video Converter.
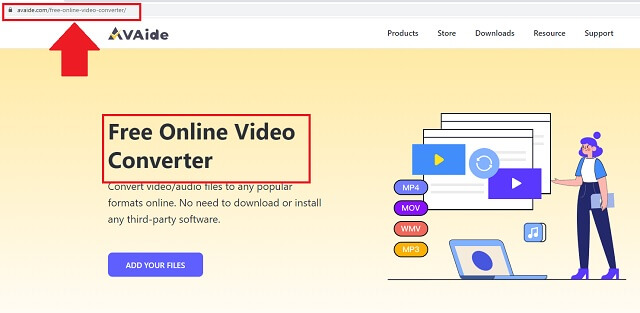
Bước 2Chọn video M4V
Sau khi truy cập, hãy nhấp vào THÊM CÁC PHIM CỦA BẠN và chọn tất cả các video cần được chuyển đổi.
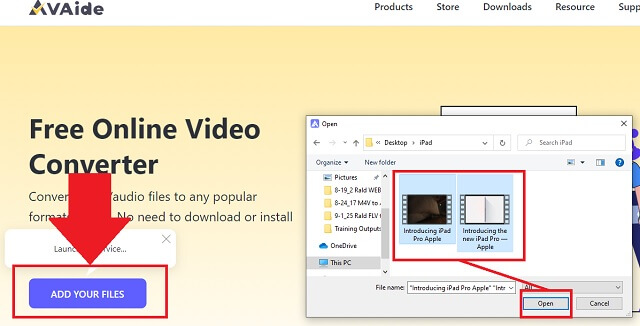
Bước 3Chọn định dạng thích hợp
Khi các định dạng được trình bày trên giao diện, hãy nhấp vào MOV khuy ao. Thay đổi định dạng cho từng tệp video.
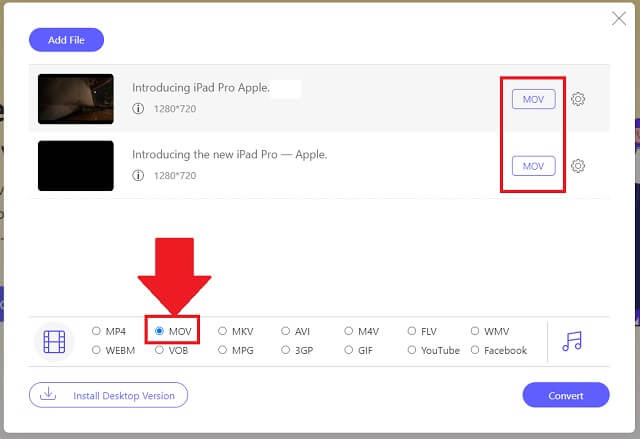
Bước 4Bắt đầu chuyển đổi
Sau khi điều chỉnh tùy chọn định dạng, hãy bắt đầu quá trình bằng cách nhấp vào Đổi khuy ao. Khi nhấp vào, một thư mục tệp cục bộ sẽ hiển thị để bạn chọn đích tệp cho các video đã hoàn thành của mình.
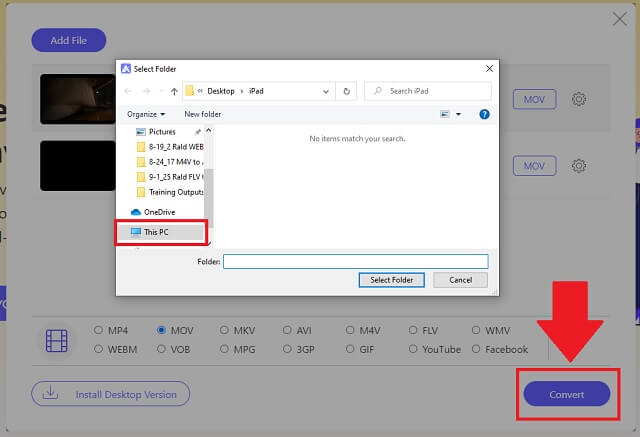
Bước 5Kiểm tra các tệp đã chuyển đổi
Khi quá trình hoàn tất, hãy có quyền truy cập vào các video đã chuyển đổi của bạn bằng cách chỉ cần nhấp vào biểu tượng thư mục.
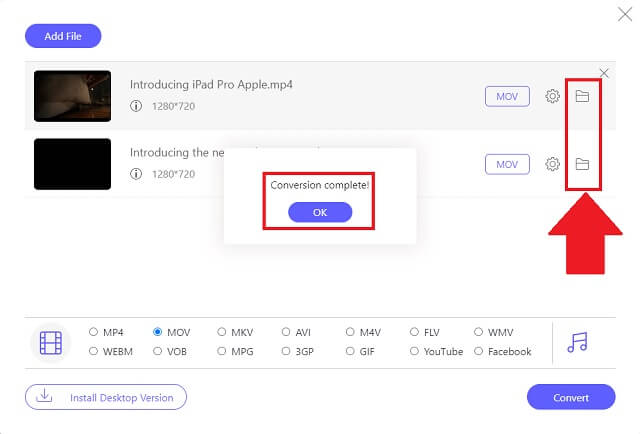
- Công cụ trực tuyến này hoàn toàn không tính phí.
- Nó có thể truy cập được cho hầu hết các thiết bị như android và các thiết bị iOS.
- Nâng cao về tiêu chuẩn tốc độ.
- Nó cung cấp nhiều định dạng được hỗ trợ.
- Công cụ yêu cầu bạn điều chỉnh định dạng của các tệp riêng lẻ.
2. Các cách hữu ích để điều khiển chuyển đổi trực tuyến
Nếu bạn không muốn tải xuống phần mềm trên thiết bị của mình, tốt hơn nên sử dụng Trực tuyến-Chuyển đổi sang chuyển đổi tệp M4V sang MOV trên máy Mac của bạn. Công cụ này hỗ trợ các thiết bị phổ biến của chúng tôi. Các đề nghị mà trình chuyển đổi này rõ ràng là rất cần thiết cho hoạt động tệp của chúng tôi.
Bước 1Chọn định dạng video MOV
Xem Chuyển đổi video , cuộn xuống các tùy chọn và nhấp vào Chuyển đổi sang MOV cái nút.
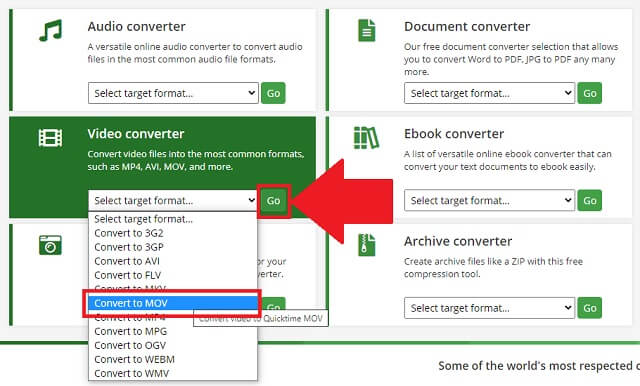
Bước 2Nhập các tệp video
Tiến hành nhập tệp của bạn bằng cách nhấp vào Chọn tệp hoặc chỉ cần kéo chúng trên không gian được cung cấp.
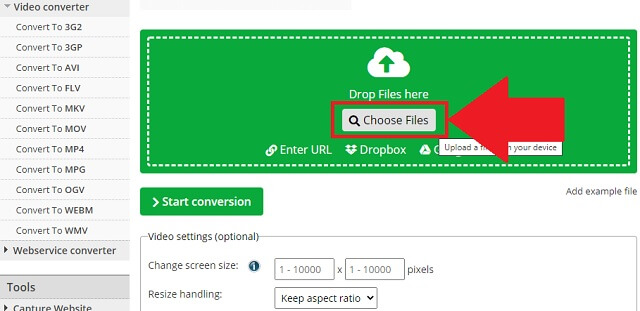
- Nó có sẵn trực tuyến vì nó là một công cụ dựa trên web.
- Danh sách các định dạng cho âm thanh, video, hình ảnh và tài liệu.
- Giao diện không toàn diện.
- Rất nhiều quảng cáo trên trang web.
Phần 4. Câu hỏi thường gặp về M4V và MOV
Có bộ chuyển đổi MOV chủ yếu dành cho thiết bị iOS không?
Hoàn toàn có. AVAide Video Converter là công cụ được sử dụng nhiều nhất về cách thay đổi M4V thành MOV trên các tiện ích Mac. Vì vậy, nó là tuyệt vời.
Tại sao cần phải thay đổi M4V?
Lý do chính tại sao chúng ta cần thay đổi chúng là vì các tệp có định dạng này được bảo vệ bằng DRM. Do đó, nó không cho phép chúng tôi chia sẻ và tái tạo video.
Smart Tivi Samsung có chơi được M4V không?
Không, họ không thể. Bạn cần loại bỏ tính năng bảo vệ DRM để truy cập tệp trên TV. Một cách đúng đắn là chuyển đổi video M4V của bạn.
Do đó, những trình chuyển đổi video này là những yếu tố quan trọng để tối đa hóa tệp của bạn. Kết hợp VLC Media Player, Online-Convert, và đặc biệt nhất là phần mềm được liệt kê hàng đầu trong danh sách xếp hạng, AVAide Video Converter. Nắm lấy cơ hội đổi M4V sang MOV ngay lập tức!
Hộp công cụ video hoàn chỉnh của bạn hỗ trợ hơn 350 định dạng để chuyển đổi với chất lượng không mất dữ liệu.
Chuyển đổi sang MOV
- Chuyển đổi MP4 sang MOV
- Chuyển đổi AVI sang MOV
- Chuyển đổi MPEG sang MOV
- Chuyển đổi SWF sang MOV
- Chuyển đổi MTS sang MOV
- Chuyển đổi WEBM sang MOV
- Chuyển đổi M4V sang MOV
- Chuyển đổi FLV sang MOV
- Chuyển đổi VOB sang MOV
- Chuyển đổi MKV sang MOV
- Chuyển đổi WMV sang MOV
- Chuyển đổi DivX sang MOV
- Chuyển đổi F4V sang MOV
- Chuyển đổi MXF sang MOV
- Chuyển đổi 3GP sang MOV
- Chuyển đổi RMVB sang MOV
- Chuyển đổi XviD sang MOV




