M4V là Tệp Video iTunes, một định dạng vùng chứa được ứng dụng iTunes của Apple sử dụng. Đây cũng là một loại định dạng hữu ích nhưng nó được bảo vệ bởi Quản lý quyền kỹ thuật số hoặc DRM. Thật không may, chúng tôi cần thực hiện một số điều chỉnh để làm cho loại này tương thích với các thiết bị khác. Để đáp ứng điều này, đây là bộ chuyển đổi M4V sang AVI miễn phí tốt nhất có sẵn trên mạng.
Phần 1. Làm thế nào để chuyển đổi M4V sang AVI miễn phí
1. Truy cập AVAide Free Online AVI Converter
Nếu bạn đang tự hỏi làm thế nào để chuyển đổi M4V sang AVI miễn phí, các Công cụ chuyển đổi AVI trực tuyến miễn phí AVAide sẽ hoàn toàn phục vụ bạn. Hiệu suất của công cụ độc đáo này được chứng thực rộng rãi bởi cả người dùng lần đầu và người dùng phổ thông. Nó sẽ không bao giờ yêu cầu bạn kiến thức và kỹ năng trước. Với tất cả sự thoải mái và đơn giản, nó cho phép bạn xem các tệp đầu ra chất lượng cao. Để bắt đầu, hãy thực hiện liền mạch các bước cơ bản sau.
Bước 1Truy cập trình duyệt của bạn
Để nhập công cụ, hãy mở trực tiếp trình duyệt của bạn và tìm kiếm Công cụ chuyển đổi AVI trực tuyến miễn phí AVAide.
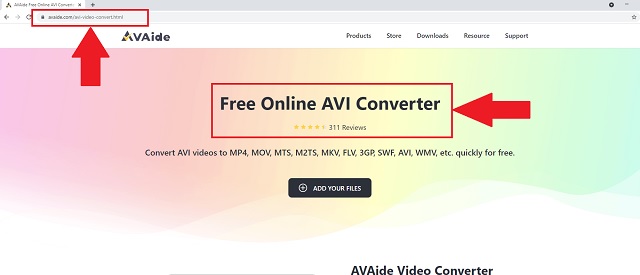
Bước 2Nhập tệp M4V của bạn
Sau đó, tiếp theo là nhập tệp của bạn bằng cách nhấp vào THÊM CÁC PHIM CỦA BẠN khuy ao. Sau khi nhấp vào, công cụ ngay lập tức hiển thị bộ lưu trữ tệp cục bộ của bạn để giúp bạn kéo tệp.
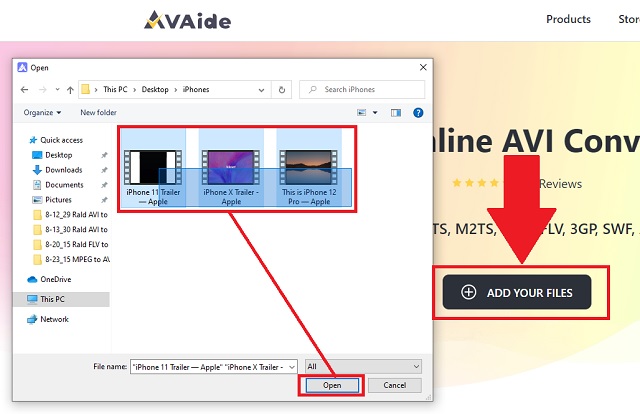
Bước 3Chọn định dạng AVI
Tìm kiếm AVI từ danh sách các vùng chứa có sẵn và nhấp vào nó để tự do chuyển đổi M4V sang AVI.
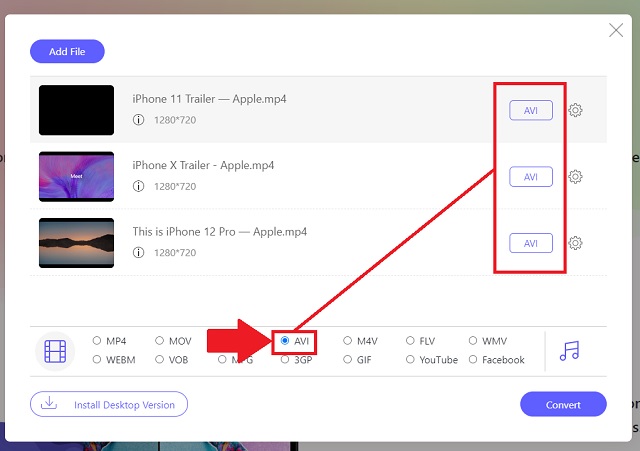
Bước 4Chọn bộ nhớ đầu ra và bắt đầu chuyển đổi
Nhấn vào Đổi sau đó một thư mục sẽ hiển thị để hỗ trợ bạn nơi bạn muốn lưu các tệp của mình sau khi hoàn tất.
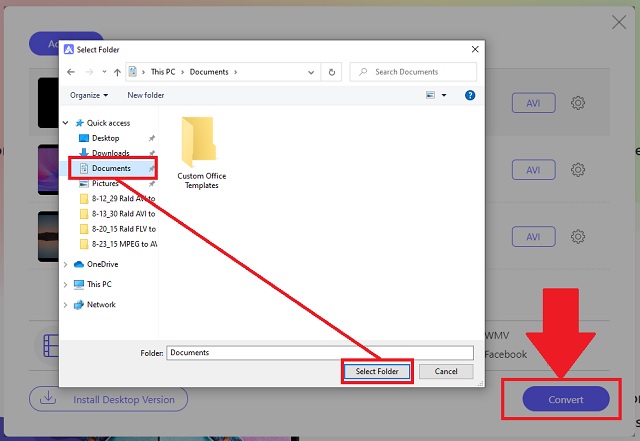
Bước 5Kiểm tra các tệp AVI của bạn
Để kiểm tra các tệp đã lưu của bạn, chỉ cần nhấp vào thư mục biểu tượng. Bằng cách này, bạn có thể thoải mái kiểm tra các tệp của mình.
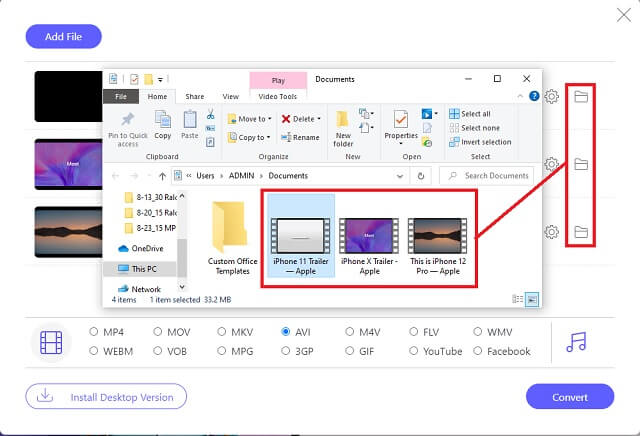
- Công cụ này có khả năng tăng tốc công nghệ tiên tiến. Cho dù đơn lẻ hoặc theo nhóm đính kèm.
- Nó hỗ trợ một danh sách dài các định dạng âm thanh và video.
- Nó tương thích với hầu hết các thiết bị. Ngoài ra, có thể chấp nhận M4V sang AVI trên Mac.
- Bộ chuyển đổi có các tính năng bổ sung vô hạn như chỉnh sửa và nâng cao các thuộc tính.
- Mỗi tệp cần đặt lại định dạng riêng lẻ.
2. Dùng thử Công cụ CloudConvert đã được kiểm tra
Một công cụ khác phù hợp với nhu cầu của bạn là CloudConvert. Nó cho phép chúng tôi thay đổi các tệp của mình thành các vùng chứa tệp khác nhau. Nó cũng hỗ trợ chuyển đổi nhóm diễn ra cùng một lúc.
Bước 1Tải lên các tệp của bạn
Khi bạn đang ở trên trang web chính thức. Nhấn vào Chọn tập tin để đính kèm các tệp M4V của bạn.
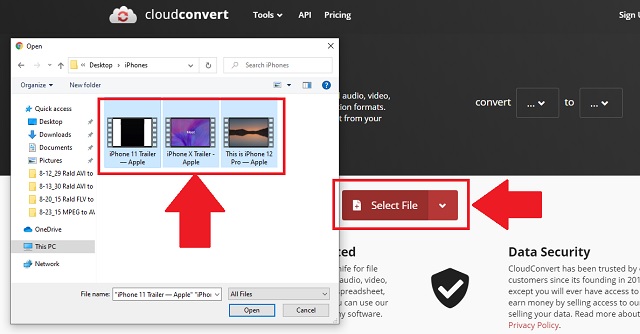
Bước 2Thay đổi sang AVI và chuyển đổi
Trên giao diện, hãy tìm mũi tên xuống và nhấp vào nó. Biểu tượng này nằm bên cạnh Đổi bảng điều khiển.
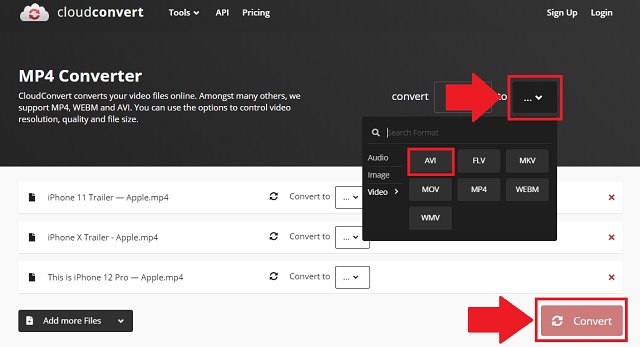
- Nó rất dễ dàng cho người dùng để làm theo các thủ tục.
- Nó có một giao diện bao gồm tất cả.
- Nó yêu cầu bạn làm mới trang để bắt đầu chuyển đổi lại.
3. Sử dụng QuickTime Player trên máy Mac của bạn
Mặt khác, nếu bạn là người dùng iOS, bạn có thể sử dụng công cụ chuyển đổi M4V sang AVI trên Mac. QuickTime Player không chỉ là một trình phát đa phương tiện mà còn hoạt động như một công cụ chuyển đổi. Hãy cho chúng tôi biết cách sử dụng công cụ tích hợp này trên máy Mac của bạn.
Bước 1Mở phần mềm
Tìm QuickTime Player trên thiết bị của bạn. Có quyền truy cập vào phần mềm.
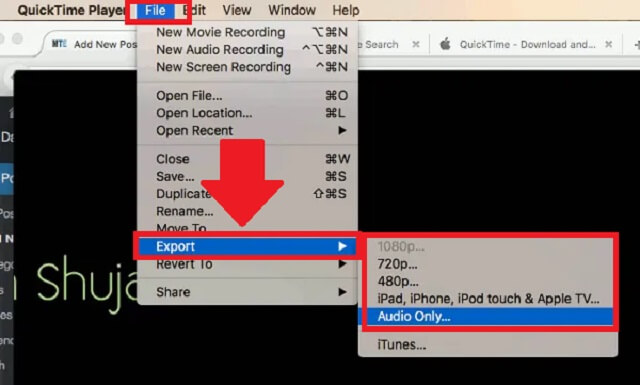
Bước 2Xuất tệp
Trên tab, bấm vào Tập tin và tìm Xuất khẩu để bắt đầu chuyển đổi.
- Nó được tích hợp sẵn cho các thiết bị Mac.
- Định dạng chuyển đổi hạn chế.
- Chỉ hữu ích cho người dùng iOS.
4. Sử dụng Công cụ HandBrake
Tương tự, Phanh tay là một công cụ chuyển đổi M4V sang AVI miễn phí. Công cụ chuyển đổi này cũng là một giải pháp đáng tin cậy cho các tệp phương tiện của bạn. Thêm vào đó, nó không yêu cầu bạn bất kỳ kiến thức chuyên môn nào để sử dụng nó.
Bước 1Cài đặt và nhập phương tiện
Tìm kiếm Nguồn nút nằm ở phía trên bên trái của giao diện.
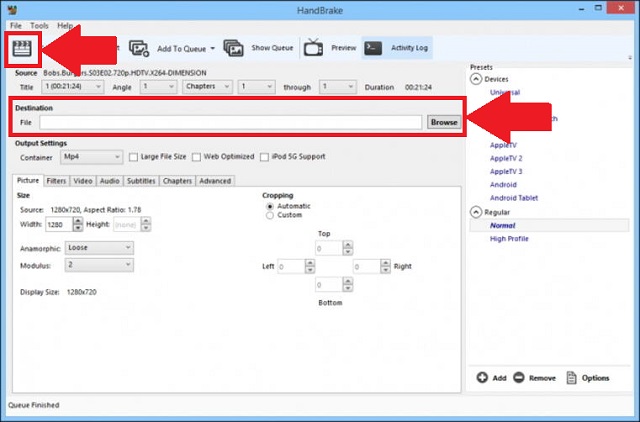
Bước 2Tải các tệp cục bộ và thay đổi định dạng
Đặt vùng chứa thành Tệp AVI. Cuối cùng, nhấp vào Khởi đầu cái nút.
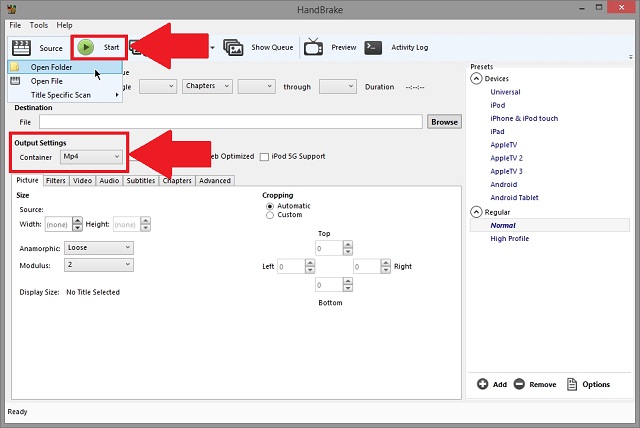
- Phanh tay phù hợp với các tệp video của bạn.
- Nó bị hạn chế trong việc chuyển đổi video, nhưng không giới hạn các tệp âm thanh.
- Chuyển đổi hàng loạt làm giảm tốc độ tăng tốc.
- Bạn có thể thấy giao diện đã lỗi thời.
Phần 2. Cách nhanh nhất để chuyển đổi tệp video M4V sang AVI
Cách dễ dàng sử dụng AVAide Video Converter
Cách nhanh nhất để thay đổi định dạng M4V của bạn là sử dụng AVAide Video Converter. Công cụ đáng kinh ngạc này thực hiện thêm một dặm so với những người khác. Với các tính năng phong phú của nó chắc chắn sẽ đáp ứng tiêu chuẩn và nhu cầu của bạn. Dưới đây là các hướng dẫn cơ bản về cách bạn có thể điều hướng bộ chuyển đổi M4V sang AVI có thể tải xuống này.
Bước 1Tải xuống và cài đặt
Trước tiên, bạn cần truy cập trình duyệt của mình và có quyền truy cập vào AVAide Video Converter. Tiếp theo, bạn tiến hành tải và cài đặt công cụ.

Hãy thử nó Đối với Windows 7 trở lên
 An toàn tải
An toàn tải
Hãy thử nó Dành cho Mac OS X 10.13 trở lên
 An toàn tải
An toàn tảiBước 2Kéo các video M4V
Đính kèm các tệp của bạn bằng cách nhấp vào Thêm các tập tin khuy ao. Công cụ chấp nhận chuyển đổi hàng loạt một cách liền mạch.
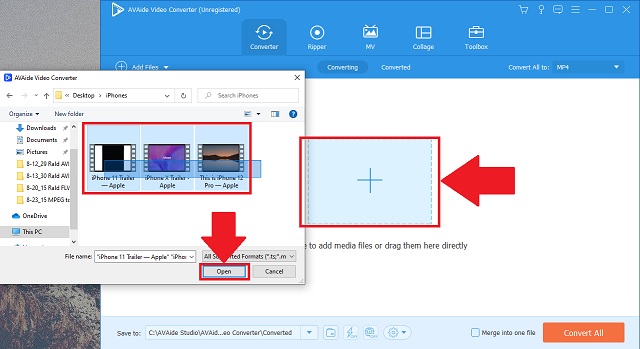
Bước 3Chọn định dạng AVI
Như được liệt kê từ danh sách, hãy tìm AVI và chọn nó làm định dạng chuyển đổi.
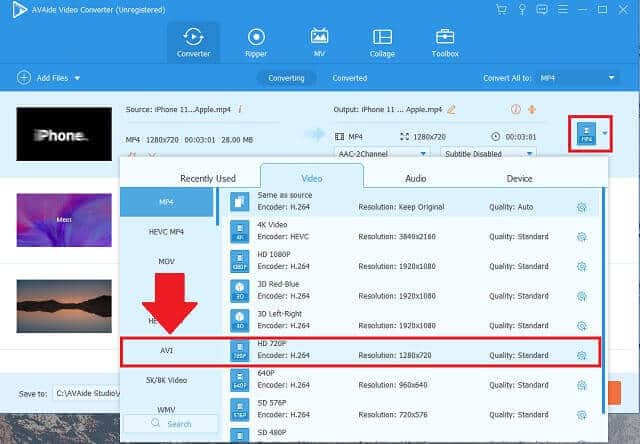
Bước 4Bắt đầu chuyển đổi và đặt thư mục tệp
Sau đó, để chuyển đổi M4V được bảo vệ của bạn sang AVI, hãy nhấp vào Chuyển đổi tất cả khuy ao. Bằng cách này, công cụ bắt đầu hoạt động.
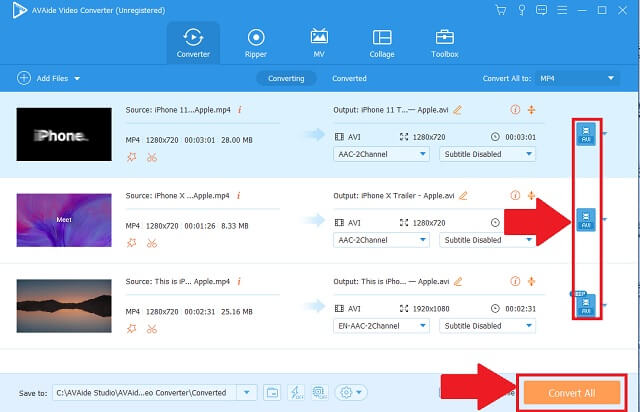
Bước 5Kiểm tra các tệp AVI đã lưu
Để đảm bảo các tệp AVI đã hoàn thành của bạn, phần mềm sẽ ngay lập tức mở vị trí thư mục để kiểm tra các tệp AVI của bạn.
Để kiểm tra các tệp video đã hoàn thành của bạn, sau khi hoàn thành, công cụ sẽ tự động mở đích đầu ra.
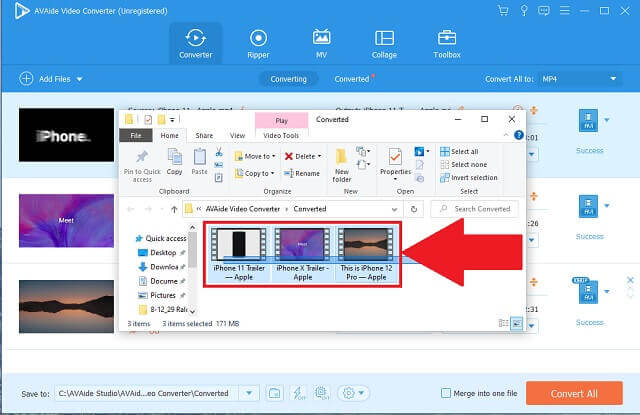
- Bộ chuyển đổi có thể được tải xuống và cài đặt trên hầu hết các điện thoại di động, máy tính Windows và Mac.
- Nó có các tính năng cho các mục đích nâng cao và chỉnh sửa.
- Tốc độ nhanh hơn so với các giải pháp tương tự khác.
- Nó cung cấp các tùy chọn nhiều định dạng.
- Nó cho phép chuyển đổi nhóm diễn ra ngay lập tức mà không làm giảm tốc độ và chất lượng.
- Không có ổ ghi DVD.
Phần 3. Câu hỏi thường gặp về M4V và AVI
Tại sao tôi nên chuyển đổi M4V của mình?
Loại hộp đựng phương tiện này được phát triển bởi Apple. Vì nó được bảo vệ bằng DRM, việc sao chép trái phép sẽ ngăn bạn sử dụng tệp cho các thiết bị không được hỗ trợ khác.
Định dạng AVI có chơi được trên iPad không?
Vâng. Bằng cách sử dụng trình phát mặc định, iPad phát các tệp âm thanh và video khác nhau.
Làm cách nào để kiểm tra xem tôi có tệp được bảo vệ bằng DRM không?
Đơn giản, chỉ cần chọn tệp phương tiện. Sau đó, truy cập menu Thuộc tính. Tìm tab Chi tiết và tìm Được bảo vệ. Bạn sẽ thấy 'Có' hoặc 'Không'.
Có rất nhiều cách đơn giản nhất để tìm và sử dụng bộ chuyển đổi M4V sang AVI trực tuyến. AVAide Video Converter, CloudConvert, QuickTime Player và Handbrake sẽ hỗ trợ bạn một cách vững chắc. Không có lý do gì để không phát các tệp video của chúng tôi lên các thiết bị khả dụng mà chúng tôi có. Bạn có thể tải xuống các công cụ được đề xuất và dùng thử.
Hộp công cụ video hoàn chỉnh của bạn hỗ trợ hơn 350 định dạng để chuyển đổi với chất lượng không mất dữ liệu.
Chuyển đổi sang AVI
- Chuyển đổi MKV sang AVI
- Chuyển đổi MP4 sang AVI
- Chuyển đổi WMV sang AVI
- Chuyển đổi WMV sang AVI
- Chuyển đổi DivX sang AVI
- Chuyển đổi FLV sang AVI
- Chuyển đổi MPEG sang AVI
- Chuyển đổi M4V sang AVI
- Chuyển đổi MTS sang AVI
- Chuyển đổi SWF sang AVI
- Chuyển đổi VOB sang AVI
- Chuyển đổi WebM sang AVI
- Chuyển đổi F4V sang AVI
- Chuyển đổi XviD sang AVI
- Chuyển đổi RMVB sang AVI
- Chuyển đổi 3GP sang AVI
- Chuyển đổi MXF sang AVI
- Chuyển đổi M2TS sang AVI
- Chuyển đổi AMV sang AVI
- Chuyển đổi TRP sang AVI
- Chuyển đổi OGV sang AVI
- Chuyển đổi DV sang AVI
- Chuyển đổi MPG sang AVI
- Chuyển đổi MTV sang AVI




