Hãy tưởng tượng bạn có một ảnh GIF vui nhộn và hoạt hình nhưng bạn muốn làm cho nó linh hoạt hơn và dễ chia sẻ hơn. Chuyển đổi GIF đó thành video MP4 cũng giống như biến một cuốn sách ảnh thành phim. Nó biến hình ảnh tĩnh của bạn thành video động mà bạn có thể dễ dàng phát trên nhiều thiết bị khác nhau và chia sẻ với bạn bè. Hướng dẫn này sẽ chỉ cho bạn cách chuyển đổi GIF sang MP4 từng bước, sử dụng các hướng dẫn đơn giản.
- Phần 1. Giải pháp máy tính để bàn để chuyển đổi GIF sang MP4 trên Mac & Windows 10/11
- Phần 2. Giải pháp trực tuyến để chuyển đổi GIF sang MP4
- Phần 3. Ứng dụng chuyển đổi GIF sang MP4 trên iPhone và Android
- Phần 4. Mẹo chuyển đổi GIF sang MP4 cho Instagram
- Phần 5. Kiến thức mở rộng: GIF vs. MP4
- Phần 6. Câu hỏi thường gặp về Chuyển đổi GIF sang MP4
Phần 1. Giải pháp máy tính để bàn để chuyển đổi GIF sang MP4 trên Mac & Windows 10/11
1. Trình chuyển đổi MP4 AVAide
Công cụ chuyển đổi AVAide MP4 là một giải pháp máy tính để bàn tuyệt vời dành cho người dùng Mac và Windows 10/11. Đây là một chương trình thân thiện với người dùng giúp bạn chuyển đổi GIF sang video MP4, làm cho chúng linh hoạt hơn và tương thích với nhiều thiết bị và nền tảng khác nhau. Nó cung cấp một giao diện đơn giản và trực quan, đảm bảo bạn có thể dễ dàng sử dụng nó ngay cả khi bạn là người dùng lần đầu.
Trình chuyển đổi được thiết kế để duy trì chất lượng ảnh GIF của bạn trong quá trình chuyển đổi. Bạn sẽ vẫn có màu sắc sống động, hình động mượt mà và tất cả các yếu tố thú vị của GIF gốc. AVAide MP4 Converter cung cấp các tùy chọn để tùy chỉnh đầu ra MP4 của bạn. Bạn có thể chọn độ phân giải video và tốc độ khung hình cũng như cắt bớt video nếu cần. Ngoài ra, nó còn cung cấp các chức năng chỉnh sửa có thể nâng cao sản lượng của bạn so với trước đây. Thật tuyệt vời phải không?
- Nó giúp bạn thay đổi GIF thành MP4 mà không gặp bất kỳ phiền toái nào.
- Bạn có thể cắt, xoay, sửa đổi hiệu ứng, áp dụng bộ lọc, hình mờ, v.v.
- Nó hỗ trợ chuyển đổi hàng loạt.
- Nó làm cho video của bạn nhỏ hơn, giúp chia sẻ và lưu trữ chúng dễ dàng hơn.
- Nó nhanh và không cần bất kỳ kỹ năng công nghệ nào.
- Video của bạn sẽ vẫn đẹp và rõ ràng sau khi chuyển đổi.
Để nắm vững cách chuyển đổi GIF sang MP4 bằng AVAide MP4 Converter, hãy tiến hành đọc các bước sau:
Bước 1Truy cập trang web chính thức của AVAide MP4 Converter để tải chương trình xuống máy tính của bạn. Làm theo hướng dẫn trên màn hình để cài đặt phần mềm trên máy tính của bạn thành công.
Bước 2Chạy chương trình để bắt đầu thực hiện nhiệm vụ của bạn. Điều hướng đến Bộ chuyển đổi chuyển hướng. Nhấn vào (+) để truy cập vào ổ đĩa cục bộ của bạn. Vui lòng thêm tệp GIF bạn muốn chuyển đổi sang định dạng video MP4.

Bước 3Đi đến Hồ sơ menu thả xuống chứa nhiều định dạng video và âm thanh khác nhau cũng như cài đặt sẵn sàng cho thiết bị. Bấm vào đó và chọn MP4 từ danh sách các định dạng trong Băng hình lựa chọn.
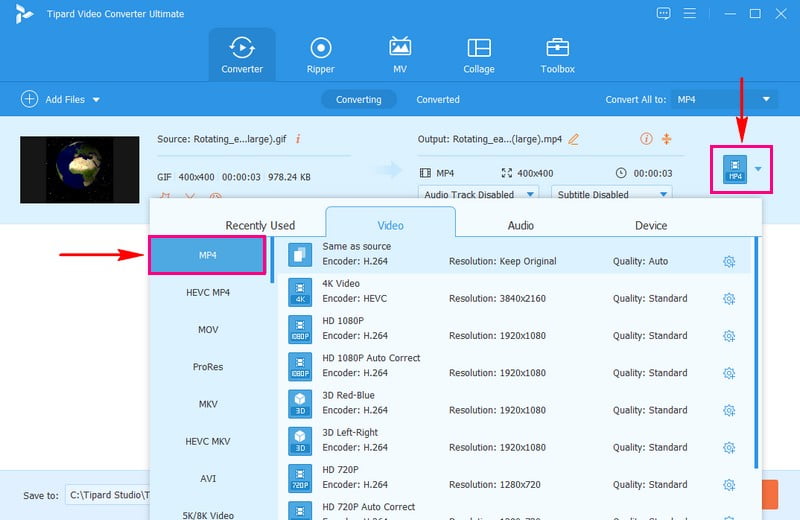
Bước 4Nhấn vào Bánh răng để tùy chỉnh đầu ra của video đã chuyển đổi của bạn. Trong Cài đặt video, bạn có thể sửa đổi Nghị quyết, Tốc độ bit, Mã hoá, và Tỷ lệ khung hình. Trong cài đặt Âm thanh, bạn có thể sửa đổi Kênh, Tốc độ bit, Mã hoá, và Tỷ lệ mẫu theo yêu cầu của bạn. Khi bạn đã hoàn tất việc thay đổi cài đặt, hãy nhấn nút Tạo mới nút để áp dụng chúng.
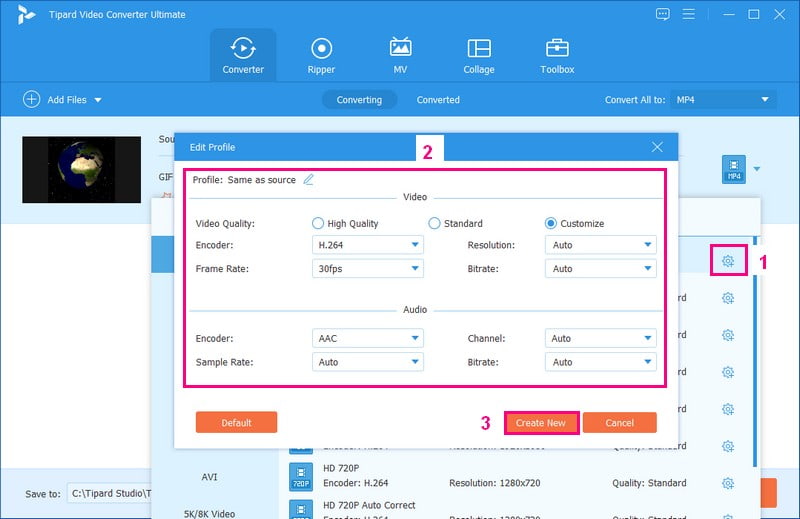
Bước 5Nếu bạn muốn tùy chỉnh giao diện của video, hãy nhấp vào Đũa phép cái nút. Bạn có thể sửa hướng video của mình và xóa những phần không cần thiết. Bạn có thể điều chỉnh các hiệu ứng cơ bản và chọn một bộ lọc cụ thể từ danh sách. Bạn có thể nhúng hình mờ vào video để thể hiện quyền sở hữu của mình. Ngoài ra, bạn có thể thay đổi âm lượng và độ trễ của video theo sở thích của mình.
Ghi chú: Đánh vào VÂNG trong mỗi tùy chọn để áp dụng các thay đổi.
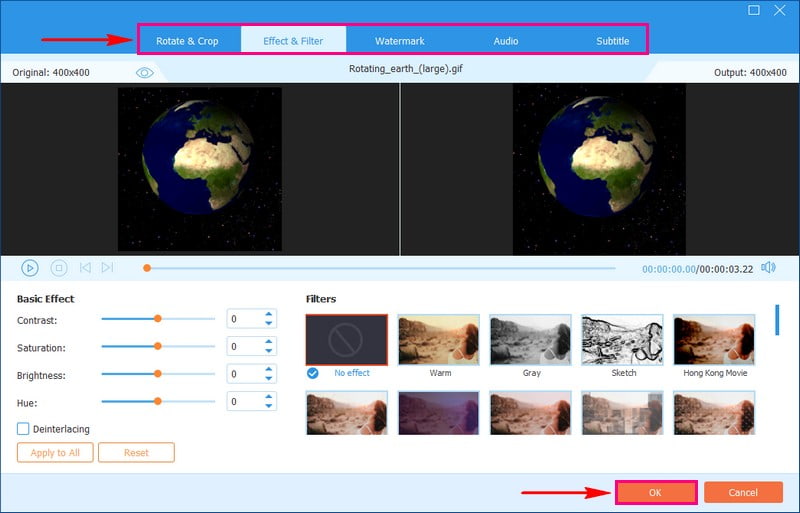
Bước 6Khi bạn hài lòng với các chỉnh sửa của mình, đã đến lúc nhấp vào Chuyển đổi tất cả để bắt đầu quá trình chuyển đổi. Sau đó, đầu ra được chuyển đổi của bạn sẽ được lưu trong thư mục cục bộ của bạn. Kiểm tra nó ra!
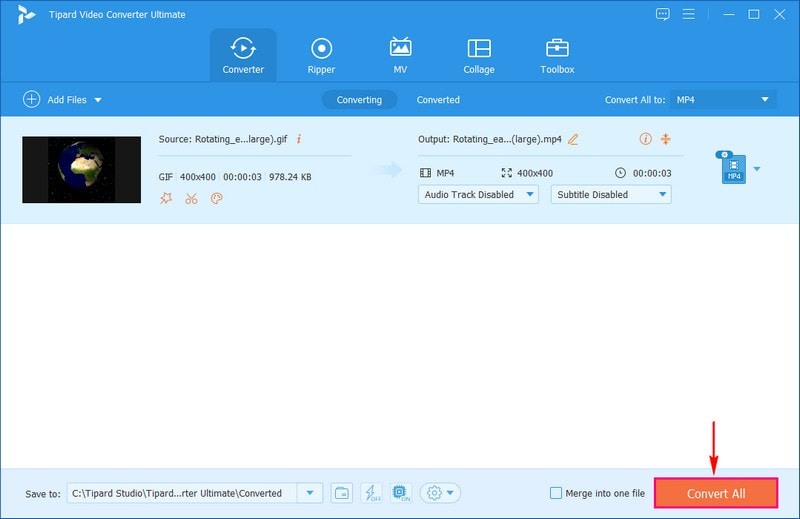
Thế đấy! Bạn đã học cách chuyển đổi GIF sang MP4 mà không làm giảm chất lượng bằng AVAid MP4 Converter.
2. Photoshop
Bạn đã bao giờ muốn biến GIF thành video MP4 để tương thích với các thiết bị và nền tảng khác nhau chưa? Nếu vậy, bạn có thể ngạc nhiên khi biết rằng Photoshop, một chương trình chỉnh sửa hình ảnh phổ biến và mạnh mẽ, có thể giúp bạn làm điều đó. Mặc dù Photoshop chủ yếu được biết đến với chức năng chỉnh sửa hình ảnh nhưng nó cũng cho phép bạn làm việc với các ảnh động, như ảnh GIF. Bạn có thể nhập tệp GIF của mình và xuất dưới dạng video MP4. Ngoài ra, nó còn cho phép bạn kiểm soát nhiều cài đặt khác nhau và thêm nét sáng tạo cho video của mình.
Để khám phá cách chuyển đổi GIF sang MP4 trong Photoshop, hãy tiến hành đọc các bước sau:
Bước 1Mở chương trình trên máy tính của bạn để bắt đầu chuyển đổi.
Bước 2Đi đến Tập tin chuyển hướng. Nhấp chuột Mở và chọn ảnh GIF bạn muốn đổi thành MP4. Sau đó, quay trở lại Tập tin, chọn Xuất khẩu, và chọn Kết xuất video.
Bước 3Trong hộp xuất hiện, hãy đặt tên tệp của bạn. Nhấp chuột Chọn thư mục và chọn nơi lưu video mới của bạn.
Bước 4Bấm vào Chuỗi hình ảnh Photoshop trong thực đơn. Từ trình đơn bật lên, hãy chọn MP4 như loại video bạn muốn. Bạn cũng có thể thay đổi những thứ như kích thước, độ rõ của nó, tốc độ phát và hơn thế nữa.
Bước 5Khi đã sẵn sàng, nhấn VÂNG để thay đổi GIF của bạn thành định dạng MP4.
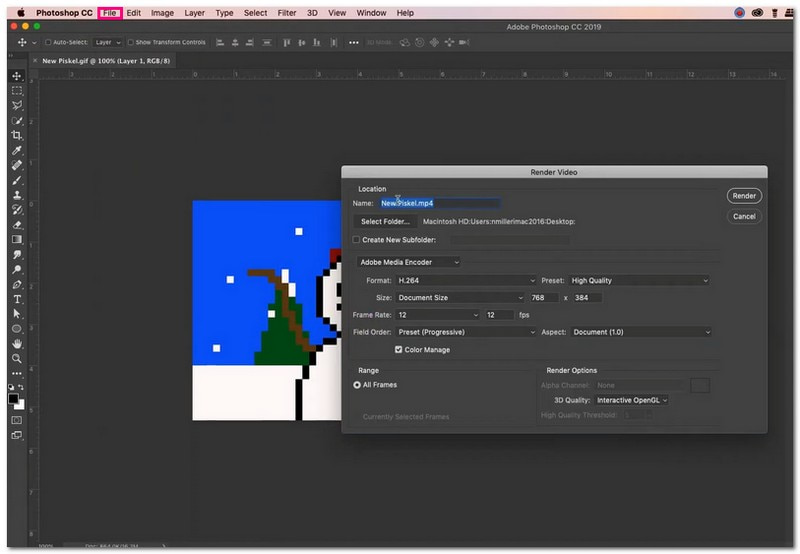
Phần 2. Giải pháp trực tuyến để chuyển đổi GIF sang MP4
1. EZGIF
EZGIF là một công cụ trực tuyến miễn phí và thân thiện với người dùng, giúp bạn chuyển đổi các tệp GIF sang định dạng MP4 một cách dễ dàng. Công cụ trực tuyến miễn phí không thêm logo hoặc biểu tượng vào các tệp đã thay đổi. Nó làm cho các tệp nhỏ hơn, do đó bạn tốn ít thời gian tải lên và tải xuống hơn. Bạn cũng có thể sử dụng nó để thực hiện các hành động như xoay, xoay, cắt, cắt và nâng cao video. Nền tảng dựa trên web này có thể giúp bạn biến GIF thành video hoặc thực hiện các điều chỉnh nhỏ.
Để nắm vững cách chuyển đổi EZGIF GIF sang MP4 hoạt động, hãy tiến hành đọc các bước sau:
Bước 1Truy cập trang web EZGIF.COM chính thức bằng trình duyệt web của bạn.
Bước 2Trên trang chính, chọn Video sang GIF tùy chọn trong số các tính năng. Sau đó, chọn GIF sang MP4 nút trong phần chuyển đổi chính.
Bước 3Nhấn vào Chọn tập tin để mở các tập tin trên máy tính của bạn. Chọn tệp GIF bạn muốn thay đổi. Ngoài ra, bạn có thể sao chép và dán liên kết web (URL) trên ảnh GIF mà bạn tìm thấy trên mạng xã hội. Sau khi đã lựa chọn xong hãy nhấp vào Tải lên để bắt đầu quá trình chuyển đổi GIF của bạn.
Bước 4Nhấn vào Chuyển đổi sang MP4 và nền tảng sẽ hoạt động trên tệp của bạn, chuyển đổi nó sang định dạng MP4. Khi nó đã sẵn sàng, nhấn nút Tải xuống để lưu nó vào thư mục trên máy tính của bạn.
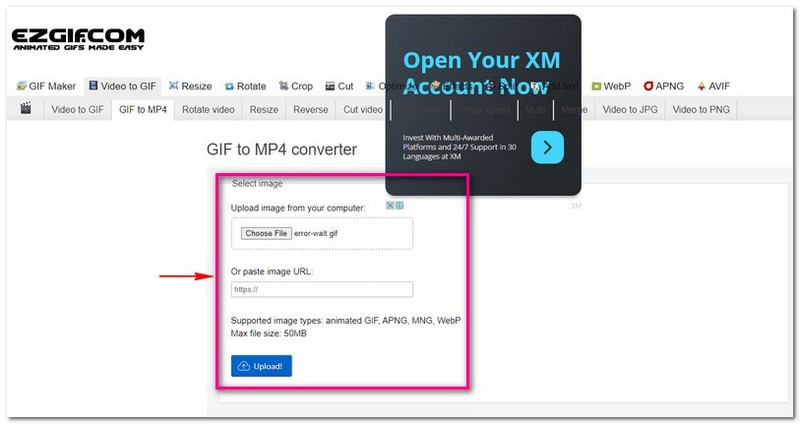
2. Chuyển đổi đám mây
CloudConvert là một công cụ trực tuyến tiện dụng có thể biến các tệp hình ảnh của bạn thành video MP4. Nó hoạt động với các định dạng hình ảnh khác nhau như PNG, WEBP, JPG, GIF và HEIC. Nó cho phép bạn thay đổi chúng thành video MP4. Bạn cũng có thể thay đổi kích thước tệp, hình ảnh, chất lượng, v.v. Hơn nữa, nó cho phép bạn tải tệp lên từ bộ lưu trữ đám mây. Nền tảng dựa trên web này không dừng lại ở hình ảnh; nó có thể xử lý nhiều loại tệp như tài liệu, bản trình bày, sách điện tử và bảng tính. Thật vậy, nó là một công cụ linh hoạt và hữu ích cho các nhiệm vụ khác nhau.
Để tìm hiểu cách hoạt động của quá trình chuyển đổi CloudConvert GIF sang MP4, hãy tiến hành đọc các bước sau:
Bước 1Truy cập trang web chính thức của CloudConvert.
Bước 2Đánh vào Chọn tệp tin và chọn tệp GIF bạn muốn thay đổi từ máy tính của mình.
Bước 3Nhấp vào menu có nội dung MP4 trong danh mục video và chọn nó làm định dạng bạn muốn chuyển đổi.
Bước 4Đánh vào Bắt đầu chuyển đổi nút để bắt đầu chuyển đổi. Khi hoàn tất, bạn có thể tải xuống tệp đã chuyển đổi.
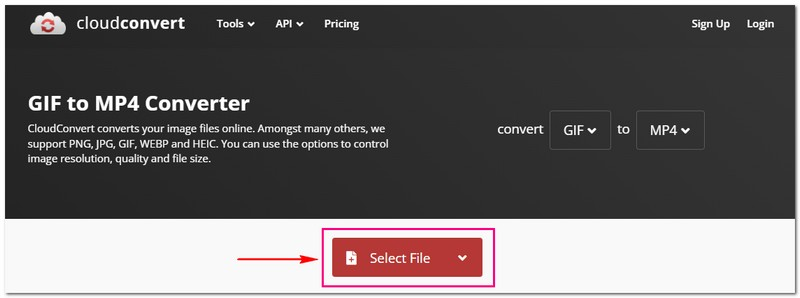
Phần 3. Ứng dụng chuyển đổi GIF sang MP4 trên iPhone và Android
1. Dành cho iPhone
Bạn có muốn lấy những ảnh GIF vui nhộn hoặc mê hoặc mà bạn tìm thấy trên mạng và biến chúng thành các video clip có thể chia sẻ trên iPhone của mình không? Không cần tìm đâu xa ngoài GifShare, ứng dụng iPhone giúp việc chuyển đổi ảnh GIF sang video MP4 trở nên dễ dàng. Bạn có thể cá nhân hóa video của mình bằng cách sửa đổi tốc độ, kích thước và cài đặt để biến chúng thành như bạn muốn. Nó cung cấp các tính năng bổ sung như thêm văn bản, nhãn dán và bộ lọc vào video của bạn, cho phép bạn làm cho chúng trở nên thú vị và hấp dẫn hơn nữa.
Để tìm hiểu cách chuyển đổi GIF sang MP4 trên iPhone, hãy tiến hành đọc các bước sau:
Bước 1Cài đặt và mở ứng dụng GifShare.
Bước 2Chọn ảnh GIF từ thư viện hoặc thư viện ảnh của bạn.
Bước 3Chỉnh sửa GIF của bạn bằng cách thêm bộ lọc và hiệu ứng thú vị.
Bước 4Thay đổi GIF của bạn thành video với tốc độ và kích thước bạn muốn.
Bước 5Giữ tác phẩm của bạn trên thiết bị của bạn hoặc chia sẻ nó với bạn bè trực tuyến.
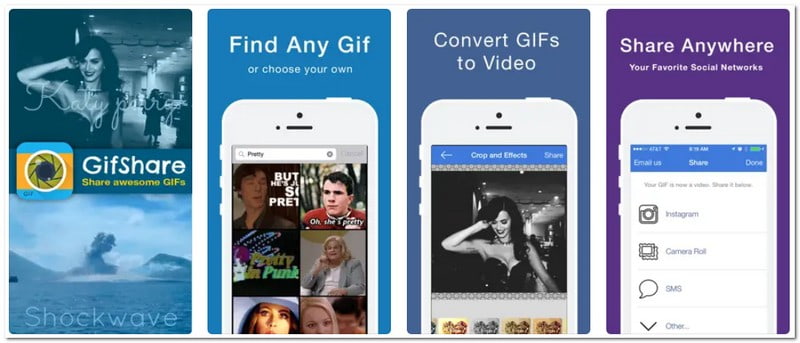
2. Dành cho Android
ImgPLay là một ứng dụng Android thông minh giúp chuyển đổi ảnh GIF thành video MP4 một cách dễ dàng. Đây là một ứng dụng được khuyên dùng để chuyển đổi GIF sang MP4 một cách dễ dàng. Dù bạn muốn tiết kiệm dung lượng lưu trữ trên thiết bị hay tạo nội dung video hấp dẫn cho mạng xã hội, bạn đều có thể thực hiện được. Bạn có thể thay đổi hình dạng, thêm bộ lọc và nhãn dán từ bộ sưu tập phong phú và thậm chí vẽ bằng công cụ giống như bút. Nhược điểm chính của ImgPlay là nó thêm hình mờ vào ảnh GIF nếu bạn sử dụng phiên bản miễn phí.
Bước 1Tải xuống và mở ứng dụng trên thiết bị của bạn.
Bước 2Lựa chọn Chỉnh sửa GIF từ các tùy chọn và chọn ảnh GIF từ thư viện có tổ chức.
Bước 3Màn hình chỉnh sửa có ba phần: Phần trên hiển thị tất cả các khung hình video, phần giữa cho phép bạn chỉnh sửa GIF và phần dưới có các tùy chọn thiết kế. Khi bạn chỉnh sửa xong, chạm vào Tiếp theo.
Bước 4Bạn sẽ thấy Cứu hoặc là Chia sẻ màn hình. Vỗ nhẹ Cứu và chọn Băng hình. Bạn có thể chọn giữa chất lượng thấp hoặc chất lượng cao và đặt số lần lặp lại.
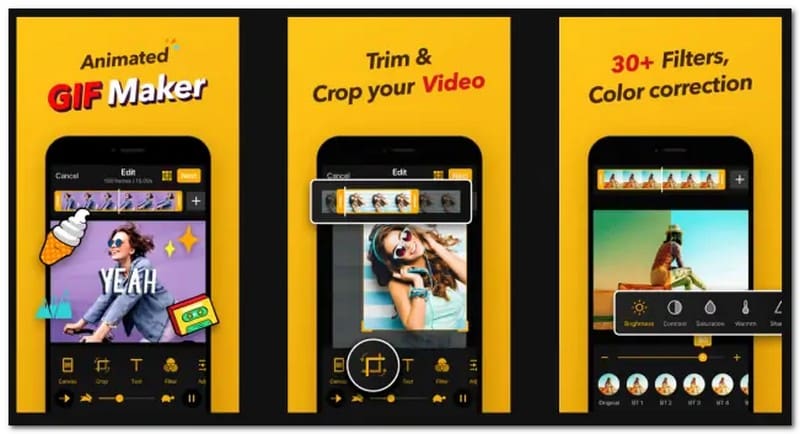
Phần 4. Mẹo chuyển đổi GIF sang MP4 cho Instagram
Dưới đây là một số mẹo đơn giản để chuyển đổi ảnh GIF sang video MP4 cho Instagram:
◆ Chọn một công cụ trực tuyến hoặc ứng dụng di động đáng tin cậy để chuyển đổi GIF sang MP4.
◆ Bạn có thể sử dụng trình chuyển đổi để thực hiện các điều chỉnh như cắt xén, thay đổi kích thước hoặc thêm hiệu ứng vào ảnh GIF trước khi chuyển đổi nó sang MP4.
◆ Instagram có các yêu cầu cụ thể đối với việc tải video lên, như tỷ lệ khung hình và kích thước. Đảm bảo video MP4 của bạn đáp ứng các tiêu chí này.
◆ Video ngắn hoạt động hiệu quả nhất trên Instagram. Cố gắng giữ video MP4 của bạn dưới 60 giây để tương tác tốt hơn.
Phần 5. Kiến thức mở rộng: GIF vs. MP4
GIF
◆ GIF giống như những hình ảnh động ngắn, im lặng và đầy màu sắc.
◆ Chúng phù hợp với những vòng lặp vui nhộn hoặc đồ họa đơn giản.
◆ Không có âm thanh trong ảnh GIF.
◆ Kích thước tập tin có thể lớn.
MP4
◆ MP4 giống như những video thông thường bạn xem trên internet.
◆ Chúng có màu sắc, âm thanh và có thể tồn tại lâu dài.
◆ MP4 được sử dụng cho phim, chương trình và video có âm thanh.
◆ Kích thước tập tin thường nhỏ hơn.
Phần 6. Câu hỏi thường gặp về Chuyển đổi GIF sang MP4
Tôi có bị giảm chất lượng khi chuyển đổi GIF sang MP4 không?
Việc thay đổi GIF thành MP4 có thể làm cho nó kém rõ ràng hơn, đặc biệt nếu GIF không chi tiết lắm. Nhưng hầu hết thời gian, bạn sẽ không nhận thấy sự khác biệt.
Lợi ích của việc chuyển đổi GIF sang MP4 để chia sẻ trên mạng xã hội là gì?
Khi bạn chuyển GIF thành MP4 cho mạng xã hội, bạn sẽ sử dụng âm thanh và có chất lượng video tốt hơn. Ngoài ra, MP4 hoạt động tốt trên nhiều trang mạng xã hội vì chúng hỗ trợ rộng rãi định dạng này.
Chuyển đổi FFmpeg GIF sang MP4 hoạt động như thế nào?
Đảm bảo bạn có phiên bản chính xác của chương trình cho máy tính của mình. Sao chép và dán mã này: $ ffmpeg -i benji.GIF -f MP4 -pix_fmt yuv420p benji.MP4 để thay đổi ảnh GIF của bạn thành video MP4. Nếu tệp không có trên máy tính của bạn, chương trình sẽ tự động tạo tệp. Chương trình sẽ hỏi bạn có muốn thay thế nó hay không nếu nó đã có sẵn. Gõ –y để nói có và ghi đè lên tập tin cũ.
Bạn có thể chuyển đổi GIF sang MP4 trên Instagram không?
Bạn không thể trực tiếp chuyển đổi GIF thành MP4 trên Instagram. Instagram chủ yếu là để chia sẻ video và hình ảnh. Nhưng trước tiên, bạn có thể sử dụng các ứng dụng hoặc trang web khác để chuyển đổi GIF sang MP4, sau đó tải video MP4 lên Instagram.
Cái nào tốt hơn, GIF hay MP4?
GIF phù hợp hơn cho các hoạt ảnh ngắn hoặc đồ họa đơn giản hoặc khi bạn không cần âm thanh. Ngược lại, MP4 phù hợp hơn cho video dài hơn, phim hoặc video có âm thanh.
GIF rất phù hợp cho các hình ảnh động và đồ họa ngắn, đơn giản. Để so sánh, MP4 cung cấp chất lượng, âm thanh và tính linh hoạt cao hơn cho các video dài hơn. Nếu bạn muốn dễ dàng chuyển đổi GIF sang MP4 định dạng và mở khóa nhiều khả năng hơn, hãy xem xét AVAide MP4 Converter. Đây là giải pháp phù hợp để dễ dàng chuyển đổi ảnh GIF thành video MP4 chất lượng cao.
Một bộ chuyển đổi MP4 đa chức năng để chuyển đổi bất kỳ định dạng video nào sang MP4 với chất lượng đầu ra cao.



 An toàn tải
An toàn tải


