Bạn đã bao giờ tự hỏi làm thế nào để chuyển đổi những video hào nhoáng, quyến rũ đó ở định dạng F4V bí ẩn thành các tệp MP4 thân thiện với người dùng và tương thích toàn cầu chưa? Bạn có biết rằng việc chuyển đổi nó sang MP4 đảm bảo rằng nhiều thiết bị và chương trình hơn có thể đọc và phát tệp mà không gặp vấn đề gì không?
Hôm nay, chúng tôi sẽ làm sáng tỏ bí ẩn kỹ thuật số này và chỉ cho bạn các bước đơn giản để giúp video của bạn có thể truy cập được trên hầu hết mọi thiết bị hoặc nền tảng. Vì vậy, chúng ta hãy bắt tay vào cuộc hành trình này để chuyển đổi F4V sang MP4 và làm cho video của bạn linh hoạt hơn và có thể chia sẻ rộng rãi hơn.
Phần 1. Cách tốt nhất để chuyển đổi F4V sang MP4 trên Mac và Windows
Bạn đã bao giờ có một video ở định dạng MPG mà bạn muốn xem trên máy tính Mac hoặc Windows chưa? Các tệp MPG có thể phức tạp vì chúng không phải lúc nào cũng hoạt động trơn tru trên tất cả các thiết bị. Đó là nơi mà Công cụ chuyển đổi AVAide MP4 được coi là giải pháp đơn giản nhất và tốt nhất để chuyển đổi video MPG sang định dạng MP4.
Khi chuyển đổi video, bạn muốn đảm bảo chất lượng luôn ở mức cao nhất. AVAide MP4 Converter thực hiện được điều đó. Nó giữ cho video của bạn trông sắc nét và sống động. Chờ đợi một video được chuyển đổi không phải là điều thú vị. AVAide MP4 Converter hoàn thành công việc để bạn có thể thưởng thức video của mình mà không phải chờ đợi lâu. Bạn có cần chuyển đổi nhiều video cùng một lúc không? Không có gì. AVAide MP4 Converter cho phép bạn chuyển đổi nhiều tệp cùng lúc, giúp bạn tiết kiệm thời gian và công sức. Vì vậy, khi bạn cần chuyển đổi định dạng video, hãy tin tưởng vào AVAide MP4 Converter để giúp quá trình này trở nên đơn giản và hiệu quả.
- Nó có thể chuyển đổi các tập tin đa phương tiện sang hơn 300 định dạng.
- Nó cung cấp đầu ra video 1080p, 4K, 5K và 8K mà không làm giảm chất lượng video.
- Nó cung cấp các tùy chọn để nâng cao chất lượng video.
- Nó cho phép bạn thay đổi cài đặt video, chẳng hạn như độ phân giải, tốc độ khung hình, v.v.
- Nó cung cấp các chức năng chỉnh sửa như cắt, xoay, hiệu ứng, bộ lọc, v.v.
Bước 1Đầu tiên, hãy tải xuống và cài đặt chương trình trên máy tính của bạn để truy cập nó hoàn toàn. Sau đó, mở nó để bắt đầu.
Bước 2Điều hướng đến Bộ chuyển đổi chuyển hướng. Nhấn vào (+) ở phần giữa màn hình của bạn. Nó sẽ mở thư mục trên màn hình của bạn và chọn tệp video F4V mà bạn muốn chuyển đổi.
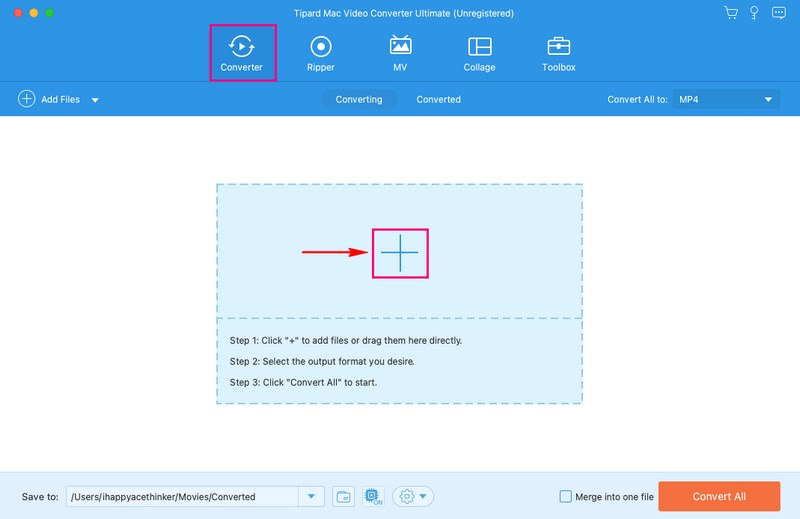
Bước 3Nhấn vào Hồ sơ menu thả xuống để truy cập lựa chọn định dạng video. Bên dưới Băng hình tùy chọn, chọn MP4, nằm trong danh sách hàng đầu.
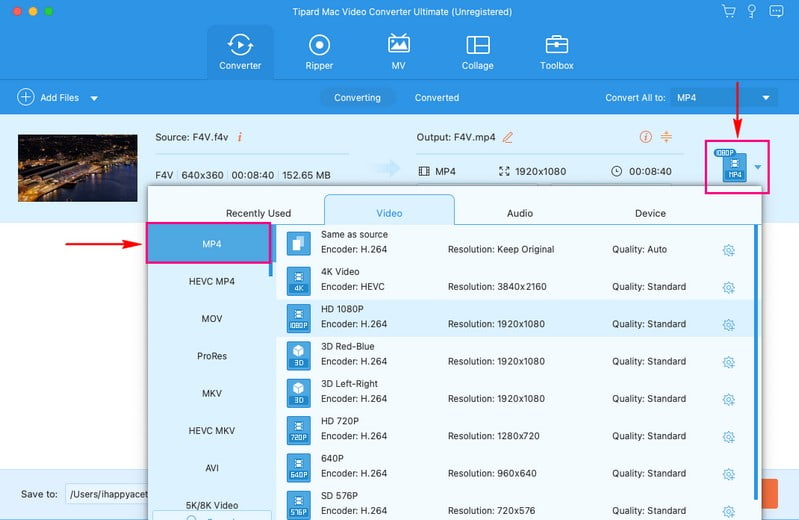
Bước 4Nếu bạn muốn thay đổi cài đặt đầu ra video, hãy nhấn nút Bánh răng cái nút. Bạn có thể sửa đổi Mã hoá, Tốc độ bit, Nghị quyết, và Tỷ lệ khung hình Dưới Băng hình cài đặt. Hơn nữa, bạn có thể sửa đổi Mã hoá, Tốc độ bit, Kênh, và Tỷ lệ mẫu Dưới Âm thanh cài đặt. Sau đó, nhấp vào Tạo mới để áp dụng các thay đổi.
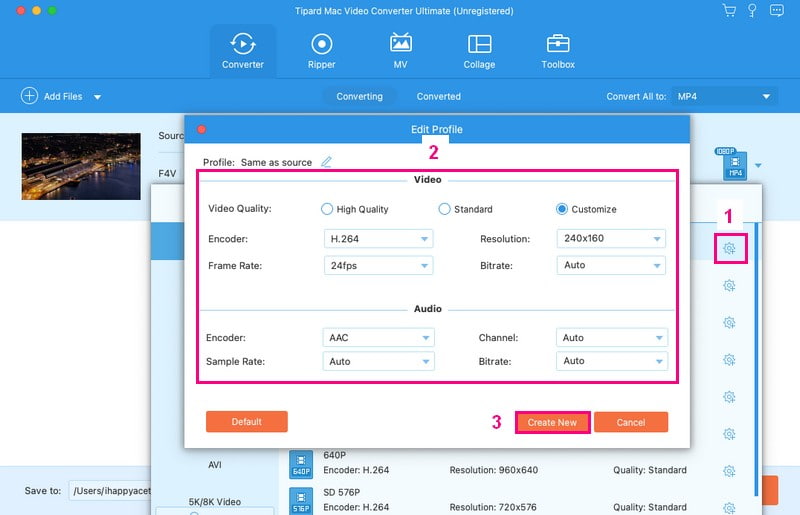
Bước 5Bạn quay lại menu chuyển đổi. Bây giờ, hãy nhấp vào Đũa phép để chỉnh sửa tập tin video của bạn. Bạn có thể chỉnh sửa tập tin video của mình bằng cách sử dụng Xoay & cắt, Hiệu ứng & Bộ lọc, Chữ ký ảnh, Âm thanh, và Phụ đề. Sau khi hài lòng thì nhấn VÂNG để áp dụng những thay đổi bạn thực hiện.
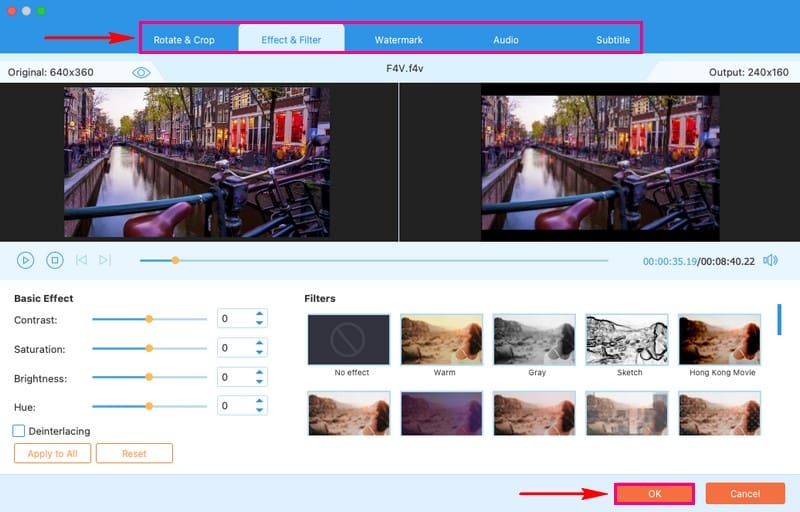
Bước 6Khi hoàn tất, nhấn Chuyển đổi tất cả để chuyển đổi tệp video F4V của bạn sang định dạng MP4. Sau đó, kiểm tra đầu ra đã chuyển đổi sang thư mục trên máy tính để bàn của bạn.
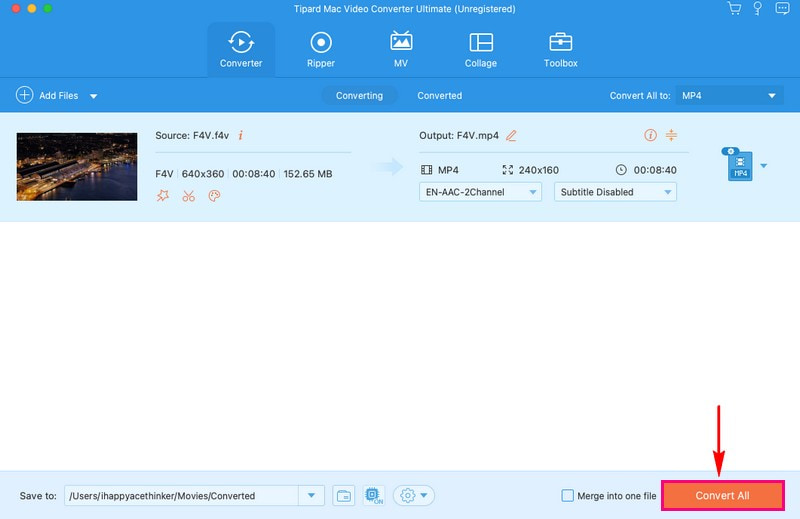
Phần 2. Chuyển đổi F4V sang MP4 bằng VLC
VLC Media Player, thứ mà bạn có thể đã biết để phát video, không chỉ là một trình phát; nó cũng là một công cụ chuyển đổi mạnh mẽ. Nó là một trình phát đa phương tiện nổi tiếng và được tin cậy rộng rãi, vì vậy bạn có thể tin tưởng vào khả năng chuyển đổi của nó. Chương trình này có thể chuyển đổi video F4V của bạn sang định dạng MP4, giúp chúng tương thích với nhiều thiết bị và nền tảng. Nó cung cấp một quy trình đơn giản và giao diện thân thiện với người dùng đảm bảo trải nghiệm chuyển đổi không gặp rắc rối.
Dưới đây là các bước để chuyển đổi F4V sang MP4 bằng VLC:
Bước 1Khởi chạy VLC trên máy Mac của bạn.
Bước 2Trong menu trên cùng, nhấp vào Tập tin. Chọn Chuyển đổi / Luồng từ trình đơn thả xuống.
Bước 3Nhấp chuột Mở phương tiện và chọn video F4V của bạn.
Bước 4Ở dưới Chọn hồ sơ, lựa chọn Video - H.264 + MP3 (MP4). Sau đó nhấn Duyệt qua để chọn nơi lưu tệp MP4 của bạn.
Bước 5Nhấp chuột Khởi đầu để bắt đầu chuyển đổi. Vui lòng đợi cho đến khi nó kết thúc. Tệp MP4 đã chuyển đổi của bạn sẽ nằm trong thư mục đích bạn đã chọn.
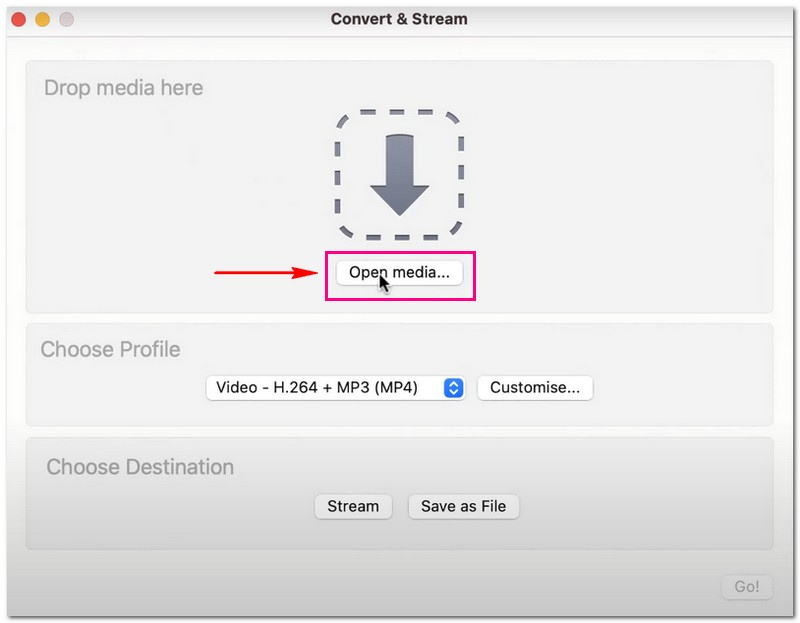
Phần 3. Chuyển đổi F4V sang MP4 trực tuyến
Bạn đang tìm kiếm một phương pháp đơn giản để chuyển đổi video F4V sang định dạng MP4 phổ biến? AVAide Free Video Converter Online có thể là giải pháp bạn đang tìm kiếm. Công cụ chuyển đổi trực tuyến này không yêu cầu tải xuống hoặc cài đặt bất kỳ chương trình nào. Nó là miễn phí để sử dụng, làm cho nó thân thiện với ngân sách. Bạn có thể chuyển đổi video của mình từ F4V sang MP4 mà không cần quá trình dài. Ngoài ra, nó còn cung cấp tùy chọn để bạn có thể thay đổi cài đặt đầu ra video theo yêu cầu của mình. Hãy dùng thử và tận hưởng sự tiện lợi của việc chuyển đổi video trực tuyến.
Khám phá cách chuyển đổi F4V sang MP4 trực tuyến bằng AVAide Free Video Converter Online:
Bước 1Hãy truy cập trang web chính thức của AVAide Free Video Converter Online để truy cập.
Bước 2Nhấn vào Thêm tệp của bạn để nhập tệp video F4V mà bạn muốn chuyển đổi sang định dạng MP4.
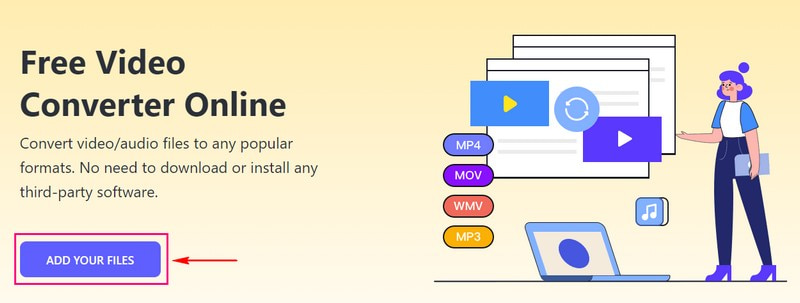
Bước 3Đánh dấu MP4 tùy chọn để chọn nó làm định dạng đầu ra ở góc dưới màn hình của bạn.
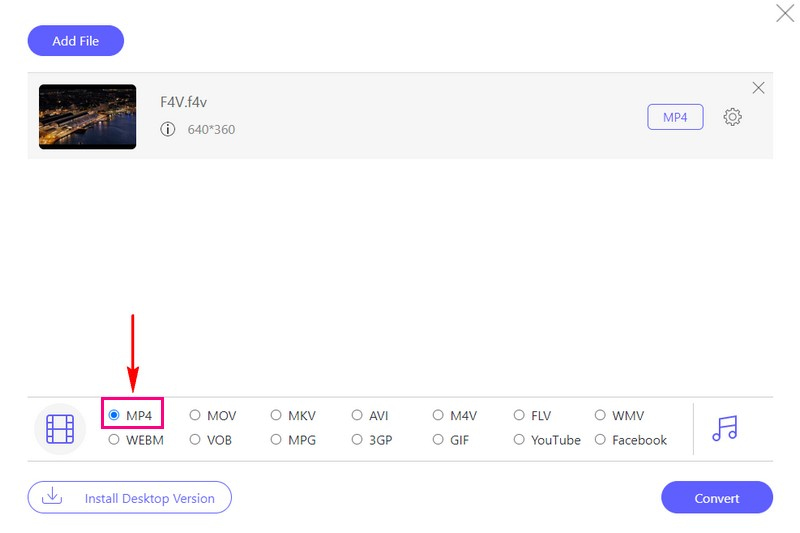
Bước 4Nếu bạn muốn cá nhân hóa cài đặt đầu ra, hãy thực hiện việc của mình bằng cách nhấp vào Bánh răng cái nút. Bạn có thể thay đổi Bộ mã hóa video, Nghị quyết, Tốc độ bit của video, và Tỷ lệ khung hình TRÊN Cài đặt video. Ngoài ra, bạn có thể thay đổi Bộ mã hóa âm thanh, Kênh, Tốc độ bit, và Tỷ lệ mẫu TRÊN Cài đặt âm thanh. Khi đã ổn định, hãy nhấn VÂNG để áp dụng những thay đổi bạn thực hiện.
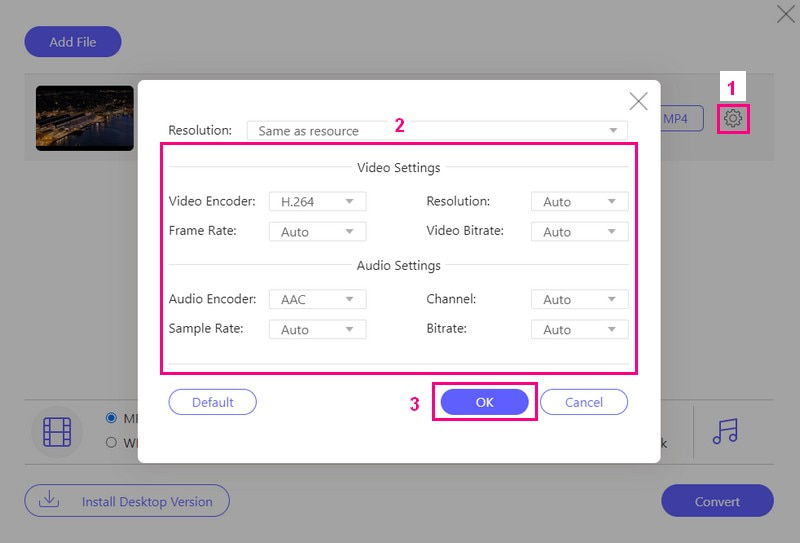
Bước 5Khi hài lòng với kết quả đầu ra của bạn, hãy nhấn nút Đổi để chuyển đổi tập tin video F4V sang định dạng MP4.
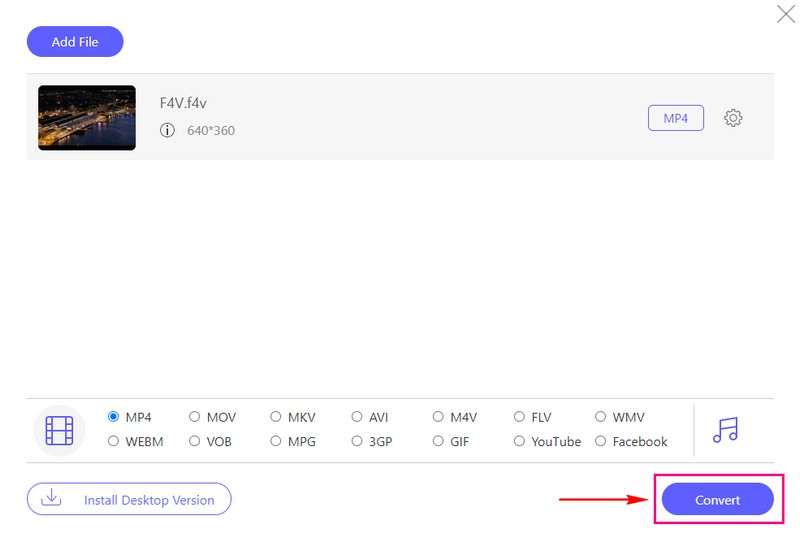
Phần 4. F4V so với MP4
Các tệp F4V thường được sử dụng với phần mềm Adobe Flash và ít phổ biến hơn MP4. Mặt khác, tệp MP4 được sử dụng rộng rãi và hỗ trợ bởi nhiều thiết bị và nền tảng, như máy tính, điện thoại thông minh, v.v. Nếu bạn có video ở định dạng F4V, bạn có thể gặp sự cố khi phát video đó trên một số thiết bị. Ngược lại với video MP4, chúng linh hoạt hơn và có thể phát trên hầu hết mọi thứ.
Phần 5. Câu hỏi thường gặp về Chuyển đổi F4V sang MP4
FFmpeg chuyển đổi F4V sang MP4 như thế nào?
Mở một dấu nhắc lệnh hoặc thiết bị đầu cuối. Sử dụng lệnh này: ffmpeg -i input.f4v -c:v h264 -c:a aac out.mp4. Sau đó, thay thế input.f4v bằng tệp F4V và out.mp4 bằng tên tệp MP4 mong muốn. Nhấn Enter và FFmpeg sẽ chuyển đổi tệp sang MP4.
Tôi có thể chuyển đổi nhiều video F4V sang MP4 cùng một lúc không?
Đúng! AVAide MP4 Converter hỗ trợ chuyển đổi hàng loạt, nghĩa là bạn có thể chuyển đổi nhiều tệp nhất có thể và nhận được kết quả cùng một lúc.
Có sự khác biệt về chất lượng giữa F4V và MP4 sau khi chuyển đổi không?
Nếu thực hiện đúng, chất lượng sẽ được giữ nguyên. Các công cụ chuyển đổi mạnh mẽ như AVAide MP4 Converter hoặc VLC giúp duy trì chất lượng video trong quá trình chuyển đổi.
Mất bao lâu để chuyển đổi F4V sang MP4?
Mất bao lâu để thay đổi F4V sang MP4 tùy thuộc vào kích thước tệp, tốc độ máy tính và cài đặt bạn đã chọn. Các tệp nhỏ có cài đặt chất lượng thấp hơn sẽ nhanh chóng được xử lý. Các tệp lớn có cài đặt chất lượng tốt hơn sẽ mất nhiều thời gian hơn.
Có bất kỳ lợi thế nào khi sử dụng F4V so với MP4 không?
F4V có thể phù hợp với một số nền tảng cũ hơn, nhưng trong hầu hết các tình huống, MP4 sẽ tốt hơn vì nó hoạt động tốt trên nhiều thiết bị.
Việc chuyển đổi từ F4V sang MP4 là một bước đi thông minh dành cho những ai đang tìm kiếm khả năng tương thích và tính linh hoạt trong các tệp video của mình. Bài đăng này đã dạy bạn cách chuyển đổi tập tin F4V sang MP4 sử dụng các bộ chuyển đổi khác nhau. Nếu bạn muốn một giải pháp đáng tin cậy và thân thiện với người dùng để thực hiện chuyển đổi này, chúng tôi khuyên bạn nên sử dụng AVAide MP4 Converter. Nó đảm bảo rằng chất lượng video của bạn vẫn được giữ nguyên trong quá trình chuyển đổi, do đó, nó sẽ không làm mất đi độ rõ nét và sắc nét.
Một bộ chuyển đổi MP4 đa chức năng để chuyển đổi bất kỳ định dạng video nào sang MP4 với chất lượng đầu ra cao.



 An toàn tải
An toàn tải


