Bạn đã tìm thấy một kho băng DV cũ chứa đựng những kỷ niệm đáng nhớ của gia đình. Bạn háo hức chia sẻ những khoảnh khắc đó với những người thân yêu hoặc tận hưởng chúng trên các thiết bị hiện đại như điện thoại, máy tính bảng. Nhưng vấn đề ở đây là: những băng DV này có định dạng không tương thích với công nghệ hiện tại của bạn. Đó là nơi nảy sinh ý tưởng chuyển đổi chúng sang MP4. Bài viết này sẽ hướng dẫn bạn cách chuyển đổi DV sang MP4 trực tuyến và ngoại tuyến. Hãy để chúng tôi khám phá các phương án giúp bạn chọn cách tiếp cận tốt nhất cho những kỷ niệm quý giá của mình.
Phần 1. DV là gì
Digital Video hay DV là định dạng để ghi và phát video trên các thiết bị điện tử như máy ảnh và máy tính. Video kỹ thuật số là cách lưu trữ hình ảnh và âm thanh chuyển động ở định dạng kỹ thuật số.
Phần 2. Chuyển đổi DV sang MP4 bằng AVAide MP4 Converter
Công cụ chuyển đổi AVAide MP4 là một chương trình tiện dụng giúp bạn chuyển đổi video DV sang định dạng MP4. Điều này có thể hữu ích cho nhiều mục đích khác nhau, như chia sẻ video trực tuyến hoặc phát chúng trên các thiết bị khác nhau. Chương trình này có tốc độ chuyển đổi cao nên bạn không phải đợi lâu. Nó giống như việc chuyển đổi video của bạn nhanh như chớp. Nếu bạn có nhiều video cần chuyển đổi, bạn không cần phải thực hiện từng video một. Chương trình này có thể chuyển đổi nhiều tệp cùng một lúc mà không gặp sự cố. Ngoài ra, AVAide MP4 Converter còn cung cấp các chức năng chỉnh sửa cơ bản để nâng cấp video của bạn.
Dưới đây là các bước về cách chuyển đổi tệp DV sang MP4 bằng AVAide MP4 Converter:
Bước 1Đầu tiên, hãy tải xuống và cài đặt chương trình trên máy tính của bạn để truy cập đầy đủ.

Hãy thử nó Đối với Windows 7 trở lên
 An toàn tải
An toàn tải
Hãy thử nó Dành cho Mac OS X 10.13 trở lên
 An toàn tải
An toàn tảiBước 2Điều hướng đến Bộ chuyển đổi chuyển hướng. Nhấn vào (+) để thêm tệp DV bạn muốn chuyển đổi.
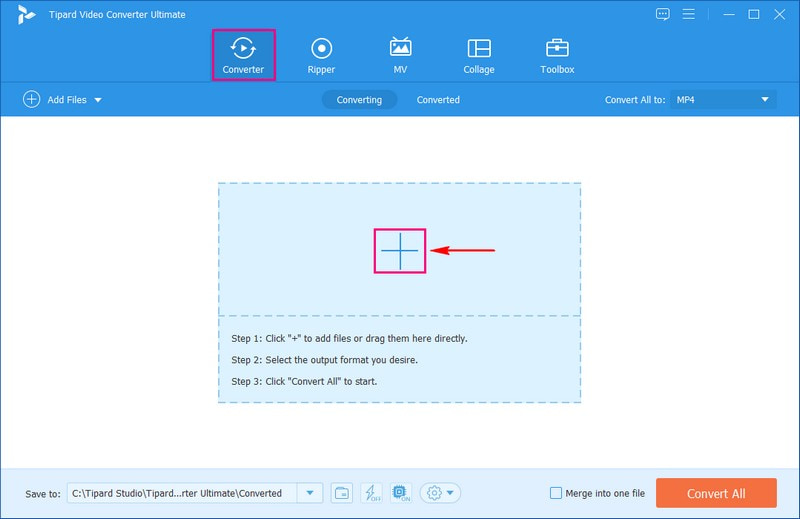
Bước 3Đi đến Hồ sơ trình đơn thả xuống. Bạn có thể xem các cài đặt trước video, âm thanh và thiết bị làm sẵn tại đây. Bên dưới Băng hình tùy chọn, chọn MP4, mà bạn có thể thấy ở trên cùng.
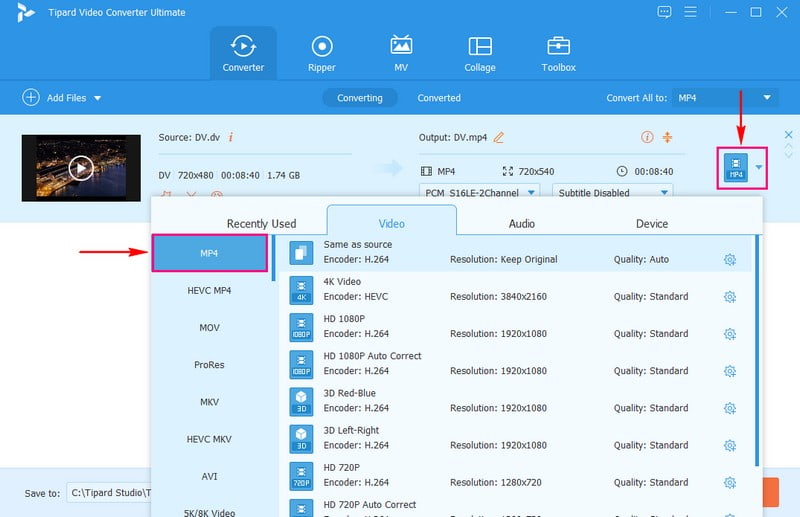
Bước 4Nếu bạn muốn tùy chỉnh đầu ra của video, hãy nhấn vào Bánh răng cái nút. Bạn có thể cá nhân hóa Băng hình và Âm thanh tùy chọn dựa trên yêu cầu của bạn. Sau khi thay đổi, nhấn nút Tạo mới nút để áp dụng chúng.
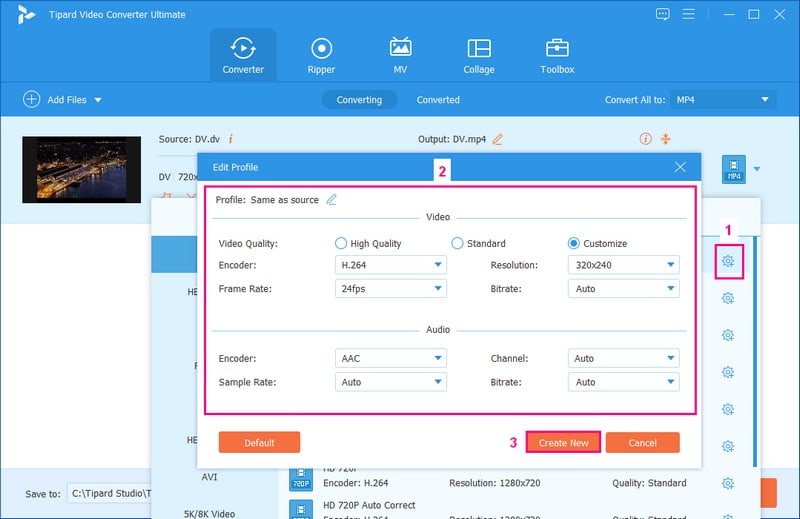
Bước 5Trước khi bắt đầu chuyển đổi, bạn có thể thực hiện một số chỉnh sửa cho video của mình bằng cách nhấp vào nút Wand. Bạn có thể truy cập Xoay & cắt, Hiệu ứng & Bộ lọc, Chữ ký ảnh, Âm thanh, và Phụ đề đây. Hãy nhớ nhấn nút OK để áp dụng những thay đổi bạn thực hiện.
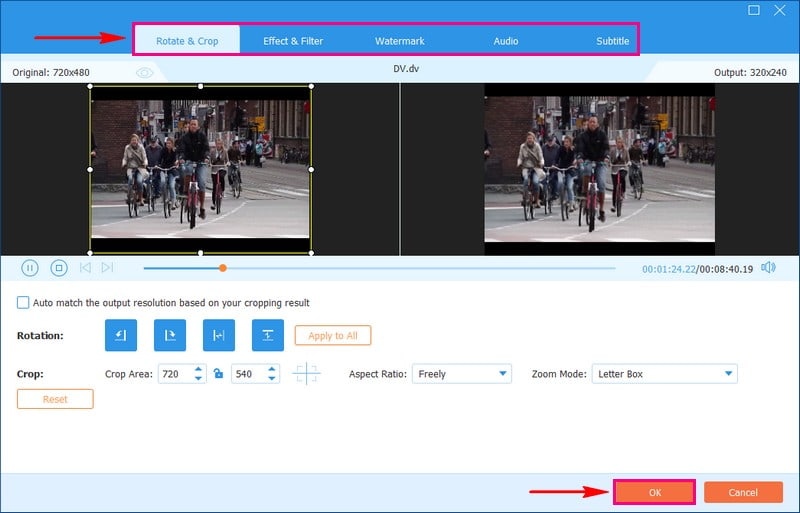
Bước 6Sau khi ổn định, hãy nhấn Chuyển đổi tất cả để chuyển đổi tập tin DV sang định dạng MP4. Sau đó, MP4 đã chuyển đổi sẽ được lưu trong thư mục cục bộ của bạn.
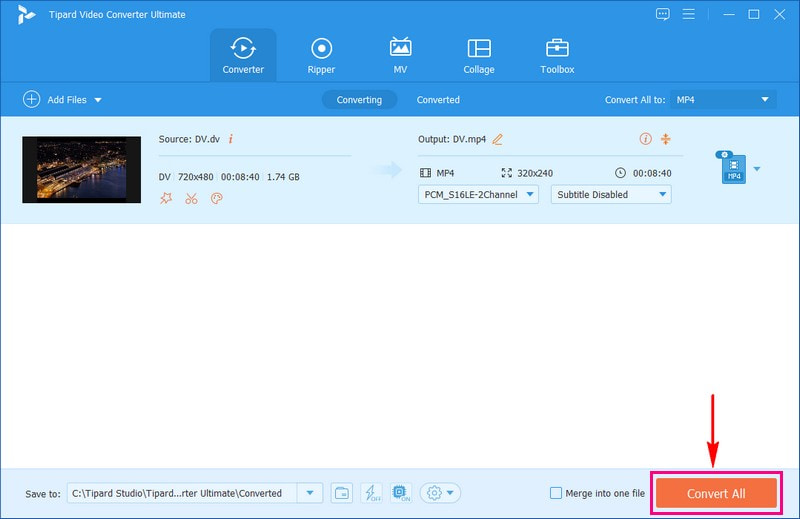
Phần 3. Chuyển đổi DV sang MP4 bằng HandBrake
Bạn đã bao giờ cần chuyển video DV của mình sang định dạng tương thích với các thiết bị hiện đại hoặc dễ dàng chia sẻ với người khác chưa? Đó là lúc HandBrake đến giải cứu! Chương trình này được thiết kế đơn giản để dễ hiểu. Đây là một công cụ miễn phí và dễ sử dụng giúp bạn thay đổi định dạng video DV sang định dạng MP4. Nó giống như có một cây đũa thần cho video của bạn, khiến chúng hoạt động trên các thiết bị ngày nay hoặc sẵn sàng để chia sẻ trực tuyến. Ngoài ra, nó còn hỗ trợ chuyển đổi hàng loạt, giúp bạn tiết kiệm thời gian và công sức.
Dưới đây là các bước về cách chuyển đổi DV sang MP4 trong HandBrake:
Bước 1Khởi động HandBrake và bạn sẽ thấy một cửa sổ xuất hiện.
Bước 2Bấm vào Tập tin ở bên trái. Đây là nơi bạn chọn video DV mà bạn muốn làm việc. Ngoài ra, bạn có thể kéo và thả video DV của mình vào cửa sổ.
Bước 3bên trong Cài đặt trước menu thả xuống, bạn có thể chọn giao diện cho video của mình. Đi đến Tóm lược tab và chọn MP4 làm định dạng cho video của bạn.
Bước 4Ở phía dưới cùng, bạn có thể chọn nơi lưu video đã chuyển đổi của mình.
Bước 5Khi bạn đã hoàn tất và sẵn sàng, hãy nhấp vào Bắt đầu mã hóa cái nút. HandBrake bây giờ sẽ bắt đầu thay đổi video DV của bạn sang định dạng MP4.
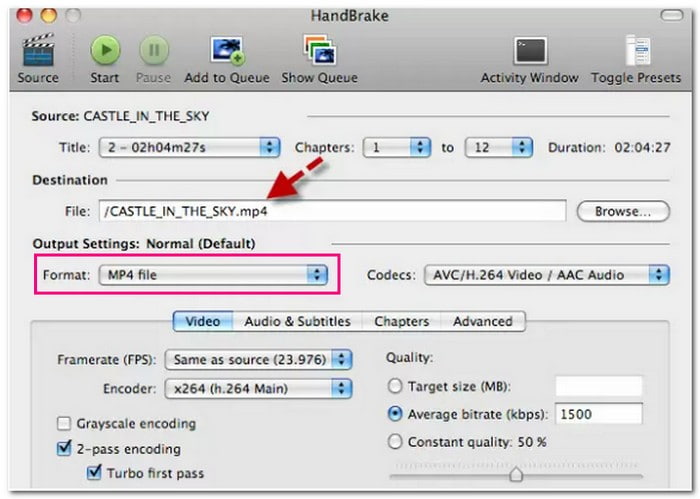
Phần 4. Chuyển đổi DV sang MP4 trực tuyến
Convertio là một nền tảng trực tuyến miễn phí cho phép bạn thay đổi định dạng video DV thành MP4. Nó giống như một trang web hữu ích có thể chuyển đổi video của bạn để hoạt động trên điện thoại thông minh, máy tính bảng và máy tính ngày nay. Bạn không cần tải xuống bất kỳ phần mềm nào; nó có thể truy cập được thông qua trình duyệt web của bạn. Nó đảm bảo video của bạn có thể được phát trên các thiết bị khác nhau. Quá trình này rất đơn giản, khiến nó trở nên hoàn hảo cho những người muốn có một giải pháp đơn giản.
Dưới đây là các bước về cách chuyển đổi DV sang MP4 trực tuyến bằng Convertio:
Bước 1Đầu tiên và quan trọng nhất, hãy truy cập trang web chính thức của Convertio để có quyền truy cập đầy đủ.
Bước 2Nhấn vào Chọn tệp để truy cập thư mục máy tính để bàn của bạn. Vui lòng nhập video DV mà bạn muốn chuyển đổi sang định dạng MP4.
Bước 3Đi tới Chuyển đổi sang và nhấp vào Định dạng menu thả xuống và vui lòng chọn MP4 khỏi danh sách.
Bước 4Nhấn vào Bánh răng nút để sửa đổi Băng hình và Âm thanh cài đặt theo sở thích của bạn. Sau đó đánh dấu vào VÂNG để áp dụng những thay đổi bạn thực hiện.
Bước 5Nhấn vào Đổi để chuyển đổi video DV sang định dạng MP4 khi được cài đặt.
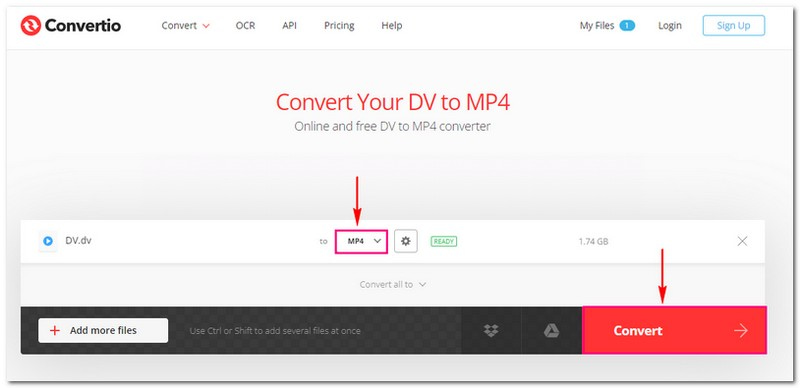
Phần 5. Câu hỏi thường gặp về Chuyển đổi DV sang MP4
Làm cách nào để chuyển đổi DV sang MP4 trên máy Mac?
AVAide MP4 Converter hoạt động trên hệ điều hành Mac và Windows. Do đó, bạn có thể chuyển đổi DV sang MP4 trên máy Mac bằng cách sử dụng nó. Chỉ cần tải xuống và cài đặt chương trình và bạn đã sẵn sàng để bắt đầu.
Chuyển đổi FFmpeg DV sang MP4 hoạt động như thế nào?
Mở dấu nhắc lệnh hoặc thiết bị đầu cuối của bạn. Điều hướng đến thư mục chứa video DV của bạn bằng lệnh cd. Sử dụng lệnh FFmpeg sau để chuyển đổi video DV sang MP4: ffmpeg -i input.dv -c:v libx264 -preset Slow -crf 22 -c:a aac -strict thử nghiệm đầu ra.mp4.
Thay thế input.dv bằng tên tệp video DV của bạn. Sau đó nhấn Enter để chạy lệnh. FFmpeg sẽ bắt đầu quá trình chuyển đổi và tạo video MP4 trong cùng thư mục.
Cái nào tốt hơn, DV hay MP4?
MP4 tốt hơn vì nó linh hoạt hơn, hoạt động trên nhiều thiết bị khác nhau và có kích thước tệp nhỏ hơn. DV thường tốt hơn cho việc chỉnh sửa video chuyên nghiệp và duy trì chất lượng cao, nhưng nó kém thân thiện với người dùng hơn khi sử dụng thông thường.
Tôi nên sử dụng cài đặt nào để có chất lượng tốt nhất?
Những lựa chọn bạn đưa ra về cách thiết lập video tùy thuộc vào sở thích của bạn và cách bạn dự định sử dụng video đó. Tuy nhiên, chọn H.264 cho video và AAC cho âm thanh là một cách tuyệt vời để bắt đầu. Nó giúp đảm bảo video của bạn hoạt động tốt trên các thiết bị khác nhau cũng như có giao diện và âm thanh đẹp.
Mất bao lâu để chuyển đổi DV sang MP4?
Tốc độ chuyển video DV của bạn thành video MP4 phụ thuộc vào dung lượng của tệp DV gốc. Sẽ mất nhiều thời gian hơn nếu tệp DV của bạn lớn và máy tính của bạn chạy chậm.
Khám phá cách chuyển đổi phim DV của bạn sang MP4 có thể giúp bạn dễ dàng thưởng thức video của mình trên nhiều thiết bị và nền tảng khác nhau. Nó làm cho video nhỏ hơn và tương thích với điện thoại thông minh, máy tính bảng và máy tính. Để chuyển đổi nhanh chóng và hiệu quả, hãy cân nhắc sử dụng AVAide MP4 Converter. AVAide MP4 Converter thân thiện với người dùng và hoạt động tốt cho cả người mới bắt đầu và người dùng có kinh nghiệm.
Một bộ chuyển đổi MP4 đa chức năng để chuyển đổi bất kỳ định dạng video nào sang MP4 với chất lượng đầu ra cao.




