Chúng ta có một thế giới kỹ thuật số ngày càng tiến bộ, chủ yếu giúp chúng ta làm cho cuộc sống của mình dễ dàng hơn. Tuy nhiên, những người thành thạo công nghệ vẫn gặp khó khăn theo một số cách, bao gồm cả các phương tiện chuyển đổi tệp của họ. Đôi khi chúng ta gặp lỗi khi phát các tệp video AVI, chỉ vì chúng không phù hợp với thiết bị của bạn. Những trường hợp như vậy có thể được giải quyết thông qua chuyển đổi từ AVI sang WMV hoặc các định dạng khác. Mạng cung cấp nhiều loại công cụ giúp các Công nghệ viên thực hiện công việc của họ dễ dàng hơn. Nhưng câu hỏi đặt ra là, đâu sẽ là sự lựa chọn tốt nhất? Bài viết này sẽ giúp bạn xác định công cụ tuyệt vời sẽ hỗ trợ bạn trong các nhiệm vụ chuyển đổi của bạn.
Phần 1. Cách tốt nhất để chuyển đổi AVI sang WMV trên Windows / Mac
Có nhiều cách khác nhau để chuyển đổi AVI sang WMV, được giải quyết trực tuyến và ngay cả khi không có kết nối internet. AVAide Video Converter là phần mềm hoạt động tốt nhất trong việc chuyển đổi tệp video của bạn sang các định dạng khác nhau mà không làm giảm chất lượng của nó. Phần mềm này hỗ trợ hơn 300 định dạng. Ví dụ: bạn cũng có thể sử dụng nó để chuyển đổi MP4 sang AVI. Ngoài ra, nó chủ yếu được mua lại bởi hàng triệu người trên toàn cầu. Giao diện của công cụ cũng rất tiện dụng mà ngay cả những người trẻ tuổi cũng có thể điều hướng. Hơn nữa, công cụ này hoạt động tương thích trên Windows và Mac. Vì vậy, nếu bạn đang tìm kiếm một công cụ lý tưởng giúp bạn chuyển đổi các tệp của mình một cách hoàn hảo, thì AVAide Video Converter là sự lựa chọn tốt nhất. Vì vậy, không cần thêm thông tin gì, vui lòng xem sơ qua bên dưới và làm theo các bước chuyển đổi AVI sang WMV trên Windows 10 / Mac.
Bước 1Mua công cụ
Nhấp vào nút tải xuống bên dưới. Tải xuống và cài đặt AVAide Video Converter trên máy tính của bạn.

Hãy thử nó Đối với Windows 7 trở lên
 An toàn tải
An toàn tải
Hãy thử nó Dành cho Mac OS X 10.13 trở lên
 An toàn tải
An toàn tảiBước 2Nhập tệp của bạn
Tải lên tệp yêu cầu của bạn để chuyển đổi. Nhấp chuột Thêm các tập tin nằm ở phần trên bên trái của giao diện hoặc bạn có thể nhấp trực tiếp vào Thêm dấu hiệu. Công cụ này cho phép bạn thêm nhiều tệp cùng một lúc. Điều này là hoàn hảo cho những người coi trọng thời gian tiêu thụ.
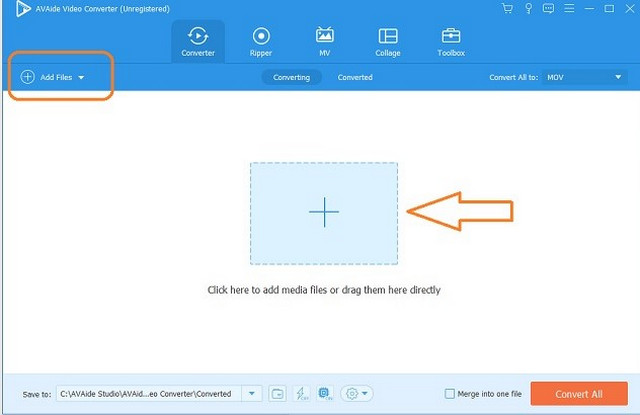
Bước 3Định cấu hình theo định dạng ưa thích của bạn
Phân loại tệp của bạn bằng cách điều chỉnh cài đặt thành định dạng mục tiêu của bạn. Bạn có thể thực hiện chuyển đổi hàng loạt bằng cách nhấp vào Chuyển đổi tất cả. Nếu không, hãy nhấp vào nút Mũi tên ở phần cuối của tệp video, để đặt một định dạng khác cho mỗi tệp. Thật ngạc nhiên, bạn cũng có thể nhấp vào Thiết bị để dễ dàng đặt tùy chọn của bạn như AVI thành WMV.
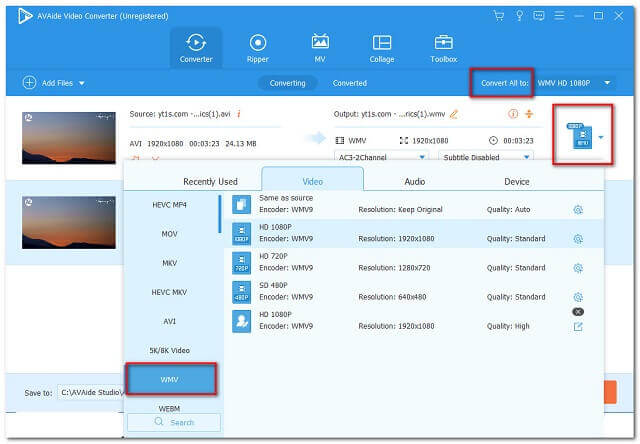
Bước 4Bắt đầu chuyển đổi
Bạn có thể bắt đầu chuyển đổi ngay sau khi cấu hình. Nhấp chuột Chuyển đổi tất cả và đợi quá trình kết thúc. Đối với mỗi tệp được chuyển đổi, bạn có thể đăng ký Chuyển đổi, nằm ở phần trung tâm phía trên của giao diện.
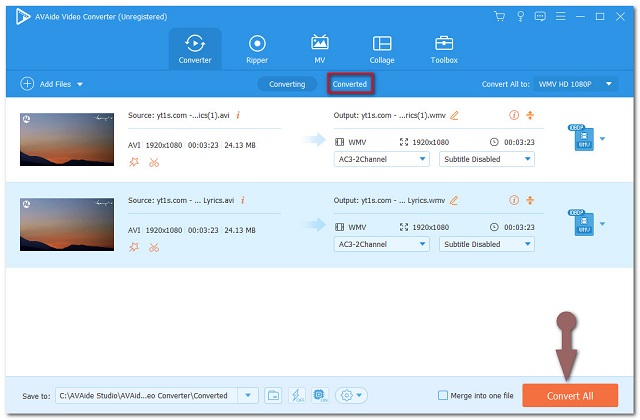
Phần 2. Chuyển đổi AVI sang WMV Online miễn phí
Ngoài ra còn có một số biện pháp cần xem xét trong việc chuyển đổi tệp trực tuyến miễn phí. Và đây là những điều sau đây:
Công cụ chuyển đổi video trực tuyến AVAide
Đầu tiên trong danh sách là AVAide Online Video Converter. Công cụ tuyệt vời này có thể mang lại cho bạn thêm một sự tiện lợi để chuyển đổi AVI sang WMV trực tuyếnNhư đã giới thiệu ở trên, AVAide Online Free Converter có chất lượng được hàng triệu người ngưỡng mộ. Hơn nữa, trang web toàn diện của nó sẽ làm hài lòng đôi mắt của bạn khi tìm hiểu. Dưới đây là những cách đơn giản để làm theo.
Bước 1Đẩy vào Thêm tệp để chuyển đổi khuy ao. Sẽ có một cửa sổ bật lên sẽ được hiển thị, nhấp vào Tải xuống để có được trình khởi chạy AVAide Free Online Video Converter, sau đó nhấp vào mở.
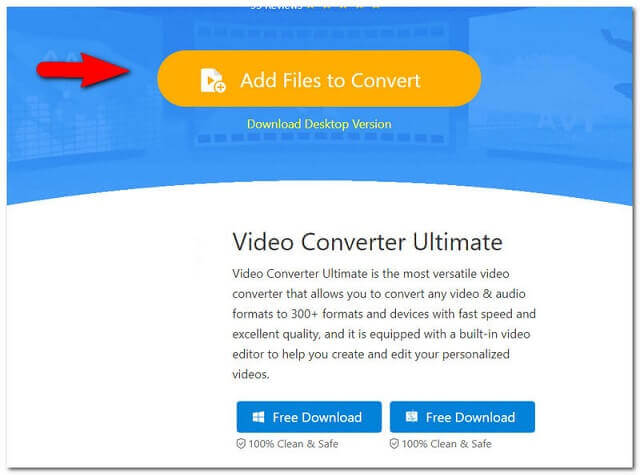
Bước 2Tải lên tệp AVI của bạn từ PC của bạn. Để thêm các tệp khác, hãy nhấp vào Thêm tệp của bạn. Phần mềm này có khả năng cung cấp nhiều tệp như bạn muốn.
Bước 3Chọn WMV trong số các tùy chọn định dạng nằm ở phần dưới của giao diện, sau đó nhấp vào Đổi. Trước khi quá trình chuyển đổi, hãy chọn thư mục ưa thích của bạn để giữ kết quả đã hoàn thành.
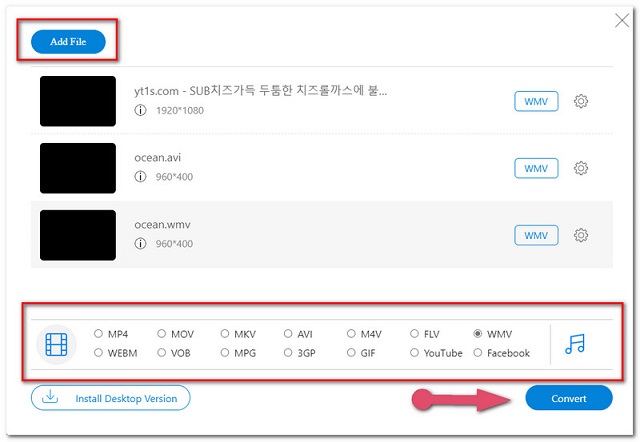
Bước 4Chờ các tệp được chuyển đổi. Công cụ này chỉ mất chưa đầy một phút để chuyển đổi từng tệp, vì vậy bạn có thể kiểm tra bộ nhớ đã chọn của mình ngay lập tức.
Chuyển đổi tệp tin
Thứ hai, chúng tôi có ConvertFiles. Trình chuyển đổi AVI sang WMV này cũng phục vụ cho các danh mục tệp khác như trình chuyển đổi tài liệu và sách điện tử. Khi đọc các câu hỏi thường gặp trên trang web chính của nó, có vẻ như thường có lỗi xảy ra trong quá trình chuyển đổi. Nếu một lỗi xảy ra, nhóm hỗ trợ của họ sẽ xử lý lỗi và sau đó sẽ thông báo cho bạn về kết quả. Dù sao, vui lòng xem bên dưới để biết các bước chuyển đổi sang WMV trực tuyến.
Bước 1Tải lên tệp AVI của bạn bằng cách nhấp vào Duyệt qua.
Bước 2Bên cạnh định dạng đầu vào, tìm kiếm Tệp xen kẽ video âm thanh (AVI). Sau đó cho Định dạng đầu ra, Tìm kiếm Tệp video Windows Media (WMV) . Đây là cách chuyển đổi AVI sang WMV.
Bước 3Nhấp chuột Đổi, sau đó đợi quá trình kết thúc. Sau đó tải xuống và lưu tệp.
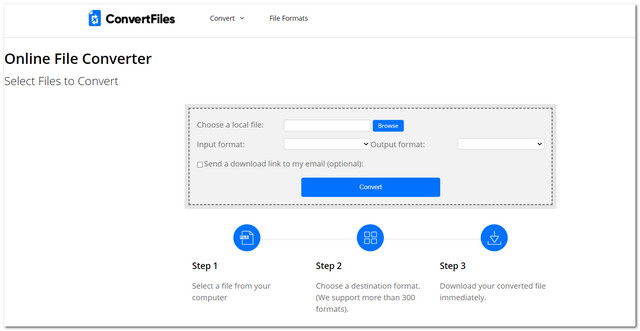
CloudConvert
Đứng thứ ba trong danh sách là CloudConvert. Phần mềm này hỗ trợ hơn 200 định dạng. Bạn cũng có thể sử dụng nó để chuyển đổi định dạng khác như chuyển đổi MOV sang AVI. Khi truy cập trang web chính của nó, bạn sẽ nhận thấy rằng nó không được trang trí, điều này hoàn toàn phù hợp với những người không thích màu sắc rực rỡ. Dưới đây là các bước cần làm để chuyển đổi tệp AVI của bạn sang WMV bằng phần mềm này.
Bước 1Nhấp vào nút màu đỏ có nội dung Chọn tập tin, sau đó tải lên các tệp AVI của bạn.
Bước 2Nhấp chuột Chuyển đổi sang và chọn video rồi chọn WMV. Điều này sẽ giúp bạn chuyển đổi AVI sang WMV miễn phí.
Bước 3Nhấp chuột Đổi, và đợi nó kết thúc. Tải xuống kết quả sau đó lưu.
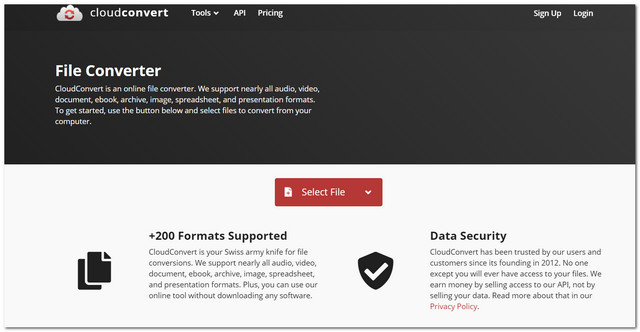
ZAMZAR
Cuối cùng, có ZAMZAR này. Phần mềm này được tạo ra vào năm 2006 bởi anh em Whyley ở Anh. Giống như các công cụ khác đã đề cập, bạn cũng có thể chuyển đổi các tệp video của mình thông qua công cụ phần mềm này. Vui lòng tham khảo các bước đã cho để làm như vậy.
Bước 1Đánh vào Thêm các tập tin để tải lên các tệp video của bạn.
Bước 2Tiến hành Chuyển đổi sang và chọn định dạng mong muốn của bạn từ danh sách thả xuống.
Bước 3Nhấp chuột Chuyển đổi ngay bây giờ, đợi quá trình hoàn tất. Tải xuống sau đó lưu tệp đã chuyển đổi.
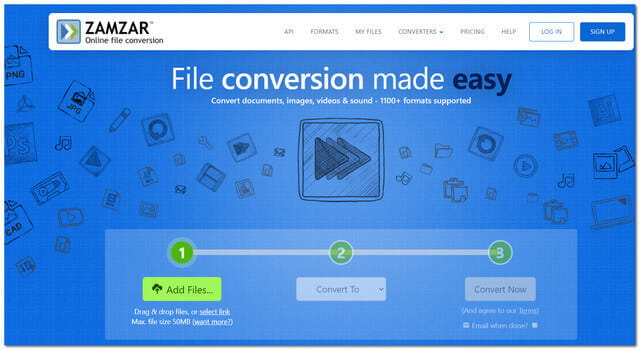
Phần 3. Câu hỏi thường gặp
1. Có cách nào miễn phí để chuyển đổi AVI của tôi sang tệp WMV không?
AVAide Free Online Video Converter có thể chuyển đổi các tệp của bạn thành các định dạng mục tiêu mà vẫn giữ được chất lượng cao của video.
2. Có thể phát tệp AVI trên iPad không?
Một tệp Audio Video Interleave hoặc AVI không được Apple hỗ trợ, giống như các định dạng khác do Microsoft sản xuất. Để phát tệp AVI trên iPad, bạn phải có một trình chuyển đổi video như AVAide Video Converter và chuyển đổi tệp sang các định dạng được iPad hỗ trợ như MOV, MP4, M4V, M-JPEG và MPEG-4.
3. Tôi có thể phát tệp WMV trên MacBook của mình không?
Thật không may, MacBook không thể phát tệp video WMV. Điều này là do các sản phẩm của Apple không hỗ trợ codec độc quyền của MS mà tệp WMV chỉ hoạt động trên đó.
Đúng là những ngày này, chúng ta có một thế giới kỹ thuật số chuyển động nhanh chóng. Và để chúng ta có thể đương đầu, chúng ta phải học ngay cả những điều cơ bản về nó. Trải nghiệm chính công nghệ là cách tốt nhất để bắt đầu. Đó là một khởi đầu tốt để thừa nhận những phương pháp này trong chuyển đổi AVI sang WMV trên Windows 10/ Mac và có được chúng trong mọi tình huống chúng ta gặp phải. Bài viết này giới thiệu một số cách để chuyển đổi AVI sang WMV một cách dễ dàng. Bạn có thể có một thử cho mình.
Hộp công cụ video hoàn chỉnh của bạn hỗ trợ hơn 350 định dạng để chuyển đổi với chất lượng không mất dữ liệu.




