Là người dùng, chúng tôi gặp một số sự cố khi chuyển hoặc sao chép nội dung tệp sang các thiết bị khác. Bộ nhớ trong và bên ngoài không đủ để tiêu thụ như vậy. Vấn đề có thể là gì? Định dạng AVI đóng góp một tỷ lệ lớn vào kích thước của tệp. Tuy nhiên, nhờ vào cách hoạt động của cộng đồng trực tuyến-kỹ thuật số! Với những ý tưởng rộng lớn của nó, chúng tôi có thể điều chỉnh, định dạng MP4 đã thay thế AVI. Sự thay đổi được hầu hết người tiêu dùng ưa thích. MP4 với kích thước tệp nhỏ hơn không ảnh hưởng đến chất lượng video nếu thay đổi từ AVI. Không chỉ các thiết bị Android của bạn, các thiết bị iOS cũng có thể làm như vậy! Thêm vào đó, bộ chứa MP4 tương thích cực kỳ tốt với hầu hết các thiết bị và hỗ trợ nhiều trình phát đa phương tiện hơn AVI. Học từ bài viết này thật tuyệt vời Bộ chuyển đổi AVI sang MP4 miễn phí với chất lượng cao!
Phần 1. Các cách trực tuyến miễn phí để dễ dàng chuyển đổi AVI sang MP4
1. Sử dụng công cụ chuyển đổi trực tuyến như AVAide Free Online Video Converter
Một trong những công cụ hữu ích sẽ làm cho các nhiệm vụ của chúng ta được thực hiện theo cách dễ dàng nhất có thể là với sự trợ giúp của AVAide Free Online Video Converter. Nó hỗ trợ bất kỳ loại định dạng âm thanh và video nào trong vài phút mà không cần trải nghiệm trước. Công cụ trực tuyến này chắc chắn sẽ phù hợp với nhu cầu chuyển đổi AVI sang MP4 của chúng tôi. Ngoài ra, quá trình chuyển đổi sẽ không bao giờ ảnh hưởng đến chất lượng tệp của bạn. AVAide Free Online Video Converter tối đa hóa cách chúng tôi giải quyết nhu cầu của các tác phẩm kỹ thuật số. Đó là giải pháp tốt nhất của chúng tôi cho những khó khăn về lưu trữ và tiêu thụ quá mức. Sử dụng điều này miễn phí mang lại cho chúng tôi sự nhẹ nhõm chắc chắn. Dưới đây là các bước đơn giản về cách thay đổi AVI thành MP4 bằng công cụ tuyệt vời này.
Bước 1Truy cập phần mềm trên trình duyệt của bạn
Với trình duyệt bạn chọn, hãy khởi chạy AVAide Free Online Video Converter. Sau đó, trang web chính sẽ xuất hiện.
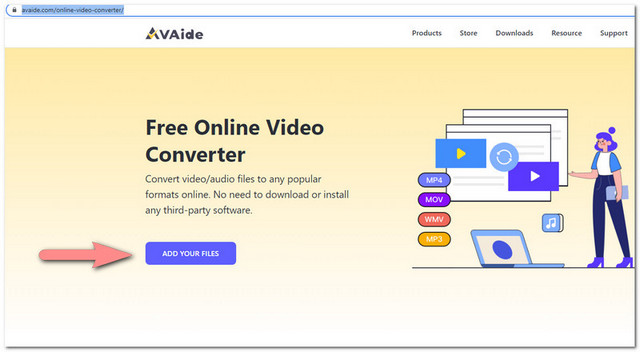
Bước 2Thêm tệp AVI để chuyển đổi
Đây là lúc bạn cần nhấp vào THÊM CÁC PHIM CỦA BẠN để đính kèm các tệp AVI của bạn từ máy tính của bạn. Lưu ý rằng bạn có thể chuyển đổi hàng loạt và riêng lẻ.
Bước 3Thiết lập định dạng MP4
Sau đó, thiết lập định dạng cho tùy chọn chuyển đổi của bạn. Đơn giản chỉ cần nhấp vào MP4 trên Chọn định dạng từ giao diện.
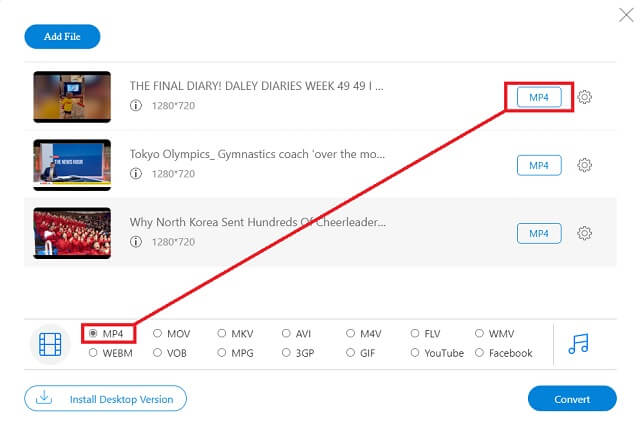
Bước 4Bắt đầu chuyển đổi
Bây giờ bạn có thể tiến hành quá trình chuyển đổi. Bạn có thể thấy trên bảng xem tất cả các tệp đính kèm đã sẵn sàng để chuyển đổi.
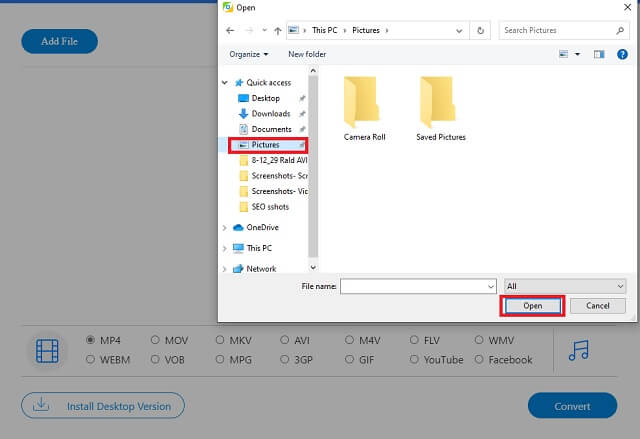
Để bắt đầu, hãy tìm và nhấp vào nút Chuyển đổi. Sau khi nhấp vào, vị trí lưu sẽ xuất hiện. Sau đó, bạn sẽ thấy rằng tất cả các tệp của bạn đang hoàn thành liền mạch.
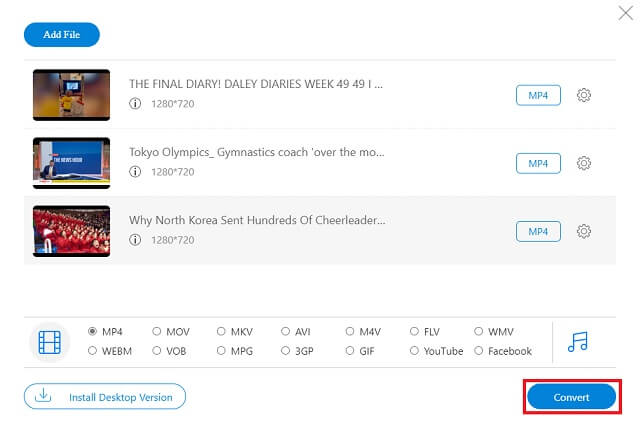
Bước 5Lưu tệp MP4 đã chuyển đổi
Cuối cùng, khi chuyển đổi xong, các tập tin sẽ tự động được lưu vào thư mục đã chọn.
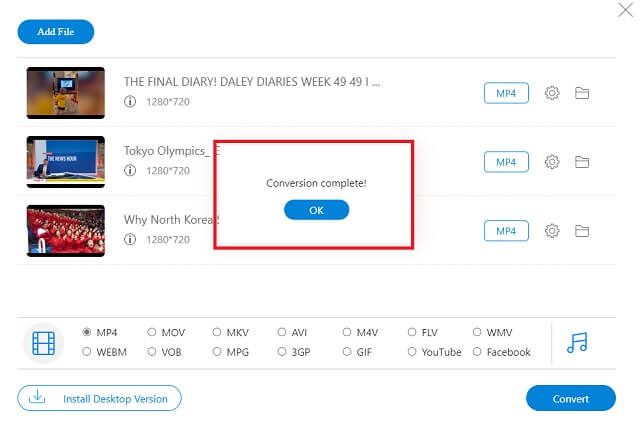
- Nó cho phép người dùng lựa chọn nhiều âm thanh khác nhau với các định dạng video.
- Công cụ này được tạo ra để có tốc độ di chuyển nhanh và chất lượng tuyệt vời. Không cần phải chờ đợi và tiêu tốn nhiều thời gian của bạn.
- Nó tương thích với hầu hết các thiết bị. Cho dù điện thoại, máy tính xách tay, đài phát và truyền hình. Cả người dùng Android và iOs chắc chắn sẽ được hưởng lợi.
- Có thể chuyển đổi đồng thời nhiều tập tin đính kèm mà không làm giảm tốc độ và chất lượng.
- Nó không cung cấp tính năng ghi đĩa DVD.
2. Làm thế nào để chuyển đổi AVI sang MP4 với phanh tay
Công cụ này cung cấp các tính năng chuyển đổi tốt. Đây cũng là câu trả lời cho các tệp AVI ngốn dung lượng lưu trữ của bạn. Handbrake chuyển đổi video của bạn từ các định dạng được hỗ trợ. Với điều này, nó thừa nhận mối quan tâm của chúng tôi về cách chuyển đổi AVI sang MP4. Dưới đây là một số bước để sử dụng công cụ.
Bước 1Khởi chạy trình duyệt của bạn và tiếp tục đến trang web.
Để có được phần mềm, hãy truy cập trang chính thức. Nhấn vào Nguồn và tiếp tục bên cạnh Thêm vào hàng để thêm các tệp AVI của bạn.
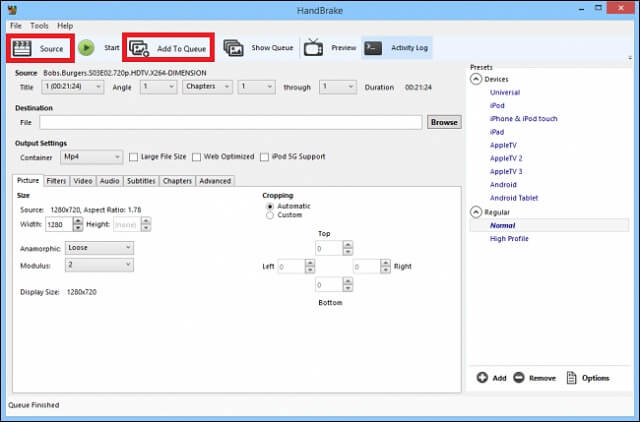
Bước 2Chọn điểm đến, định dạng và bắt đầu chuyển đổi
Tải lên tệp bằng cách nhấp vào Duyệt qua khuy ao. Sau đó, chọn định dạng MP4. Cuối cùng, bắt đầu quá trình.
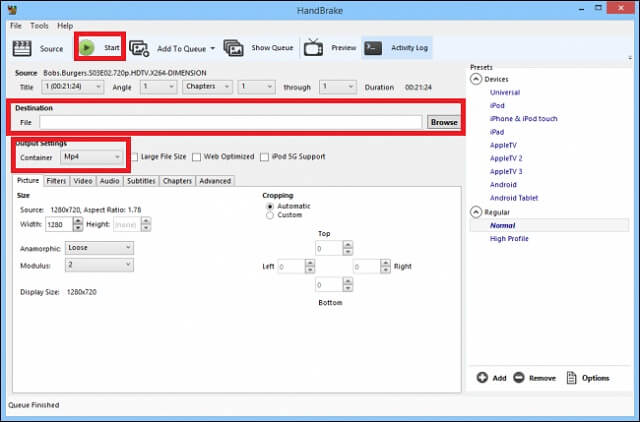
- Công cụ chuyển đổi đẹp mắt cung cấp các tính năng đa định dạng.
- Có thể truy cập vào bất kỳ thiết bị nào.
- Rất tiếc, công cụ này không hỗ trợ chuyển đổi video sang âm thanh. Nó chỉ giới hạn trong việc chuyển mã video kỹ thuật số.
- Có giao diện buồn tẻ, đặc biệt là đối với người dùng Mac. Không thân thiện với thị giác.
- Chất lượng chuyển đổi tốc độ thấp. Có thể mất nhiều thời gian hơn để xử lý tác vụ.
3. Sử dụng iMovie - Chỉ người dùng Mac
iMovie là một công cụ tích hợp chỉ dành cho người dùng Mac và / hoặc Apple. Ứng dụng có giao diện người dùng đơn giản. Nhưng nó không có phiên bản dành cho Windows. Tuy nhiên, điều này cũng có thể được sử dụng để chuyển đổi các tệp AVI sang MP4. Các bước sau đây sẽ thảo luận về quá trình diễn ra như thế nào.
Bước 1Mở iMovie trên máy Mac / các thiết bị Apple của bạn
Để sử dụng iMovie để chuyển đổi, hãy nhấp vào biểu tượng từ tiện ích apple của bạn để mở. Sau đó, nhấp vào nút Tệp được đặt trong Thanh công cụ. Tìm kiếm Phương tiện nhập khẩu nút và bấm Nhập tất cả.
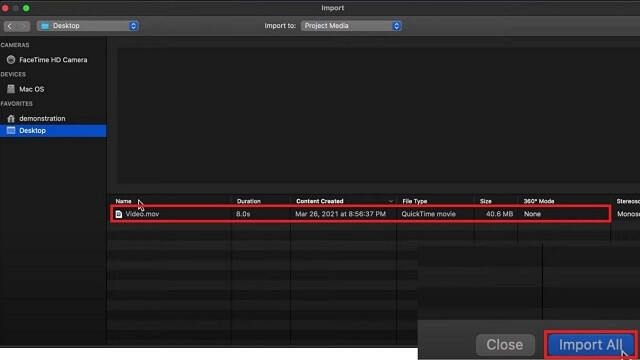
Bước 2Điều chỉnh cài đặt để chuyển đổi.
Thay đổi các tùy chọn bằng cách nhấp vào Video và âm thanh, 4K và Chất lượng tốt hơn nút. Bằng cách làm những điều này, tệp AVI đã duyệt của bạn đã sẵn sàng để chuyển đổi MP4. Sau đó nhấn vào Cứu.
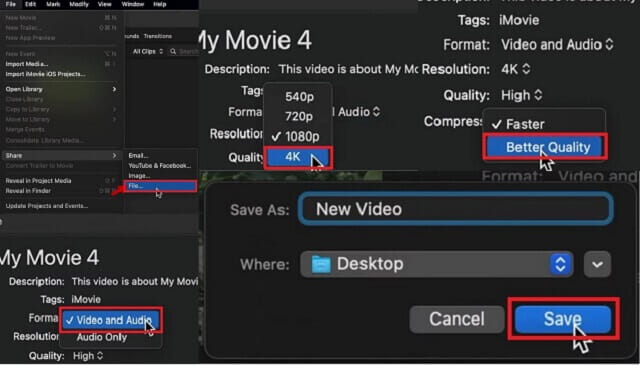
- May mắn thay, nó được tích hợp sẵn cho Mac. Bạn không cần tải xuống.
- Một công cụ chuyển đổi thân thiện với người dùng.
- Công cụ chỉ chứa các định dạng chuyển đổi hạn chế.
- Nó không hỗ trợ hệ thống Windows.
- Giao diện có vị trí bảng điều khiển không phổ biến.
Phần 2. Cách chuyên nghiệp để chuyển đổi AVI sang MP4
Có một cách chuyên nghiệp về cách chuyển đổi AVI sang MP4 mà không gặp khó khăn với quy trình của nó! Không có kinh nghiệm trước? Không có trình độ phương tiện truyền thông? Nó không phải là một vấn đề ở tất cả! Cho dù trong lĩnh vực giáo dục, nghề nghiệp và giải trí, giải pháp này cung cấp các tính năng chuyển đổi tuyệt vời. Phần mềm này có thể quản lý cách các tệp AVI của bạn sử dụng dung lượng của thiết bị lưu trữ. Điều đó làm mất đi cơ hội nén và lưu các phương tiện quan trọng khác. AVAide Video Converter giảm bớt việc bạn mất rất nhiều thời gian để thay đổi AVI thành MP4. Nó có các tính năng riêng biệt như chỉnh sửa tích hợp, trích xuất DVD, tạo ảnh ghép, trình chiếu và các tính năng khác. Với khả năng xử lý tốc độ nhanh và chất lượng hình ảnh cao cấp, chúng tôi có thể bắt đầu loại bỏ những vấn đề gặp phải này bằng cách xem xét các bước hữu ích sau.

Hãy thử nó Đối với Windows 7 trở lên
 An toàn tải
An toàn tải
Hãy thử nó Dành cho Mac OS X 10.13 trở lên
 An toàn tải
An toàn tảiBước 1Truy cập AVAide Video Converter
Khởi chạy công cụ tìm kiếm của bạn và truy cập AVAide Video Converter. Sau đó, trang web sẽ xuất hiện sau đó. Tải xuống và cài đặt phần mềm.
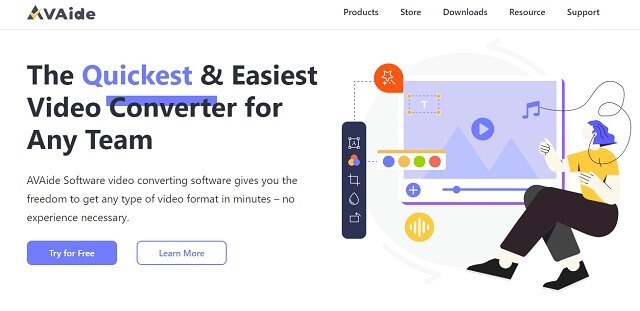
Bước 2Đính kèm các tệp phương tiện AVI
Chỉ cần đính kèm các tệp AVI của bạn bằng cách kéo chúng từ thiết bị của bạn. Hãy nhớ rằng nó hoàn toàn tốt và công cụ có thể xử lý chuyển đổi hàng loạt.
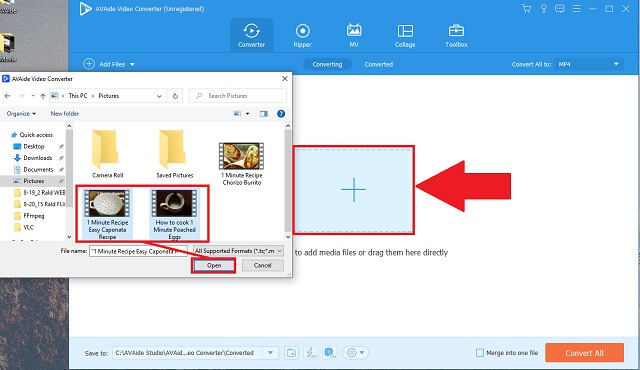
Bước 3Thay đổi tùy chọn định dạng MP4
Bước tiếp theo là chọn định dạng tệp ưa thích. Xác định vị trí Định dạng và nhấp vào nó. Các biến thể của định dạng được hỗ trợ sẽ xuất hiện, tìm và nhấp vào MP4.
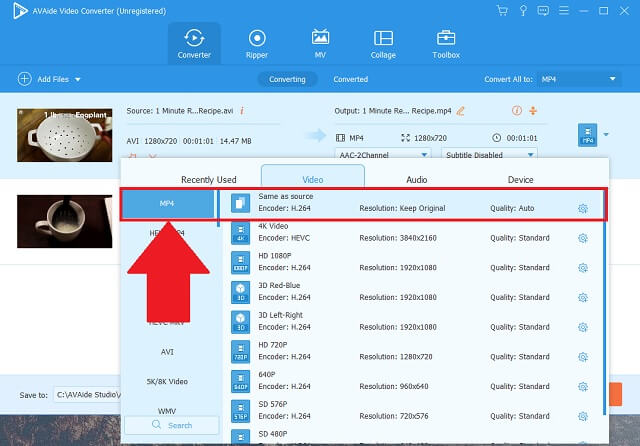
Bước 4Chuyển đổi AVI của bạn
Bạn nên kiểm tra lại tất cả các tệp đính kèm để đảm bảo. Sau khi kiểm tra, hãy nhấp vào Chuyển đổi tất cả tiến hành với.
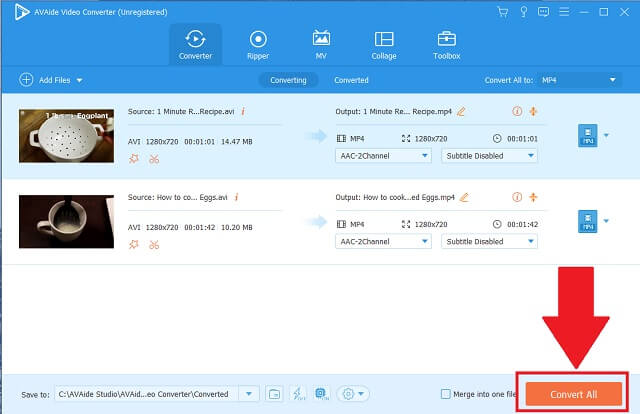
Bước 5Các tệp MP4 hiện đã được lưu
Để hoàn tất, bộ nhớ hoặc thư mục mà bạn muốn lưu các tệp của mình sẽ tự động xuất hiện. Giờ đây, bạn có thể thưởng thức video chất lượng của mình với số byte tiêu thụ ít hơn!
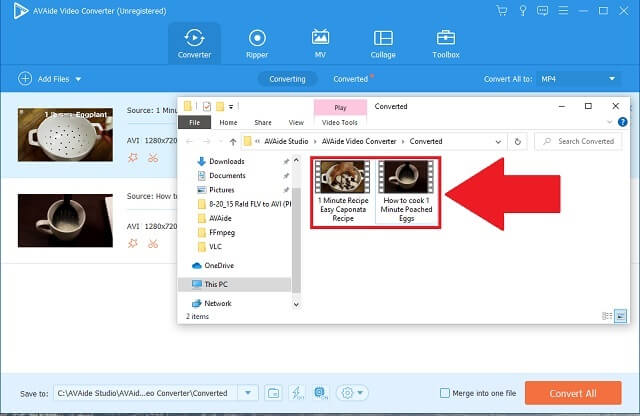
- Nó cung cấp nhiều định dạng mà bạn có thể chọn.
- Nó hỗ trợ hầu hết các thiết bị.
- Nó có khả năng chuyển đổi nhiều video / hàng loạt.
- Đó là một công cụ chuyển đổi tốc độ nhanh mà không làm giảm chất lượng.
- Nó không cho phép bạn ghi video vào DVD.
Phần 3. Câu hỏi thường gặp về Chuyển đổi AVI sang MP4
1. Tại sao MP4 tốt hơn AVI?
Cả hai đều thực sự tốt ở độ phân giải. Tuy nhiên, điều làm cho MP4 tốt hơn AVI là nó nén kích thước tệp mà không làm giảm chất lượng hình ảnh của nó. Do đó, định dạng MP4 cung cấp ít byte hơn và không tiêu tốn nhiều dung lượng lưu trữ của bạn.
2. Phiên bản Windows mới nhất có hỗ trợ chuyển đổi AVI sang MP4 không?
Nó phụ thuộc vào công cụ chuyển đổi AVI sang MP4 mà bạn chọn sử dụng. Có các công cụ cung cấp hỗ trợ cho mọi thiết bị. Ví dụ, AVAide cung cấp cho người dùng nhiều định dạng và tùy chọn thiết bị.
3. Có bộ chuyển đổi nào phù hợp cho cả phiên bản Apple và Windows không?
Chắc chắn! Một số công cụ có thể được sử dụng thích hợp cho các thiết bị Apple và Windows. Chính các công cụ chuyển đổi bạn sử dụng đã tạo ra sự khác biệt. Những người khác có thể không thích hợp với các tiện ích khác, đặc biệt là đối với các tiện ích của Apple.
Chuyển đổi phương tiện được thực hiện liền mạch với sự thoải mái của các kỹ năng của bạn. Năng lực kỹ thuật không bao giờ là một yêu cầu. Làm thế nào để chuyển đổi AVI sang MP4 không phải là một vấn đề ở tất cả! Đừng lo lắng nữa! Vì vậy, chúng tôi hy vọng rằng bài viết này sẽ hỗ trợ bạn lựa chọn các công cụ lý tưởng đáp ứng tốt nhất nhu cầu của bạn! Bây giờ bạn có thể bắt đầu giảm mức tiêu thụ bộ nhớ của mình. Tự do truy cập AVAide Video Converter, iMovie và Handbrake để dùng thử.
Hộp công cụ video hoàn chỉnh của bạn hỗ trợ hơn 350 định dạng để chuyển đổi với chất lượng không mất dữ liệu.




