Bạn có một file PDF và muốn sử dụng một số slide cho nhiều mục đích khác nhau. Đây có thể là dành cho các dự án thiết kế, trang web, phương tiện truyền thông xã hội, v.v. Đó là nơi chuyển đổi xuất hiện! Một định dạng bạn có thể chuyển đổi PDF sang là PNG. Bài đăng này sẽ liệt kê những lợi ích và phương pháp chuyển đổi đáng tin cậy PDF sang PNG. Hãy để chúng tôi bắt đầu khám phá tính linh hoạt của tài liệu của bạn!
Phần 1. Lợi ích của việc chuyển đổi PDF thành PNG
Phần này sẽ liệt kê những lợi ích sau của việc chuyển đổi định dạng PDF sang PNG. Vì vậy, không dài dòng nữa, hãy tiếp tục đọc để tìm hiểu thêm.
1. Khả năng tương thích hình ảnh
Các tệp PNG phù hợp với các trang web và có thể dễ dàng chèn vào nhiều tài liệu khác nhau, giúp chúng có thể truy cập được trên các nền tảng khác nhau.
2. Chỉnh sửa dễ dàng
Các tệp PNG rất dễ chỉnh sửa vì có nhiều ứng dụng và chương trình chỉnh sửa hỗ trợ chúng.
3. Hỗ trợ minh bạch
Định dạng PNG hỗ trợ độ trong suốt, điều này rất có lợi nếu bạn muốn phủ nó bằng các hình ảnh hoặc thiết kế khác.
4. Kích thước tệp nhỏ hơn
Tệp PNG nhỏ hơn các định dạng khác nên dễ quản lý hơn khi chia sẻ trực tuyến.
5. Chất lượng cao
Định dạng PNG có thể duy trì chất lượng nội dung và đảm bảo độ rõ ràng, sắc nét của văn bản và đồ họa.
Phần 2. Cách chuyển đổi PDF sang PNG trên Android và iPhone
1. PDF2IMG:Chuyển đổi PDF sang hình ảnh
PDF2IMG:PDF to Image Converter cho phép bạn chuyển đổi tập tin PDF sang PNG mà không hạn chế số lượng trang cần chuyển đổi. Ứng dụng này cung cấp tùy chọn để thay đổi chất lượng hình ảnh, thấp (40%), trung bình (60%), cao (90%) và gốc (100%). Tuy nhiên, một quảng cáo ngắn sẽ xuất hiện trước khi bạn nhìn thấy kết quả đã chuyển đổi của mình.
Bước 1Mở Cửa hàng Play, tìm kiếm PDF2IMG:PDF to Image Converter theo thông tin Techno, cài đặt và mở nó.
Bước 2Nhấn vào Chọn tệp PDF, sau đó chọn tệp PDF bạn muốn chuyển đổi.
Bước 3Ứng dụng sẽ hiển thị từng trang của tệp PDF trên màn hình của bạn. Bạn có thể chọn một hoặc tất cả các trang có tệp của bạn.
Bước 4Nhấn vào Mũi tên chỉ sang phải nút để chuyển sang bước tiếp theo. Sau đó vào Tùy chọn và chọn PNG từ Định dạng.
Bước 5Cuối cùng, nhấp vào Mũi tên chỉ sang phải để xử lý quá trình chuyển đổi PDF sang PNG và xem kết quả của hình ảnh.
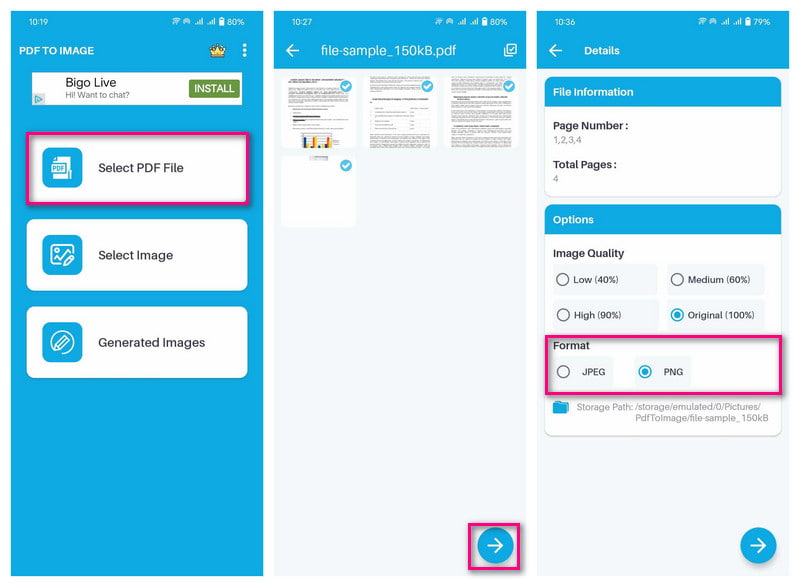
2. Chuyển đổi PDF: PDF sang PNG
Một ứng dụng được thiết kế để chuyển đổi tất cả các trang trong PDF sang PNG trên iPhone là PDF Converter: PDF to PNG. Tất cả các trang được chuyển đổi thành tệp hình ảnh sẽ được nén vào một thư mục duy nhất. Đừng lo lắng về chất lượng; nó có thể chuyển đổi hình ảnh thành hình ảnh chất lượng cao. Tuy nhiên, đây là một ứng dụng trả phí, không được khuyến khích đối với những người dùng không muốn tiêu tiền.
Bước 1Tải Công cụ chuyển đổi PDF: PDF sang PNG của Parsottambhai Dhameliya trên App Store.
Bước 2Mở ứng dụng và chọn TẤT CẢ PDF từ các tùy chọn để truy cập các tệp PDF của bạn.
Bước 3Chọn tệp PDF bạn muốn chuyển đổi và nhấp vào Mũi tên chỉ sang phải nút để chuyển sang bước tiếp theo.
Bước 4Ứng dụng sẽ hiển thị tất cả các trang chứa tệp của bạn. Nhấn nút Lựa chọn để chọn một hoặc tất cả các trang.
Bước 5Sau khi chọn, tiến hành chuyển đổi PDF của bạn sang PNG. Bạn có thể thấy trạng thái quá trình trên màn hình.
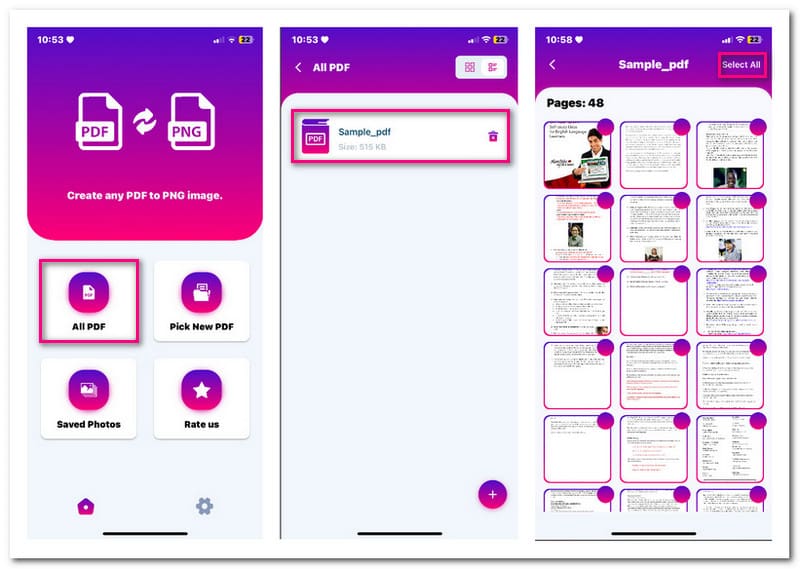
Phần 3. Chuyển đổi nhanh PDF sang PNG trên Windows & Mac
1. Trình chỉnh sửa PDF EasyUS
Một chương trình được thiết kế để chuyển đổi PDF sang PNG và các định dạng hình ảnh phổ biến khác, có thể truy cập được trên Windows, là EaseUS PDF Editor. Chương trình này cho phép bạn chuyển đổi hình ảnh đã chọn hoặc tất cả các trang có tệp của bạn cùng một lúc. Nó đảm bảo với bạn rằng không có dữ liệu nào bị mất và không có thay đổi về định dạng. Bên cạnh đó, nó có khả năng nén, xoay, chia nhỏ và cắt xén một tập tin.
Bước 1Mở EaseUS PDF Editor trên máy tính Windows của bạn. Sau đó, nhấp vào Mở tập tin để nhập tệp PDF mà bạn muốn chuyển đổi.
Bước 2Khi tập tin của bạn được mở, hãy nhấn vào Đổi nút và chọn Tới PNG từ trình đơn thả xuống.
Bước 3Một màn hình sẽ xuất hiện trên màn hình của bạn. Nó sẽ yêu cầu bạn chọn phạm vi trang để chuyển đổi. Bạn có thể chuyển đổi tất cả các trang trong tệp của mình hoặc chỉ các trang đã chọn.
Bước 4Bên cạnh đó Cứu nút, có một Cài đặt tùy chọn bạn có thể chọn để tùy chỉnh không gian màu, độ phân giải, v.v.
Bước 5Sau khi giải quyết xong, hãy nhấp vào Cứu để có hình ảnh PNG trong tệp cục bộ của bạn.
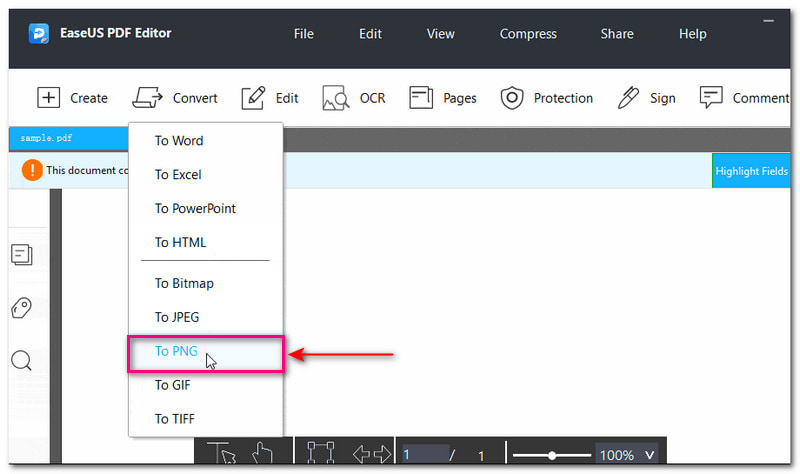
2. Xem trước
Hệ điều hành của Mac cung cấp một chương trình cài sẵn, Preview, cho phép người dùng đọc hoặc xem bất kỳ định dạng hình ảnh hoặc tài liệu nào. Nó cũng cung cấp tính năng xuất chuyển đổi định dạng PDF sang PNG. Bạn có thể chọn trang bạn muốn chuyển đổi hoặc chuyển đổi mọi thứ cùng một lúc sang định dạng hình ảnh. Đừng lo lắng về quá trình chuyển đổi; thật dễ dàng và đầu ra sẽ được trình bày sau vài giây.
Bước 1Đầu tiên, nhấp chuột phải vào tệp PDF, chọn Mở và chọn Xem trước từ danh sách ứng dụng.
Bước 2Bản xem trước sẽ hiển thị danh sách các trang ở góc trái và chế độ xem toàn trang ở góc phải màn hình của bạn. Vui lòng chọn trang bạn muốn chuyển đổi bằng cách nhấp chuột phải vào trang đó và chọn Xuất khẩu như.
Bước 3Một màn hình sẽ xuất hiện trên màn hình của bạn. Đặt tên tệp và chọn vị trí bạn muốn lưu kết quả đầu ra. Sau đó, thay đổi định dạng thành PNG, cùng với chi tiết độ phân giải, nếu cần.
Bước 4Khi bạn đã hoàn tất, hãy nhấp vào Cứu để bắt đầu quá trình chuyển đổi.
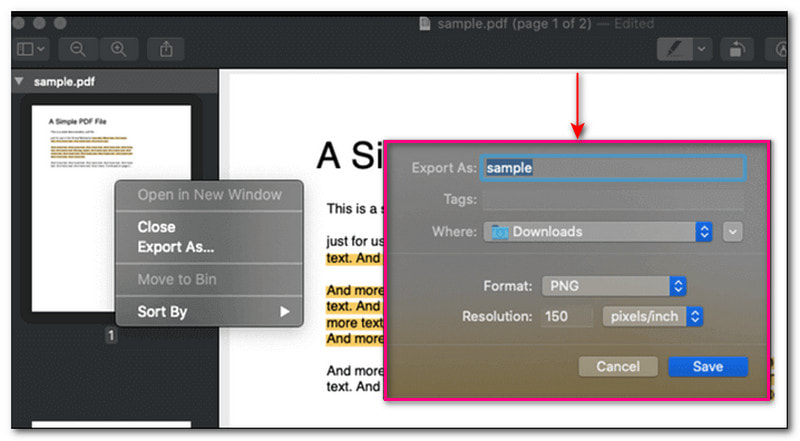
Phần 4. Nâng cấp hình ảnh sau khi bạn chuyển đổi PDF sang PNG
Khi bạn đã có hình ảnh được chuyển đổi, là PNG, bạn có thể nâng cấp hình ảnh đó để có đầu ra tốt hơn nhằm làm cho hình ảnh trông đẹp hơn trên màn hình và khi in. Công cụ nâng cấp hình ảnh trực tuyến tuyệt vời có thể giúp bạn đạt được điều đó là AVAide Image Upscaler.
AVAide Image Upscaler có thể nâng cấp, tăng độ phân giải hình ảnh và chỉnh sửa hình ảnh bị pixel. Nó cũng có thể giúp bạn thêm nhiều pixel hơn vào ảnh của mình. Nó có tính năng phóng to tích hợp có thể phóng to hình ảnh của bạn. Bạn có thể tăng pixel hơn nữa bằng cách chọn từ các mức phóng to là 2×, 4×, 6× và 8×. Điều ấn tượng là nó miễn phí và không có hình mờ nào được nhúng vào các hình ảnh đã nâng cấp của bạn. Vì vậy, hãy thử nó ngay bây giờ!
Bước 1Truy cập trang web chính thức của AVAide Image Upscaler bằng trình duyệt web của bạn.
Bước 2Tải lên hình ảnh PNG bằng cách nhấp vào Chọn một bức ảnh hoặc thả nó vào giao diện.
Bước 3Hình ảnh PNG được nâng cấp sẽ xuất hiện trên màn hình xem trước thời gian thực bên phải. Đừng lo lắng về hình mờ; nó sẽ bị xóa sau khi bạn lưu nó.
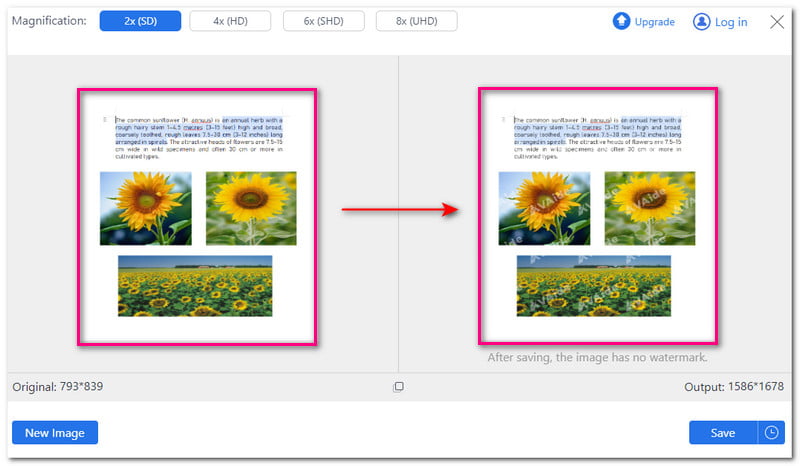
Bước 4Điều hướng đến Phóng đại tùy chọn và chọn một từ 2×, 4×, 6× và 8× để phóng to hình ảnh PNG của bạn. Nếu bạn để ý, pixel sẽ tăng lên khi bạn chọn tùy chọn phóng to cao hơn.
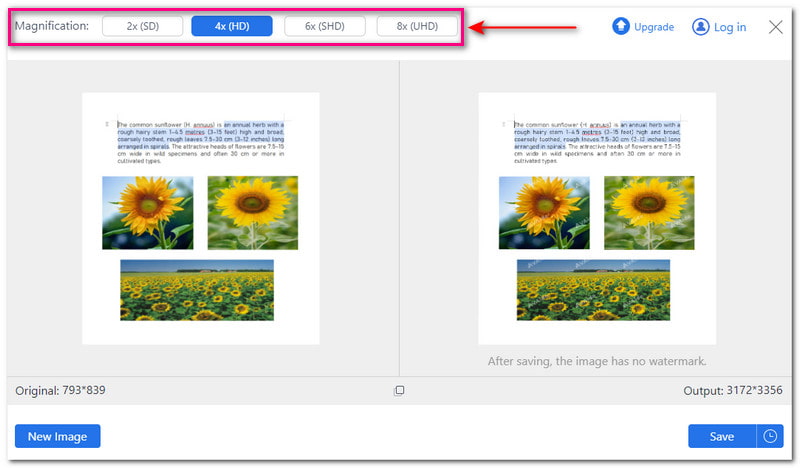
Bước 5Khi bạn hài lòng với kết quả, hãy nhấn nút Cứu cái nút. Sau đó, hình ảnh PNG đã nâng cấp của bạn sẽ được lưu vào tệp cục bộ của bạn.
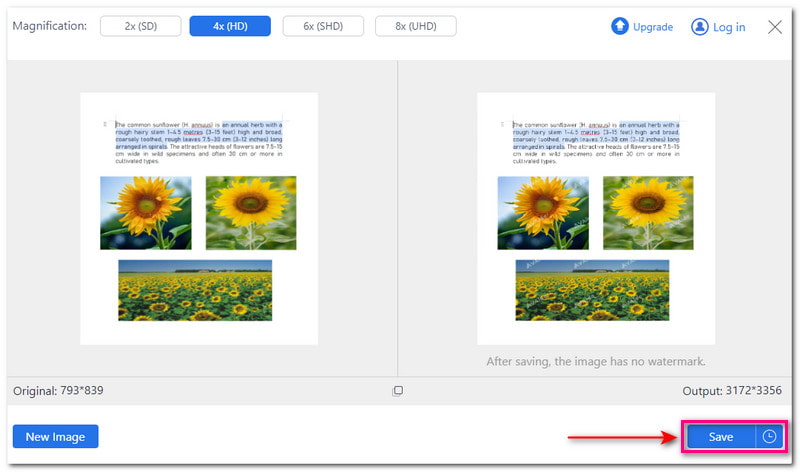
Phần 5. Câu hỏi thường gặp về PDF sang PNG
Chuyển đổi PDF sang PNG có ảnh hưởng đến chất lượng tài liệu của bạn không?
KHÔNG! PNG có thể duy trì chất lượng tài liệu của bạn. Nó đảm bảo rằng văn bản và hình ảnh được trình bày trong tệp của bạn vẫn rõ ràng và sắc nét.
Việc chuyển đổi PDF sang PNG có ảnh hưởng đến định dạng tài liệu của bạn không?
KHÔNG! PNG có thể giữ nguyên định dạng của tài liệu gốc. Nó đảm bảo rằng hình ảnh được chuyển đổi sẽ xuất hiện như dự định.
Tôi có thể chuyển đổi PDF được bảo vệ bằng mật khẩu sang PNG không?
Thật không may, bạn phải xóa mật khẩu bảo vệ trước khi chuyển đổi nó sang định dạng hình ảnh. Một số trình chuyển đổi không hỗ trợ các tệp được mã hóa, vì vậy bạn phải xóa tính năng bảo vệ bằng mật khẩu trước khi thực hiện tác vụ của mình.
Làm cách nào để chuyển đổi PDF sang PNG bằng dòng lệnh?
Sử dụng dòng lệnh, bạn có thể sử dụng Bản phát hành nhị phân Unix trên Windows để chuyển đổi PDF sang PNG. Cài đặt Windows phát hành nhị phân và Ghostscript để đọc tệp PDF. Điều hướng đến Dấu nhắc Lệnh và chọn Chạy với tư cách Quản trị viên. Sau đó, nhập lệnh chuyển đổi mật độ 100 -quality input.pdfoutput.png. Cuối cùng nhấn Enter để lưu file PNG.
Tôi có thể chuyển đổi PDF sang PNG kèm theo chú thích hoặc nhận xét không?
KHÔNG! Chú thích hoặc nhận xét trên tệp PDF của bạn không được giữ nguyên khi chuyển đổi sang PNG.
Chúng tôi đã cung cấp nhiều giải pháp khác nhau để chuyển đổi PDF sang PNG trên các thiết bị Windows, Mac, iPhone và Android. Ngoài ra, bạn đã học cách nâng cấp hình ảnh đã chuyển đổi để nâng cấp hình ảnh đó, tăng độ phân giải ảnh và hơn thế nữa bằng cách sử dụng AVAide Image Upscaler. Do đó, hình ảnh của bạn sẽ trông đẹp hơn trên màn hình và khi in. Hãy cho chúng tôi biết suy nghĩ của bạn trong phần bình luận bên dưới!

Công nghệ AI của chúng tôi sẽ tự động nâng cao chất lượng hình ảnh của bạn, loại bỏ nhiễu và sửa hình ảnh bị mờ trực tuyến.
THỬ NGAY BÂY GIỜ


