Không cần phải nói, có sự khác biệt chắc chắn về cách tiếp cận khi chúng tôi sử dụng thiết bị của Apple với thiết bị của nền tảng Windows. Đó sẽ là một lựa chọn lý tưởng nếu biết so sánh giữa hai nền tảng và tất cả các phương tiện được hỗ trợ ban đầu. Ví dụ, M4A được phát triển để phục vụ âm nhạc của Apple. Mặt khác, WMA được tạo ra chủ yếu cho người dùng hệ thống Windows. Nếu bạn là người dùng Windows và có tệp M4A trên bộ nhớ cục bộ, bạn có thể chọn tham gia chuyển đổi M4A sang WMA sử dụng phần mềm miễn phí, phần mềm hoặc công cụ trực tuyến. M4A có thể gây ra một số sự cố phát lại và trục trặc trên hệ điều hành của bạn. Khả năng tương thích là mối quan tâm của chúng tôi.
Phần 1. Cách dễ dàng chuyển đổi M4A sang WMA bằng cách sử dụng phần mềm máy tính để bàn tốt
AVAide Video Converter
Phần mềm tốt nhất để sử dụng là AVAide Video Converter. Đây có lẽ là bộ chuyển đổi âm thanh M4A sang WMA được cài đặt nhiều nhất, đặc biệt là những ai hiện đang sử dụng hệ điều hành Windows. Vì M4A được các thiết bị và trình phát khác nhau của Apple công nhận nên việc phát các tệp với định dạng này có thể gây ra một số vấn đề. Khả năng tương thích kém với các thiết bị khác là điều bất tiện. Chúng tôi thực sự khuyên bạn nên xem xét thay đổi nó thành WMA, được Windows chấp nhận nhiều hơn. Công cụ này chắc chắn có thể giải quyết mối quan tâm đó. Chỉ cần cài đặt nó, bạn có thể khám phá và khám phá trực tiếp tất cả các tính năng chính của nó. Tốc độ được nâng cao. Quá trình này diễn ra liền mạch ngay cả khi chuyển đổi nhóm. Các định dạng âm thanh cũng được hỗ trợ bởi các hệ điều hành khác nhau bao gồm Mac, Linux và Windows. Thay đổi M4A thành WMA bằng cách làm theo các bước nhanh chóng.
Bước 1Cài đặt phần mềm
Trước hết, hãy truy cập trang web chính thức của AVAide Video Converter. Khi đến thăm, chỉ cần tải xuống và cài đặt ứng dụng trên thiết bị của bạn.

Hãy thử nó Đối với Windows 7 trở lên
 An toàn tải
An toàn tải
Hãy thử nó Dành cho Mac OS X 10.13 trở lên
 An toàn tải
An toàn tảiBước 2Tải lên các video
Thứ hai, tải lên tất cả các tệp gốc của bạn từ bộ nhớ cục bộ của bạn bằng cách nhấp vào Thêm các tập tin cái nút.
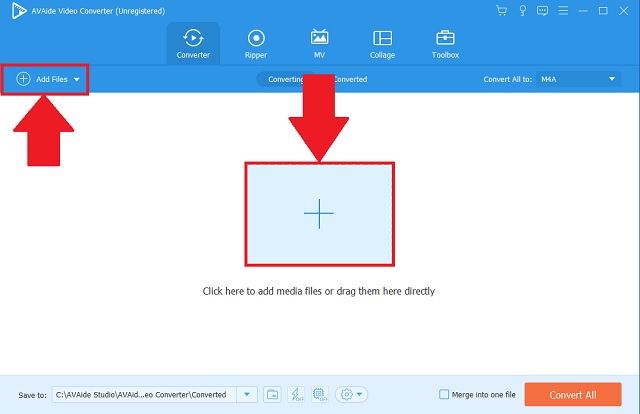
Bước 3Chọn định dạng
Sau đó, trên thanh menu, bạn sẽ thấy Âm thanh và nhấp vào nó. Bây giờ, bạn sẽ có một cái nhìn về danh sách dài các định dạng âm thanh. Chọn WMA trên Chuyển đổi tất cả cái nút. Hãy nhớ rằng tùy chọn định dạng có thể điều chỉnh nếu bạn muốn thực hiện một số thay đổi.
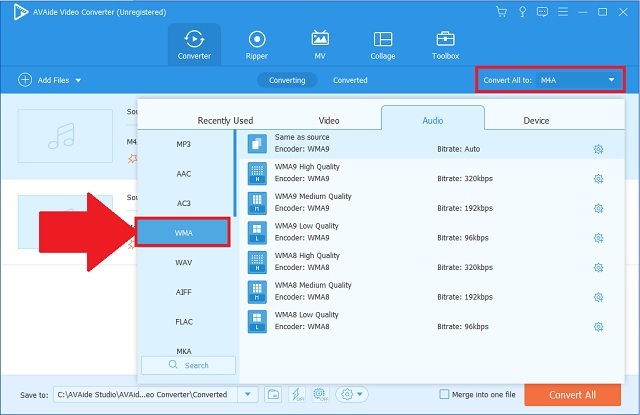
Bước 4Chuyển đổi tệp
Sau đó, nhấp vào Chuyển đổi tất cả để bắt đầu quá trình thay đổi định dạng.
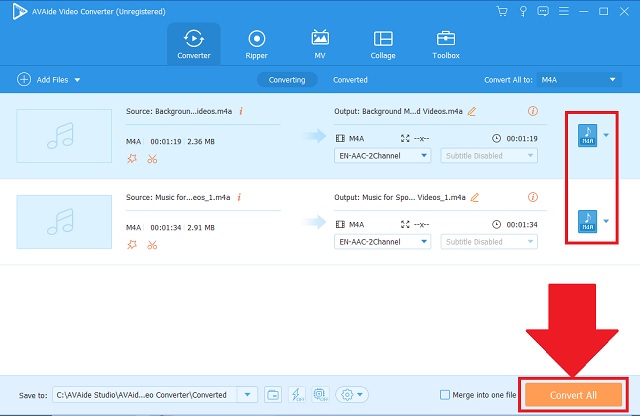
Bước 5Hoàn thành quy trình
Khi quá trình kết thúc, hãy kiểm tra tệp của bạn về ký hiệu tệp của chúng.
- Phần mềm có thể tải xuống cho Mac, Linux và Windows
- Công nghệ tăng tốc tiên tiến giúp đẩy nhanh quá trình tăng tốc.
- Bao gồm các định dạng âm thanh và video được hỗ trợ khác nhau.
- Chuyển đổi hàng loạt sẽ không ảnh hưởng đến chất lượng âm thanh đầu ra của bạn.
- Hộp công cụ được cung cấp để chỉnh sửa và nâng cao các tính năng.
- Phiên bản thử nghiệm được giới hạn trong một khoảng thời gian nhất định.
- Không có ổ ghi DVD hoặc Blu-ray.
Phần 2. Cách thay đổi M4A thành WMA bằng công cụ trực tuyến được xếp hạng cao nhất
AVAide Free Video Converter
Cùng với công cụ máy tính để bàn đầy đủ tính năng là công cụ dựa trên web được gọi là AVAide Free Video Converter. Công cụ trực tuyến này hoàn toàn có thể hướng dẫn bạn cách chuyển đổi M4A sang WMA miễn phí. Tất cả những gì bạn cần là kết nối internet ổn định trên thiết bị của mình. Mặc dù có các dịch vụ trực tuyến, công cụ này cũng sở hữu khả năng hoạt động mạnh mẽ. Các tính năng chính như tốc độ nhanh hơn 50 lần so với các tính năng khác. Nhiều định dạng được cung cấp cho các tệp phương tiện khác nhau. Chuyển đổi hàng loạt cũng hoạt động tốt ở đây. Ngoài ra, việc trải qua các tệp của bạn trong quá trình này sẽ không ảnh hưởng đến kết quả đầu ra của bạn. Nó cũng an toàn vì ứng dụng đã xóa tất cả lịch sử mà nó có chỉ bằng cách làm mới trang. Nắm bắt cơ hội và làm theo các hướng dẫn tiện lợi này.
Bước 1Nhận quyền truy cập vào web của bạn
Mở trang web chính thức của AVAide Free Video Converter trên thiết bị bạn chọn. Chỉ cần kết nối với trình duyệt của bạn và bạn đủ giỏi để chuyển đổi M4A sang WMA trực tuyến miễn phí.
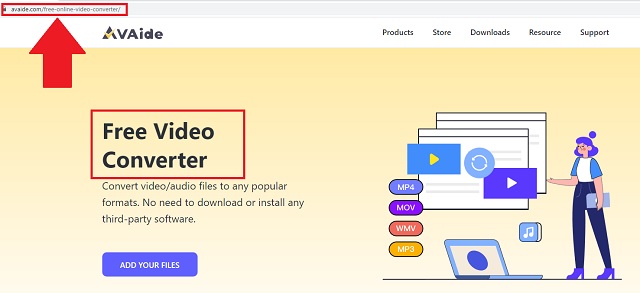
Bước 2Nhập tệp M4A của bạn
Sau đó, bạn cần nhập các tệp WMA của mình trên giao diện của công cụ. Tìm kiếm THÊM CÁC PHIM CỦA BẠN và nhấp vào nó ngay lập tức.
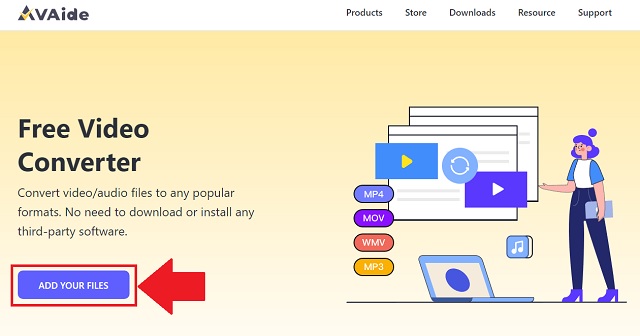
Bước 3Chọn định dạng âm thanh của bạn
Để thay đổi định dạng đầu ra của bạn, hãy xem biểu tượng âm thanh trên bảng định dạng và nhấp vào nó. Khi tất cả các định dạng âm thanh xuất hiện, hãy nhấp vào WMA cái nút.
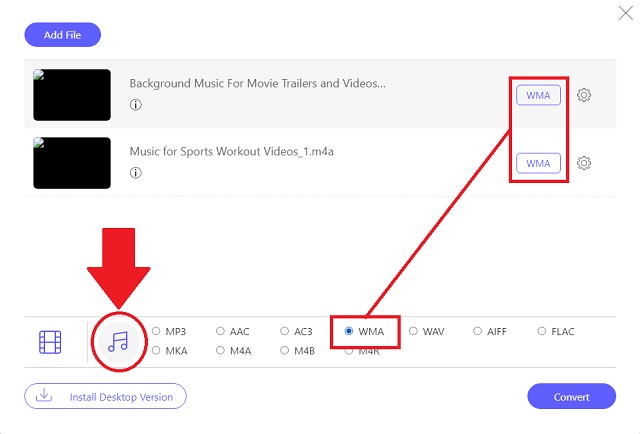
Bước 4Bắt đầu nhiệm vụ của bạn để chuyển đổi
Nhấn vào Đổi để bắt đầu quy trình nhanh chóng một cách liền mạch. Bạn chỉ mất vài phút để hoàn thành thao tác này.
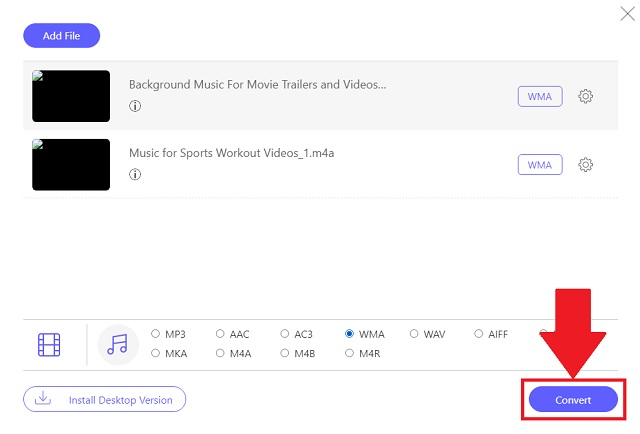
Bước 5Đi và kiểm tra bộ nhớ
Cuối cùng, khi quá trình hoàn tất, biểu tượng thư mục sẽ xuất hiện cho từng tệp, hãy nhấp vào chúng và ngăn chứa tệp của đầu ra sẽ tự động xuất hiện ngay lập tức.
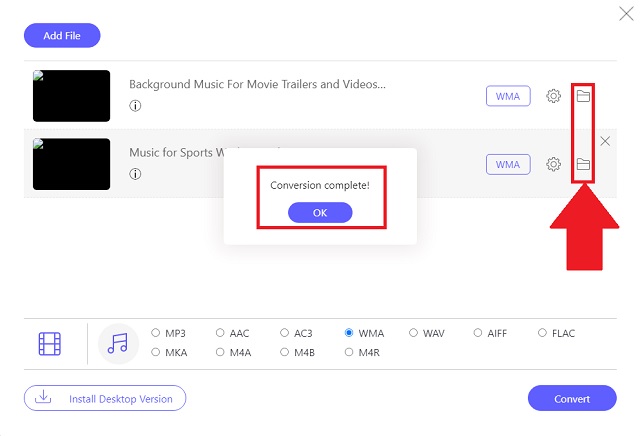
- Đó là một giải pháp trực tuyến miễn phí.
- Công cụ này có một danh sách đa dạng về cả định dạng video và âm thanh.
- Nó có một tốc độ đáng kinh ngạc, tiên tiến hơn nhiều so với các công cụ khác.
- Chuyển đổi hàng loạt hoạt động tốt để giảm tiêu thụ thời gian.
- Nó an toàn và được bảo vệ khi bạn tải tệp của mình lên.
- Không có nút nào nhằm điều chỉnh tất cả cài đặt của các tệp cùng một lúc.
- Hộp công cụ không được cung cấp không giống như phiên bản phần mềm.
Phần 3. Các cách mặc định về cách thay đổi M4A thành WMA
VLC Media Player
VLC Media Player là một công cụ đa phương tiện mã nguồn mở và miễn phí. Nó có thể tải xuống trên máy Mac. Nhưng đối với Windows, nó đã được xây dựng và hiện tại. Điều này có thể được sử dụng như một cách mặc định để chuyển đổi M4A sang WMA trên Windows 10 hoặc các phiên bản cũ khác. Dưới đây là các bước cần thực hiện để khám phá tính năng chuyển đổi của VLC.
Bước 1Truy cập công cụ mặc định
Truy cập VLC Media Player trên Windows của bạn. Sau khi mở, hãy nhấp vào Tab phương tiện và chọn Đổi cái nút.
Bước 2Thêm video M4A
Nhấn vào cộng để nhập tất cả các tệp âm thanh M4A của bạn.
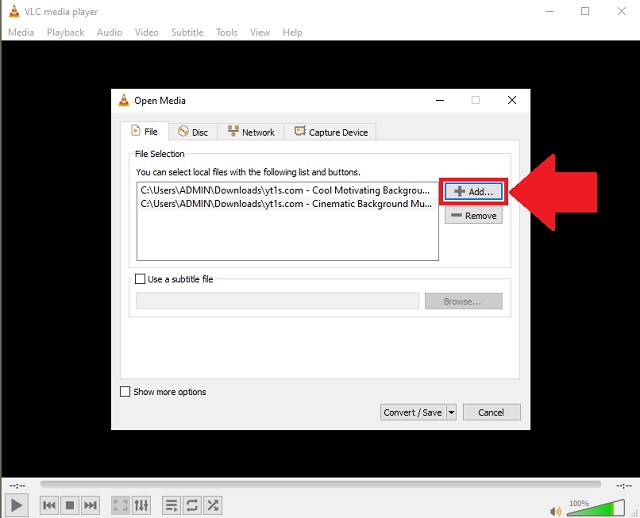
Bước 3Chọn định dạng M4A
Từ danh sách các định dạng, hãy nhấp vào WMA để bắt đầu chuyển đổi.
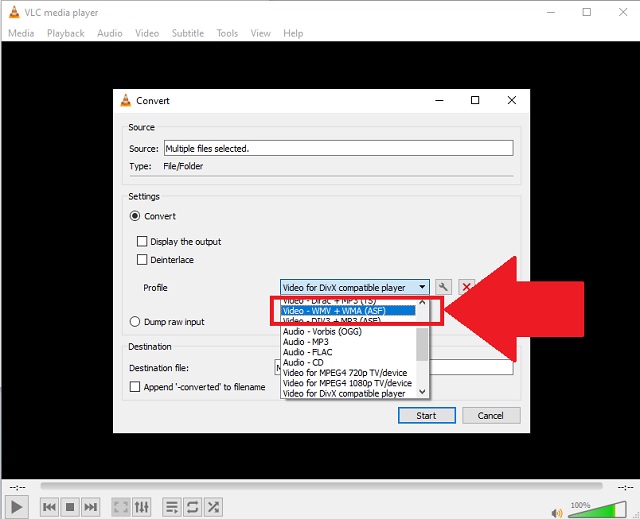
- Một tính năng truyền hình màn hình để chụp và ghi lại màn hình máy tính để bàn của bạn.
- Đó là một phần mềm mặc định của Windows.
- Bạn có thể xem trước các tệp của mình trong khi chuyển đổi.
- Không có hộp công cụ nhất định để nâng cao và chỉnh sửa các tệp được thêm vào.
- Giao diện toàn diện và không nhận dạng định dạng trực tiếp.
Phần 4. Câu hỏi thường gặp về M4A và WMA
WMA được sử dụng để làm gì?
Về cơ bản, vùng chứa âm thanh WMA là viết tắt của Windows Media Audio. Định dạng này cũng đóng vai trò như một codec âm thanh. Nó có nguồn gốc và trở nên phổ biến trong hệ điều hành Windows.
WMA có chất lượng tốt không?
WMA là một định dạng âm thanh mới chứa codec nâng cao. Nó hoàn toàn có thể hỗ trợ nội dung âm thanh đa kênh và độ phân giải cao.
Tôi có thể chuyển đổi M4A sang WMA trong iTunes không?
Phải, chắc chắn rồi. Tuy nhiên, vì iTunes được sản xuất đặc biệt để phát nội dung âm thanh và video nên các tính năng này khá khác biệt và thiếu hiểu biết. Ngoài ra, nó chỉ phục vụ cho một số định dạng. Sử dụng AVAide Video Converter để khám phá các tùy chọn không giới hạn.
Do đó, là người dùng Windows, sẽ tốt hơn nếu chúng ta nghĩ đến việc thay đổi các tệp cũ của mình cho các thiết bị tương thích của họ. Các AVAide Video Converter, AVAide Free Video Converter và VLC Media Player là các công cụ đối tác của bạn. Tuy nhiên, một người sở hữu tất cả các bằng cấp tốt nhất. AVAide Video Converter có tất cả. Bạn có thể chuyển đổi M4A sang WMA trên Mac, Linux và Windows liền mạch với kết quả đầu ra tuyệt vời.
Hộp công cụ video hoàn chỉnh của bạn hỗ trợ hơn 350 định dạng để chuyển đổi với chất lượng không mất dữ liệu.
Giải pháp chuyển đổi video
- Cách chuyển đổi MP4 sang Windows Movie Maker trên Windows 7/8
- 7 ứng dụng chuyển đổi MKV sang AVI hàng đầu cho PC / Macx
- Các phương pháp đã xác minh để chuyển đổi MOV sang video iPhone một cách dễ dàng
- 2 phương pháp dễ dàng để chuyển đổi tệp video MOV sang định dạng WebM
- 3 cách dễ dàng nhất để chuyển đổi video MP4 sang định dạng SWF
- 3 cách dễ dàng để chuyển đổi MOV sang OGG mà không làm giảm chất lượng
- Hướng dẫn từng bước để chuyển MOV sang WMA trên PC / Mac
- Hướng dẫn cụ thể để chuyển đổi video MP4 sang định dạng M4A
- 3 cách dễ dàng để chuyển đổi MP4 sang DivX trên máy tính để bàn hoặc trực tuyến
- Hướng dẫn cụ thể giúp bạn chuyển đổi MP4 sang WMA trên PC / Mac




