Wondershare DVD Creator là một trong những chương trình tạo DVD hàng đầu, được tôn vinh vì những tính năng ấn tượng. Bất chấp danh tiếng của nó, nhiều người có thể quen thuộc với cái tên này nhưng chưa khám phá hết khả năng của nó. Nó đặt ra câu hỏi: Điều gì làm cho Wondershare DVD Creator nổi bật và liệu nó có đáp ứng được sự mong đợi không? Để trả lời điều này, chúng ta hãy đi sâu vào đánh giá toàn diện về Wondershare DVD Creator. Hơn nữa, chúng tôi sẽ giới thiệu một giải pháp thay thế đáng chú ý có thể khiến bạn xem xét lại lựa chọn của mình. Hãy để chúng tôi đi vào chi tiết của đánh giá.
- Phần 1. Đánh giá chuyên sâu về Wondershare DVD Creator
- Phần 2. Cách ghi đĩa DVD bằng Wondershare DVD Creator
- Phần 3. Cách tạo các chương trong Wondershare DVD Creator
- Phần 4. Cách loại bỏ hình mờ khỏi Wondershare DVD Creator
- Phần 5. Giải pháp thay thế tốt nhất cho Wondershare DVD Creator
- Phần 6. Các câu hỏi thường gặp về Wondershare DVD Creator Review
Phần 1. Đánh giá chuyên sâu về Wondershare DVD Creator
Wondershare DVD Creator là một chương trình đa năng có thể chuyển đổi phương tiện kỹ thuật số thành định dạng phù hợp để phát lại DVD. Người dùng có thể biên dịch video, ảnh và nhạc của mình thành định dạng phù hợp để phát lại trên đầu DVD, tạo ra bộ sưu tập nội dung đa phương tiện được cá nhân hóa. Giao diện thân thiện với người dùng, khả năng tương thích với nhiều định dạng phương tiện khác nhau và các tính năng bổ sung khiến nó trở thành lựa chọn tốt cho những cá nhân muốn tạo DVD tùy chỉnh.
Chức năng chính
Tạo đĩa đa dạng
Tạo DVD chứa video, nhạc, ảnh và tệp, thậm chí sao chép tệp ISO vào đĩa trắng.
Tùy chọn đầu ra linh hoạt
Lưu dữ liệu của bạn trực tiếp vào đĩa hoặc lưu trữ dưới dạng tệp ISO/thư mục DVD để có nhiều cách lưu giữ và chia sẻ khác nhau.
Thực đơn ma thuật miễn phí
Truy cập hơn 100 thiết kế menu miễn phí, cả tĩnh và động, để mang đến cho DVD của bạn phong cách và cá tính riêng.
Người tạo chương
Dễ dàng chia các video dài thành các chương, giúp việc xem trên TV thuận tiện hơn, giống như có danh sách phát video của bạn.
Giá bán
Vậy Wondershare DVD Creator có giá bao nhiêu? Có phiên bản miễn phí cho Mac và Windows. Đối với toàn bộ tính năng, phiên bản cao cấp có giá $29,95 cho đăng ký 1 năm và $49,95 cho đăng ký trọn đời.
Các định dạng được hỗ trợ
Định dạng đầu vào
| Video | Hình ảnh | Âm thanh | |
|---|---|---|---|
| Ghi đĩa DVD | MP4, AVI, FLV, MOV, 3GP, MPG, WMV, VOB, MPEG, 3G2, ASF, RM, RMVB, DPG, F4V, DAT, DVR-MS, MKV, MOD, TOD, MTS, M2TS, TP, EVO, TS, AP3, CUE, DV, H.264 và WEBM. | JPG, JPEG, BMP, PNG, GIF, TIFF, TIF, WMF, EMF, ICO và HEIC. | Không có |
| Ghi đĩa dữ liệu | MP4, FLV, AVI, MOV, 3GP, 3G2, ASF, DAT, DPG, DV, DVR-MS, F4V, M2TS, M2T, M4V, MKV, MOD, MPEG, MPG, MTS, RM, RMVB, TOD, TP, TS, VOB, WEBM và WMV. | JPG, PNG, GIF, ICO, JPEG, BMP, EMF, TIFF, TIF và WMF. | AAC, AC3, AIF, AIFF, AMR, APE, AU, CAF, FLAC, M4A, MKA, MP2, MP3, OGG, RA, RAM, WAV và WMA. |
Định dạng đầu ra
| đĩa DVD | DVD Blu-ray (Windows) | Người khác |
|---|---|---|
| DVD 5/9(DVD-R, DVD+R, DVD-RW, DVD+RW, DVD+R DL, DVD-R DL). | BD 25/50/100(BD-R, BR+R, BD-RW, BD+RW, BD+R DL, BD-R DL). | Thư mục DVD, ISO, Thư mục BDMV (Windows), DVDMedia(Mac). |
nền tảng
Wondershare DVD Creator tương thích với hệ điều hành Mac và Windows, mang đến sự linh hoạt cho người dùng trên các nền tảng khác nhau.
Thuận lợi
◆ Nó cung cấp các tính năng ghi DVD mạnh mẽ.
◆ Nó chứa trình chỉnh sửa video tích hợp để chỉnh sửa video.
◆ Nó duy trì chất lượng ban đầu, ngay cả sau khi đốt.
Nhược điểm
◆ Chi phí phiên bản cao cấp cao.
◆ Phiên bản miễn phí có thêm hình mờ.
◆ Nó phức tạp với quá nhiều tính năng không cần thiết.
Phần 2. Cách ghi đĩa DVD bằng Wondershare DVD Creator
Đây là cách ghi đĩa DVD bằng Wondershare DVD Creator:
Bước 1Khởi chạy Wondershare DVD Creator và chọn Một cú nhấp chuột để ghi DVD. Bạn sẽ được chuyển đến cửa sổ menu để ghi đĩa DVD nhanh chóng.
Bước 2Thêm video hoặc hình ảnh bằng cách nhấp vào Thêm tập tin cái nút. Bạn sẽ thấy các tập tin video hoặc hình ảnh được tải trong các trình chiếu khác nhau.
Bước 3Để sắp xếp lại các trình chiếu, hãy chọn một trình chiếu và sử dụng Đi lên hoặc là Đi xuống nút. Tiếp theo, đưa đĩa DVD của bạn vào, chọn Ghi ra đĩavà chọn Tiêu chuẩn truyền hình và Chế độ phát lại đĩa theo nhu cầu của bạn.
Bước 4Nếu bạn không có DVD, hãy chọn Lưu dưới dạng ISO hoặc là Lưu dưới dạng thư mục DVD và hoàn tất cài đặt ghi đĩa.
Bước 5Nhấp chuột Xem trước để xem lại trình chiếu DVD đã tạo của bạn. Nếu hài lòng thì nhấn Đốt cháy để bắt đầu quá trình ghi đĩa DVD.
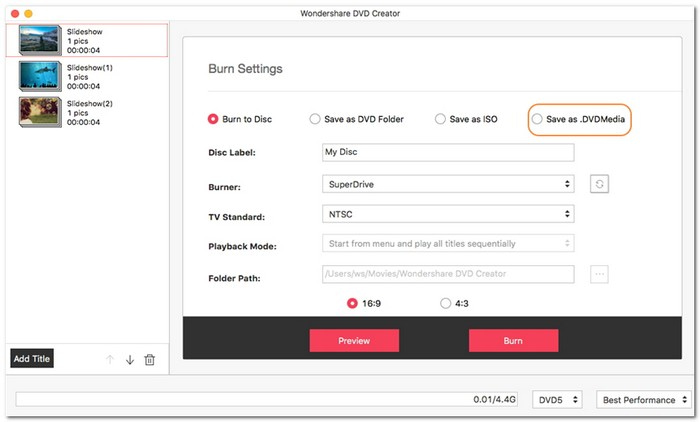
Phần 3. Cách tạo các chương trong Wondershare DVD Creator
Dưới đây là các bước về cách tạo các chương trong Wondershare DVD Creator:
Bước 1Khởi động Wondershare DVD Creator trên máy tính của bạn.
Bước 2Nhấn vào Thêm tiêu đề để đưa video hoặc hình ảnh vào DVD của bạn – chúng sẽ trở thành các chương DVD của bạn. Sau đó, sắp xếp video hoặc hình ảnh theo thứ tự bạn muốn chúng trở thành các chương trên DVD.
Bước 3Chọn một video hoặc hình ảnh để đánh dấu là phần mở đầu của một chương mới. Tìm tùy chọn Thêm chương và nhấp vào nó để đánh dấu vị trí đó là điểm bắt đầu của một chương mới.
Bước 4Sử dụng Xem trước tính năng để kiểm tra xem các chương của bạn có chơi đúng theo thứ tự bạn muốn hay không. Nếu bạn muốn thay đổi, hãy điều chỉnh các điểm đánh dấu chương hoặc thứ tự cho đến khi bạn hài lòng.
Bước 5Sau khi hài lòng, hãy ghi đĩa DVD của bạn. Sau đó, Wondershare DVD Creator bao gồm các chương trong DVD cuối cùng.
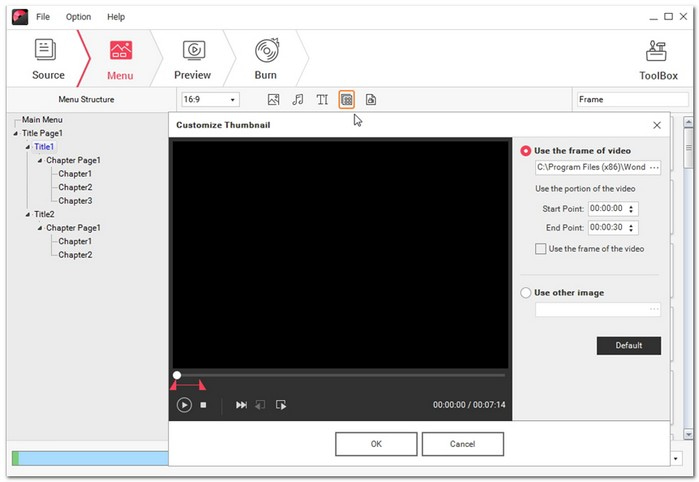
Phần 4. Cách loại bỏ hình mờ khỏi Wondershare DVD Creator
Bạn đang tự hỏi làm thế nào để loại bỏ hình mờ khỏi Wondershare DVD Creator? Việc xóa hình mờ liên quan đến việc lấy phiên bản chương trình trả phí. Hình mờ xuất hiện trên đầu ra khi sử dụng phiên bản dùng thử miễn phí. Bạn phải mua phiên bản hoàn chỉnh, bao gồm giấy phép hoặc đăng ký. Sau khi mua, hãy kích hoạt phiên bản đầy đủ bằng mã cấp phép hoặc thông tin đăng nhập. Sau khi kích hoạt, hãy tạo đĩa DVD không có hình mờ. Phiên bản đầy đủ đảm bảo rằng nội dung bạn tạo không có bất kỳ hình mờ nào.
Phần 5. Giải pháp thay thế tốt nhất cho Wondershare DVD Creator
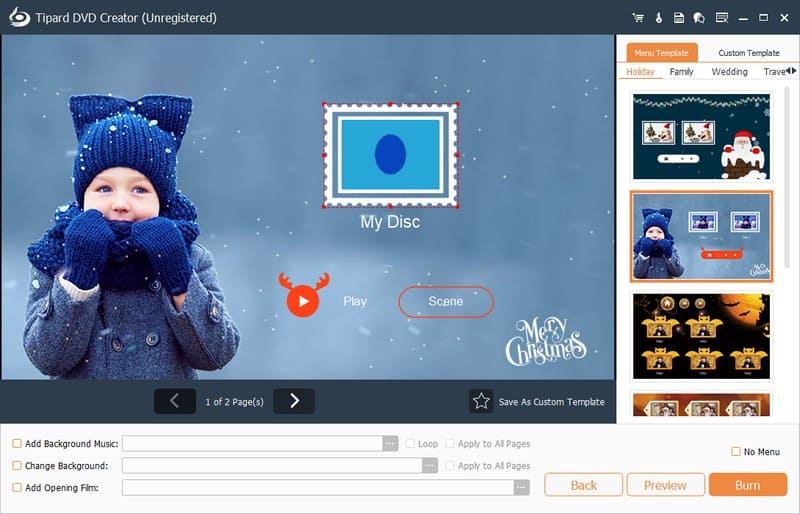
Một giải pháp thay thế tuyệt vời cho Wondershare DVD Creator, cung cấp nhiều tính năng giúp việc tạo DVD trở nên dễ dàng và thú vị, là Trình tạo DVD Tipard. Chương trình này hỗ trợ các định dạng media, đảm bảo bạn có thể sử dụng video và hình ảnh từ nhiều nguồn khác nhau mà không gặp vấn đề về tương thích. Nó được trang bị các công cụ chỉnh sửa cơ bản, cho phép bạn nâng cao video của mình trước khi ghi chúng.

Hãy thử nó Đối với Windows 7 trở lên
 An toàn tải
An toàn tải
Hãy thử nó Dành cho Mac OS X 10.13 trở lên
 An toàn tải
An toàn tảiTipard DVD Creator cung cấp các mẫu menu, cho phép bạn áp dụng nét chuyên nghiệp và cá nhân hóa cho đầu ra của mình. Nó chứa tính năng xem trước, cho phép bạn xem lại tác phẩm của mình trước khi ghi. Trên hết, nó duy trì chất lượng ban đầu của video trong quá trình tạo DVD. Nó đảm bảo rằng sản phẩm cuối cùng của bạn trông sắc nét và rõ ràng mà bạn mong muốn có được.
Phần 6. Các câu hỏi thường gặp về Wondershare DVD Creator Review
Wondershare DVD Creator có an toàn không?
Sử dụng Wondershare DVD Creator sẽ an toàn khi tải xuống từ trang web chính thức của nó. Tuy nhiên, việc cài đặt phiên bản bẻ khóa từ nguồn không xác định có thể gây ra rủi ro như vi-rút hoặc rò rỉ quyền riêng tư tiềm ẩn.
Wondershare DVD Creator có phù hợp cho người mới bắt đầu không?
Tuyệt đối! Wondershare DVD Creator được thiết kế dành cho tất cả mọi người. Giao diện đơn giản và bạn có thể nhanh chóng điều hướng quá trình mà không nhầm lẫn.
Điều gì sẽ xảy ra nếu Wondershare DVD Creator bị lỗi hoặc không hoạt động?
Cách đơn giản nhất để khắc phục sự cố là đóng và mở lại chương trình. Thoát hoặc buộc thoát khỏi chương trình, sau đó khởi chạy lại chương trình để thêm tệp để ghi.
Wondershare DVD Creator có cung cấp các mẫu menu không?
Đúng! Chương trình này cung cấp 123 mẫu menu thuộc 8 loại: Kỷ niệm, Kỳ nghỉ, Du lịch, Đám cưới, Thể thao, Phim, Tiêu chuẩn và Không có.
Những hạn chế dùng thử miễn phí khi sử dụng Wondershare DVD Creator là gì?
Người dùng không thể truy cập Trình chỉnh sửa video, Trình tạo trình chiếu hoặc sử dụng các tính năng chỉ với một cú nhấp chuột để ghi đĩa DVD hoặc Đĩa Blu-ray. Các tùy chọn xuất bị cấm, bao gồm DVD sang Video, Đĩa Blu-ray sang Video, DVD sang DVD và ISO sang DVD. Hình mờ được thêm vào đầu ra và chỉ có ba mẫu DVD có sẵn để sử dụng miễn phí.
Bên cạnh việc học một bài đánh giá chuyên sâu, bạn cũng đã học được cách ghi đĩa DVD bằng Wondershare DVD Creator. Nếu bạn muốn thử một công cụ khác, hãy cân nhắc sử dụng Tipard DVD Creator. Bạn có thể biến video và ảnh yêu thích của mình thành đĩa DVD được cá nhân hóa mà không gặp bất kỳ phiền toái nào. Thêm vào đó, nó thân thiện với ngân sách! Hãy thử dùng Tipard DVD Creator và khám phá niềm vui khi tạo đĩa DVD của bạn một cách dễ dàng.
Công cụ tốt nhất để trích xuất và chuyển đổi Đĩa DVD / Thư mục / tập tin ảnh ISO sang nhiều định dạng khác nhau.




