Bạn đã bao giờ ước mình có thể lưu giữ những bộ phim đáng nhớ mà bạn đã quay trên máy ảnh hoặc tải xuống trực tuyến và lưu giữ chúng mãi mãi trên đĩa DVD chưa? Chà, đoán xem - bạn có thể! Ghi tập tin MOV vào đĩa DVD cũng giống như việc tạo ra một vật kỷ niệm vượt thời gian mà bạn có thể xem trên bất kỳ đầu đĩa DVD nào. Đó là một cách tuyệt vời để chuyển đổi video kỹ thuật số của bạn sang định dạng có thể phát trên đầu đĩa DVD tiêu chuẩn. Nhưng chính xác thì bạn làm điều đó như thế nào? Chúng ta hãy đi sâu vào và khám phá cách ghi tập tin MOV vào đĩa DVD mà bạn có thể trân trọng trong nhiều năm tới!
Phần 1. Ghi MOV sang DVD bằng iDVD
iDVD là hội thảo sáng tạo dành cho máy Mac của bạn khi bạn muốn chuyển đổi video MOV của mình thành DVD. Được sản xuất bởi Apple, nó nhằm mục đích tạo ra các đĩa DVD theo phong cách riêng của bạn. Bạn có thể chọn các chủ đề và menu thú vị để mang lại cho DVD của bạn một giao diện đẹp mắt. Bạn cũng có thể cá nhân hóa hình nền, nút và văn bản để phù hợp với phong cách hoặc chủ đề của video. Hơn nữa, bạn có thể chọn các cài đặt khác nhau để ghi, như tốc độ và số lượng bản sao bạn muốn tạo. Khi mọi thứ đã được thiết lập theo cách bạn muốn, iDVD sẽ thực hiện điều kỳ diệu của nó và ghi tác phẩm của bạn vào đĩa DVD.
Dưới đây là các bước về cách ghi tập tin MOV sang DVD trên máy Mac bằng iDVD:
Bước 1Khởi động chương trình iDVD và nhấp vào nút có nội dung Tạo dự án mới.
Bước 2Đặt tên cho dự án của bạn và lưu nó vào nơi bạn muốn lưu trữ.
Bước 3Nhập video MOV bạn muốn ghi vào iDVD. Bạn có thể kéo chúng vào chương trình hoặc vào Tập tin, Nhập khẩuvà chọn Băng hình.
Bước 4Đặt một đĩa DVD trắng vào ổ đĩa DVD của máy Mac hoặc ổ đĩa ngoài.
Bước 5Đi đến Tập tin menu và chọn Ghi DVD để bắt đầu ghi video của bạn vào đĩa DVD.
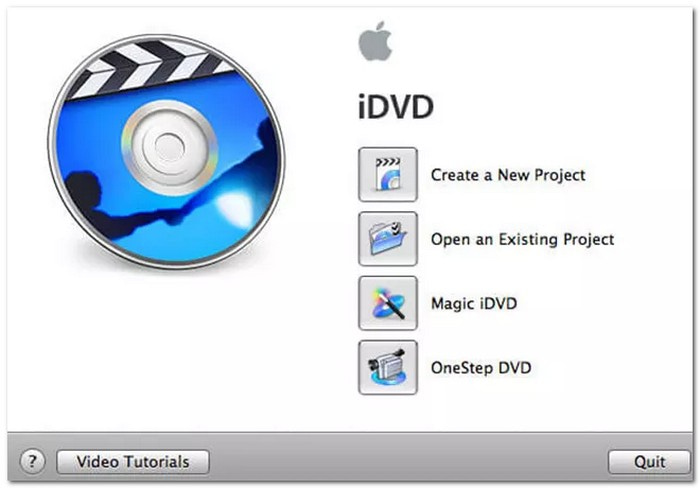
Phần 2. Ghi MOV sang DVD bằng Tipard DVD Creator
Một chương trình cung cấp giải pháp tốt nhất để ghi tập tin MOV sang DVD bằng bất kỳ tập tin video nào như MOV là Trình tạo DVD Tipard. Nó có sẵn trên Windows và Mac, vì vậy sẽ không có vấn đề gì khi bạn sử dụng loại hệ điều hành. Vì vậy, cho dù bạn có máy tính Apple hay PC, bạn đều có thể sử dụng chương trình này để tạo DVD của riêng mình từ các tệp MOV.
Ngoài MOV, Tipard DVD Creator có thể tạo DVD có video và âm thanh ở các định dạng khác như MP4, AVI, MKV, MPEG, FLV, WMV, v.v. Ngoài ra, nó còn hỗ trợ DVD-5, DVD-9, DVD+R, DVD- R, DVD+RW, DVD-RW, DVD+R DL, DVD-R DL và DVD-RAM. Phần ấn tượng là bạn có thể cá nhân hóa menu DVD của mình bằng hình nền, văn bản và nút. Có sẵn nhiều mẫu menu được thiết kế sẵn khác nhau; hãy chọn một chủ đề phù hợp với chủ đề hoặc phong cách video của bạn, làm cho DVD của bạn trông bóng bẩy hơn. Tipard DVD Creator duy trì chất lượng của các tệp MOV của bạn khi chuyển đổi chúng sang định dạng DVD. Video của bạn sẽ giữ được độ rõ nét và sắc nét.
Bước 1Để bắt đầu, bạn phải tải xuống và cài đặt Tipard DVD Creator. Làm theo hướng dẫn trên màn hình để cài đặt chương trình trên máy tính của bạn thành công.

Hãy thử nó Đối với Windows 7 trở lên
 An toàn tải
An toàn tải
Hãy thử nó Dành cho Mac OS X 10.13 trở lên
 An toàn tải
An toàn tảiBước 2Chạy Tipard DVD Creator và bạn sẽ thấy hai tùy chọn: Đĩa DVD và đĩa Blu-ray. Vui lòng chọn Đĩa DVD từ các lựa chọn được đưa ra.
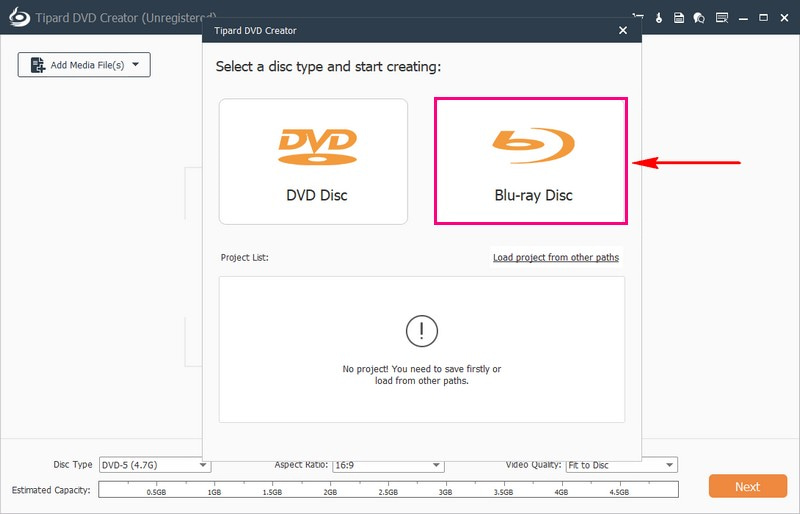
Bước 3Nhấn vào Thêm tệp phương tiện để nhập tệp MOV mà bạn muốn ghi vào DVD.
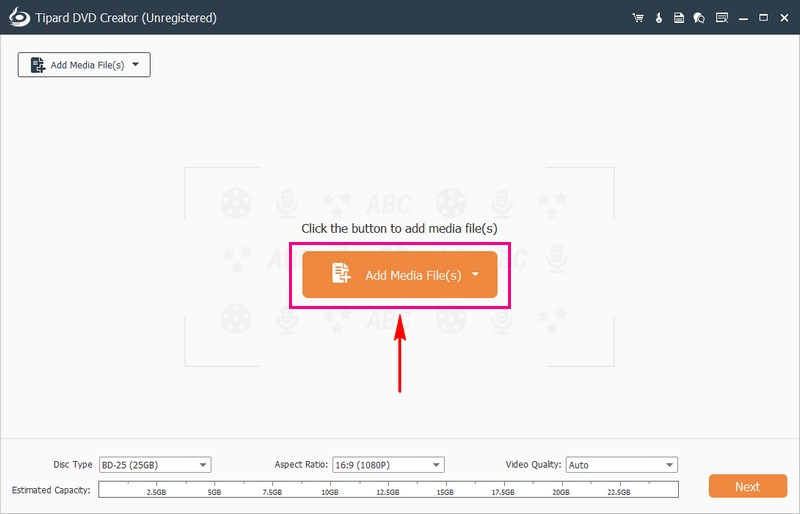
Bước 4Khi tệp được tải, hãy đánh dấu bên cạnh tệp. Bạn có thể chọn một Loại đĩa, Tỷ lệ khung hình, và Chất lượng video trong cửa sổ này.
Phía dưới cái Loại đĩa menu thả xuống, chọn DVD-5 (4.7G), DVD-9 (8.5G), BD-25 (25GB), hoặc là BD-50 (50GB). Bên dưới Tỷ lệ khung hình menu thả xuống, chọn 16:9 hoặc là 4:3. Bên dưới Chất lượng video, lựa chọn Phù hợp với đĩa, Thấp, Trung bình, hoặc là Cao. Sau đó, nhấp vào Tiếp theo nút để chuyển sang bước khác.
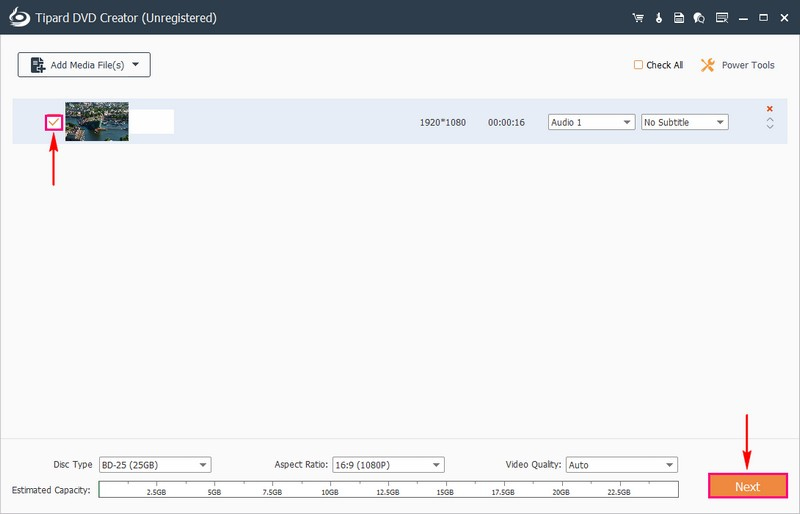
Bước 5Bạn được chuyển đến menu tùy chỉnh. Tại đây, bạn có thể thay đổi menu điều hướng theo ý thích của mình. Bên dưới Mẫu thực đơn, hãy chọn một thiết kế có sẵn để áp dụng cho đầu ra của bạn. Bạn có thể chọn từ Ngày lễ, Gia đình, Lễ cưới, Du lịch, và nhiều hơn nữa.
Hơn nữa, bạn có thể lồng nhạc nền, thay đổi hình nền và thêm đoạn phim mở đầu nếu muốn. Để bật các tùy chọn này, hãy đánh dấu bên cạnh chúng.
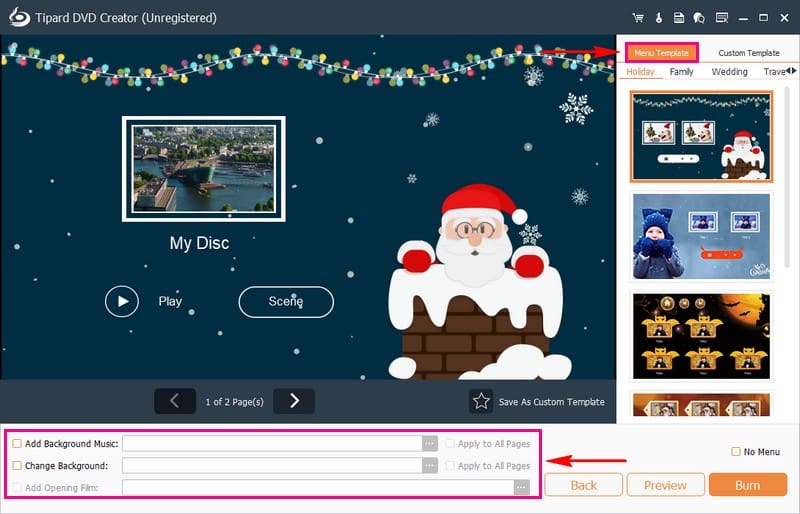
Bước 6Trước khi bắt đầu ghi đĩa, bạn có thể xem tác phẩm của mình bằng cách nhấp vào Xem trước khuy ao. Sau đó, nhấp vào Chơi nút để bắt đầu xem. Sau khi hài lòng, hãy đưa đĩa DVD trắng vào ổ đĩa DVD của máy tính và nhấp vào nút Đốt cháy cái nút. Cuối cùng đánh dấu vào Khởi đầu để bắt đầu quá trình ghi MOV sang DVD. Sẽ chỉ mất vài phút để có được đầu ra.
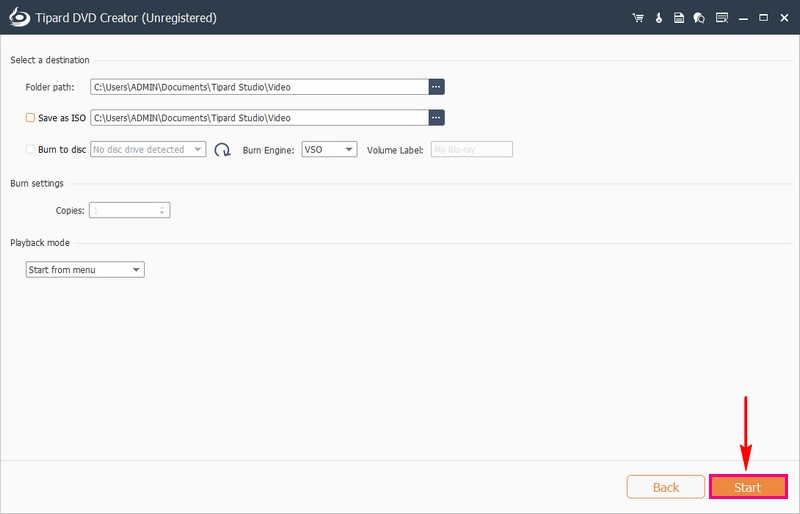
Phần 3. Câu hỏi thường gặp về việc ghi tập tin MOV vào DVD
Sự khác biệt giữa các định dạng MOV và DVD là gì?
Các tệp MOV mang lại chất lượng tuyệt vời và dễ dàng chỉnh sửa nhưng lớn hơn do bị nén. Nó hoạt động tốt trên Apple và một số thiết bị Windows, nhưng khả năng tương thích có thể khác nhau. Ngược lại, DVD gây ấn tượng với hình ảnh và âm thanh rõ nét khi sử dụng MPEG-2. Nhờ cấu trúc IFO, chúng hoạt động phổ biến trên các đầu DVD và chứa video MPEG-2 và âm thanh A/52 trong các thùng chứa VOB.
Có phải tất cả các đầu DVD đều hỗ trợ tập tin MOV không?
Nó không phải luôn luôn như vậy. Mặc dù một số đầu DVD mới có thể quản lý các loại tệp khác nhau nhưng hầu hết đều được tạo cho DVD có định dạng cụ thể, chẳng hạn như MPEG-2.
Mất bao lâu để ghi tập tin MOV vào DVD?
Thời gian ghi DVD sẽ khác nhau tùy thuộc vào kích thước tệp, tốc độ ghi DVD và sức mạnh máy tính của bạn. Thông thường, nó có thể dao động từ vài phút đến một giờ.
Sự khác biệt giữa ghi đĩa DVD và tạo đĩa dữ liệu bằng tệp MOV là gì?
Các tệp MOV được thay đổi thành định dạng mà đầu DVD thông thường có thể xử lý để tạo DVD. Đĩa dữ liệu đặt các tệp MOV trực tiếp vào đĩa mà không thay đổi chúng. Các thiết bị có thể đọc đĩa dữ liệu có thể xử lý được nhưng đầu DVD thông thường có thể không phát được các đĩa này.
Tôi có thể xem trước DVD trước khi ghi nó không?
Đúng! Nhiều chương trình ghi DVD, như Tipard DVD Creator, có tùy chọn xem trước. Nó cho phép bạn xem DVD sẽ xuất hiện như thế nào trước khi ghi nó.
Nó dễ dàng để ghi MOV sang DVD, phải không? Chỉ cần làm theo các bước được đề cập ở trên và bạn có thể nhận được kết quả mong muốn. Với Tipard DVD Creator, bạn có thể chuyển đổi video MOV của mình thành DVD hoạt động trên hầu hết các đầu phát. Giao diện thân thiện với người dùng của nó giúp bạn dễ sử dụng và bạn có thể cá nhân hóa đĩa DVD của mình bằng các chủ đề, menu và tùy chọn chỉnh sửa. Hãy nhớ rằng, nó hoạt động trên cả máy tính Mac và Windows, giúp bạn có thể truy cập được bất kể loại máy tính nào. Bắt đầu tạo DVD được cá nhân hóa của bạn từ các tệp MOV một cách dễ dàng với Tipard DVD Creator ngay hôm nay!
Công cụ tốt nhất để trích xuất và chuyển đổi Đĩa DVD / Thư mục / tập tin ảnh ISO sang nhiều định dạng khác nhau.




