Ghi đĩa DVD là một cách thiết thực để lưu trữ dữ liệu, tạo bản sao vật lý của tệp phương tiện hoặc lưu trữ những kỷ niệm ấp ủ. Có một số công cụ có sẵn cho mục đích này. VLC là một trong những phần mềm ghi đĩa nhiều nhất mà bạn có thể muốn sử dụng trên Windows. Và bài viết này sẽ tập trung vào cách tạo DVD bằng VLC Media Player và các cách đơn giản hơn. Ngoài ra, chúng tôi sẽ cung cấp hướng dẫn từng bước cho từng phương pháp để giúp bạn quyết định phương pháp nào phù hợp. Tiếp tục đọc và khám phá thêm các cách ghi đĩa DVD từ bài viết này.
Phần 1. Cách ghi đĩa DVD bằng VLC miễn phí
VLC Media Player là một trình phát DVD miễn phí nhưng mạnh mẽ. Nó có thể dễ dàng phát bất kỳ định dạng video nào, chẳng hạn như các tệp DVD. Tuy nhiên, một số người muốn biết liệu nó có hỗ trợ ghi đĩa DVD hay không. Câu trả lời là có. Nó cung cấp một tính năng tạo ẩn mà nhiều người không biết. Nếu bạn có tệp DVD đã được định dạng, bạn có thể ghi đĩa DVD từ VLC một cách dễ dàng. Làm theo các bước dưới đây.
Bước 1Mở VLC trên máy tính của bạn và nhấp vào Phương tiện truyền thông để vào Dòng cửa sổ.
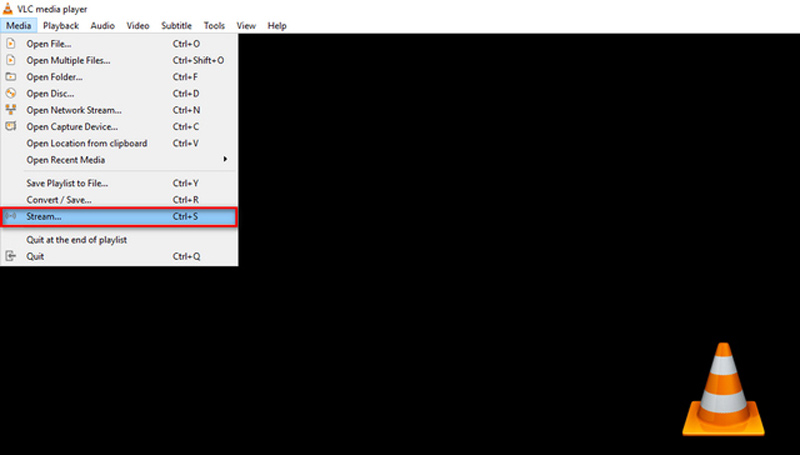
Bước 2Trên Tập tin , nhấp vào cộng nút để tải một tập tin. Sau đó, nhấp vào Dòng cái nút. Sau đó, bạn kiểm tra xem nguồn có khớp với nội dung bạn muốn nhập không rồi nhấn nút Tiếp theo để tiếp tục.
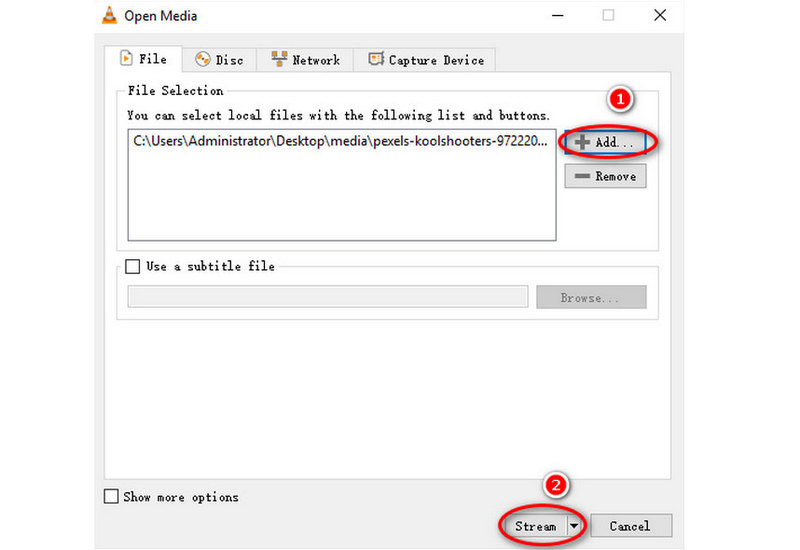
Bước 3nchọn hộp Hiển thị cục bộ và sau đó chọn Tập tin từ danh sách thả xuống. Tiếp theo, nhấp vào cộng cái nút.
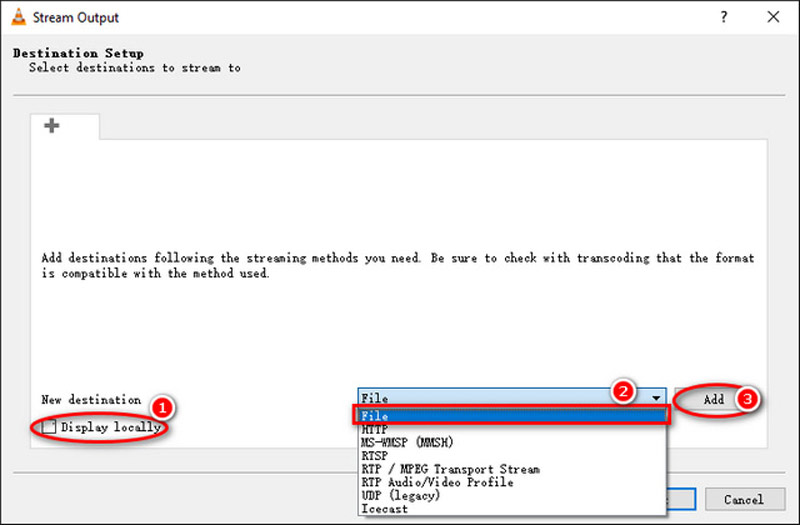
Bước 4Vui lòng kiểm tra xem đĩa DVD trắng đã được đưa vào rãnh đĩa trước chưa. Nếu ok thì bấm vào Duyệt qua để đặt thư mục đích và chọn ổ đĩa DVD để ghi video. Tại đây bạn có thể nhập tên cho video của mình. Cuối cùng, đánh dấu vào ô Chuyển mã hoạt động và chọn định dạng đầu ra từ các tùy chọn thả xuống.
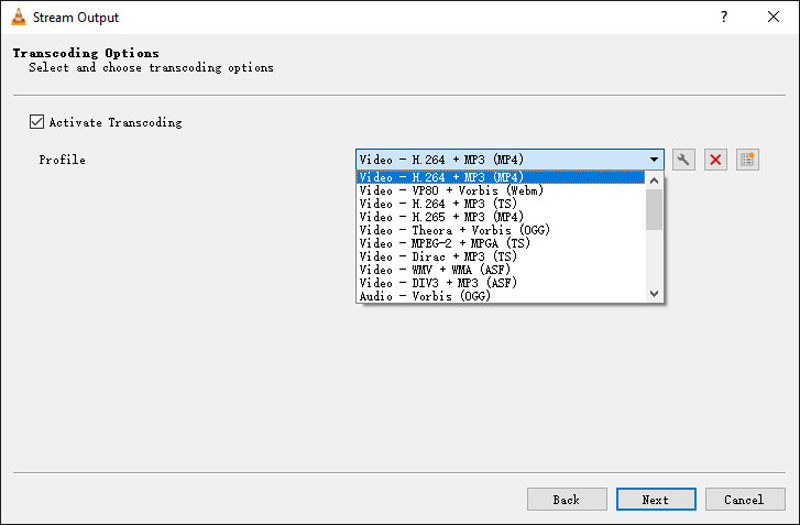
Bước 5Đánh dấu vào ô Truyền tất cả các luồng cơ bản và kiểm tra xem Chuỗi đầu ra luồng đã tạo nội dung ổn. Sau đó, nhấp vào Dòng để bắt đầu quá trình ghi đĩa.
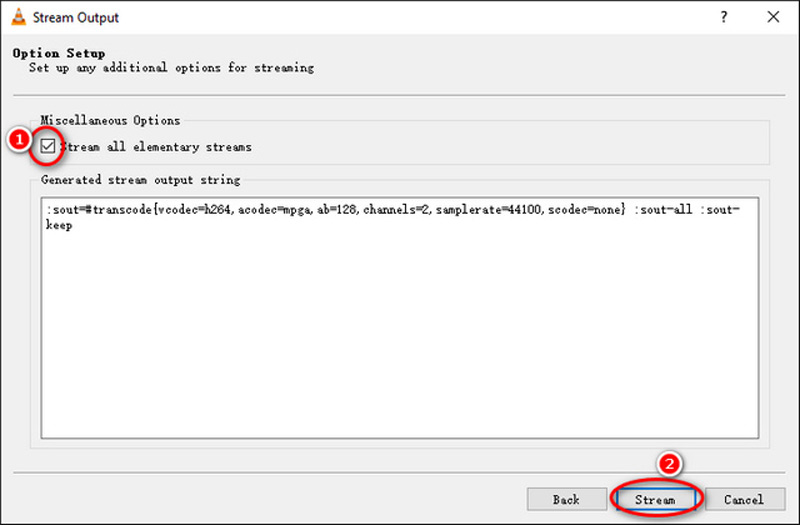
Quá trình đốt cháy phức tạp và tốn thời gian. Bên cạnh đó, bạn phải tìm một số ổ ghi chuyên nghiệp nếu có nhu cầu tạo MP4 sang DVD bằng VLC.
Phần 2. 2 cách thay thế tốt nhất để ghi đĩa DVD
Tipard DVD Creator [Windows và Mac]
Tipard DVD Creator là giải pháp thay thế tốt nhất cho VLC Media Player để tạo DVD dễ dàng. Trình ghi DVD chuyên nghiệp này có thể giúp bạn tạo DVD trực tiếp với các tệp video, chẳng hạn như MP4, MOV, AVI, WMV, MKV, FLV, v.v. Và nó tương thích với Windows 11/10/8/7 và macOS. Ngoài ra, phần mềm mạnh mẽ này có thể thêm các bản âm thanh và phụ đề vào DVD, hợp nhất hoặc tách các chương và tùy chỉnh menu DVD, khung, nút, văn bản, nhạc nền, hình ảnh, v.v. Sau đây là cách ghi đĩa DVD trong một vài bước.
Bước 1Tải xuống miễn phí Tipard DVD Creator. Cài đặt và chạy nó trên máy tính để bàn của bạn.

Hãy thử nó Đối với Windows 7 trở lên
 An toàn tải
An toàn tải
Hãy thử nó Dành cho Mac OS X 10.13 trở lên
 An toàn tải
An toàn tảiBước 2Nhấn vào Thêm (các) tệp phương tiện để nhập một tập tin đa phương tiện mà bạn muốn ghi vào đĩa DVD. Tại đây, bạn có thể thêm hoặc chỉnh sửa bản âm thanh/phụ đề cho tệp. Sau đó, nhấp vào Tiếp theo để vào cửa sổ mới.
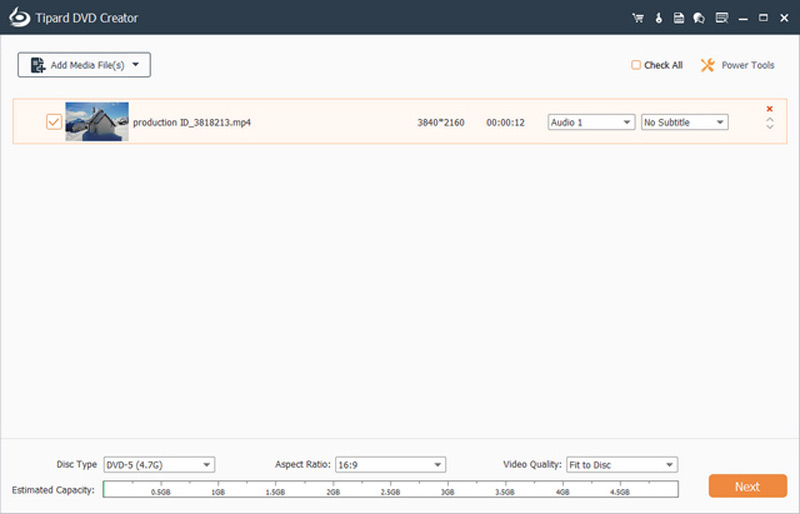
Bước 3Bạn có thể tùy chỉnh các Mẫu thực đơn cho DVD bằng cách chọn mẫu yêu thích của bạn. Sau đó, bạn có thể đánh dấu vào các ô bên cạnh Thêm nhạc nền, Thay đổi nền, và Thêm phim mở đầu để chỉ định tập tin.

Bước 4Sau khi thực hiện xong, hãy nhấp vào Đốt cháy cái nút. Xác nhận rằng DVD của bạn đã được đưa vào rãnh đĩa, sau đó đánh dấu vào ô bên cạnh Ghi ra đĩa. Bạn có thể điều chỉnh Đường dẫn thư mục theo nhu cầu của bạn. Cuối cùng, nhấp vào Khởi đầu để tạo đĩa DVD.
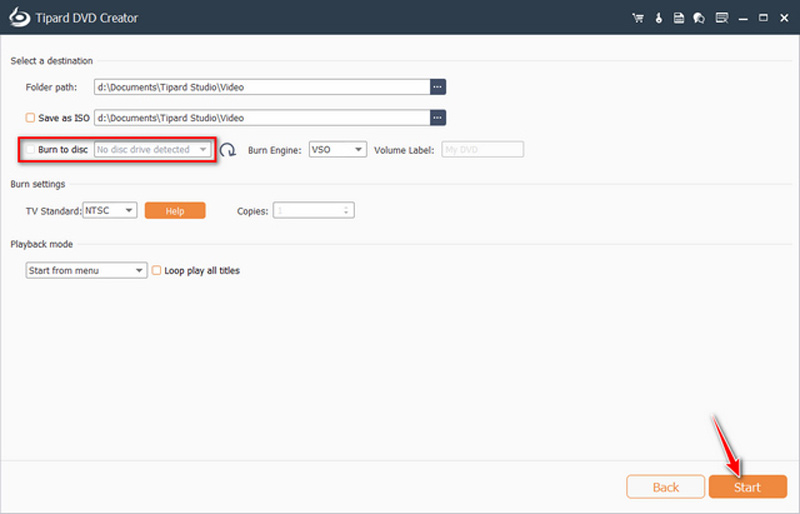
Nói chung, công cụ đa chức năng và tạo DVD là lựa chọn hoàn hảo của bạn nếu bạn muốn sản xuất DVD mà không cần VLC. Chỉ cần một vài cú nhấp chuột, bạn có thể lấy đĩa DVD mà mình muốn ghi.
Trình phát phương tiện Windows [Windows]
Đối với người dùng Windows, Windows Media Player là phần mềm mặc định để phát video. Nó không chỉ có thể phát các tập tin đa phương tiện mà còn có thể ghi đĩa DVD. Không còn nghi ngờ gì nữa, nó mạnh mẽ và dễ dàng cung cấp các tùy chọn phát lại toàn diện trên hệ điều hành Windows. Trong khi đó, nó có các chức năng bổ sung khác, chẳng hạn như ghi đĩa DVD. Sau đây là cách tạo DVD trên Windows Media Player.
Bước 1Mở trình phát đa phương tiện mặc định và nhấp vào nút Đốt cháy tab trên bảng bên phải.
Bước 2Kéo xuống Đốt cháy tùy chọn và chọn Dữ liệu CD hoặc DVD.

Bước 3Mở ổ đĩa, cho một đĩa DVD trắng vào và đóng ổ đĩa. Một khi Tự chạy hộp thoại xuất hiện, đóng trực tiếp.
Bước 4Kéo và thả tất cả các tệp bạn muốn sao chép từ danh sách tệp ở giữa vào Danh mục rõ ràng trên bảng điều khiển bên phải. Tại đây bạn có thể thay đổi thứ tự của các tệp trong Đốt cháy bảng điều khiển. Sau đó, đặt tiêu đề cho đĩa khi bạn đã sẵn sàng bắt đầu.
Bước 5Nhấp chuột bắt đầu ghi để tạo đĩa DVD. Sau khi hoàn tất, bạn có thể đẩy đĩa ra.
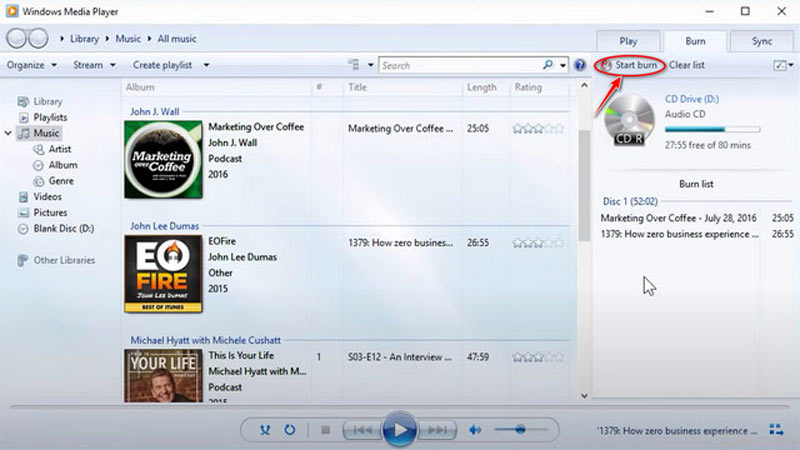
Windows Media Player là giải pháp thay thế miễn phí tốt nhất cho VLC có tính năng ghi đĩa DVD và chỉnh sửa video. Ngoại trừ ghi đĩa DVD, bạn cũng có thể chỉnh sửa video trực tiếp, chẳng hạn như cắt hoặc lật video trong Windows Media Player.
Phần 3. Các câu hỏi thường gặp khi ghi đĩa DVD
Bất kỳ ổ đĩa DVD có thể ghi đĩa DVD?
Không. Ổ đĩa duy nhất có thể tạo DVD là ổ đĩa DVD-R, DVD+R hoặc DVD+-RW. Ổ đĩa DVD truyền thống chỉ có thể đọc DVD chứ không thể ghi đĩa trắng.
Ghi đĩa DVD nghĩa là gì?
Ghi đĩa DVD là cách phổ biến để sao lưu các tệp quan trọng hoặc tạo bản sao của phim hoặc chương trình truyền hình. Tuy nhiên, điều quan trọng cần lưu ý là việc tạo tài liệu có bản quyền mà không được phép là bất hợp pháp.
Sự khác biệt giữa ghi và trích xuất DVD là gì?
Ghi và trích xuất là hai quy trình khác nhau liên quan đến việc thao tác nội dung của DVD theo những cách khác nhau. Ghi là ghi dữ liệu vào đĩa DVD, trong khi trích xuất là sao chép dữ liệu từ đĩa DVD vào ổ cứng máy tính.
Trong bài viết này, bạn sẽ tìm hiểu cách ghi đĩa DVD bằng VLC và 2 cách thay thế tốt nhất. Chúng tôi thực sự khuyên bạn nên tạo DVD bằng Tipard DVD Creator. Sử dụng một công cụ chuyên nghiệp để có được đĩa DVD chất lượng cao có thể dễ dàng và nhanh chóng hơn. Nếu bạn có câu hỏi nào khác về việc ghi đĩa DVD, hãy để lại nhận xét của bạn tại đây.
Công cụ tốt nhất để trích xuất và chuyển đổi Đĩa DVD / Thư mục / tập tin ảnh ISO sang nhiều định dạng khác nhau.




