Bạn đã bao giờ tự hỏi làm cách nào để biến những video, ảnh hoặc khoảnh khắc đặc biệt yêu thích của mình thành nội dung bạn có thể lưu giữ và chia sẻ chưa? Ghi DVD trên máy Mac sẽ trả lời câu hỏi đó. Đó là việc biến nội dung số thành định dạng vật lý, dễ chia sẻ để có thể thưởng thức trên đầu DVD hoặc máy tính mà không cần chương trình chuyên dụng.
Quá trình này không chỉ đảm bảo khả năng truy cập trên nhiều thiết bị khác nhau. Nó cũng cho phép bạn tạo các bộ sưu tập được cá nhân hóa để chia sẻ với bạn bè và gia đình. Chúng ta hãy đi sâu vào cách ghi đĩa DVD trên máy Mac và khám phá những khả năng mà nó mang lại cho hành trình sáng tạo nội dung của bạn.
Phần 1. Ghi DVD bằng Tipard DVD Creator
Bạn có bộ sưu tập video trên máy Mac mà bạn muốn chuyển thành DVD có thể chia sẻ để hồi tưởng lại những kỷ niệm cũng như giải trí cho bạn bè và gia đình không? Trình tạo DVD Tipard là giải pháp có thể giúp bạn ghi đĩa DVD trên máy Mac. Cho dù bạn cần tạo đĩa DVD-5 hay DVD-9, Tipard DVD Creator đều hỗ trợ. Các đĩa DVD được tạo bằng Tipard DVD Creator tương thích với hầu hết các đầu phát và thiết bị.
Chương trình này cho phép bạn nhập video ở các định dạng như MP4, AVI, MKV, MOV, v.v. Bạn có thể thêm nhạc nền, hình nền, mẫu menu, chỉnh sửa hiệu ứng video, chèn phụ đề, v.v. Quá trình ghi đĩa diễn ra nhanh chóng và duy trì chất lượng video và âm thanh cao. Với Tipard DVD Creator, bạn có thể nhanh chóng chuyển đổi những video yêu thích của mình thành những đĩa DVD có giá trị lâu dài, lưu giữ những kỷ niệm của bạn và giúp bạn có thể truy cập chúng mọi lúc, mọi nơi.
Bước 1Tải Tipard DVD Creator từ trang web chính thức. Làm theo hướng dẫn để cài đặt chương trình trên máy tính của bạn thành công.

Hãy thử nó Đối với Windows 7 trở lên
 An toàn tải
An toàn tải
Hãy thử nó Dành cho Mac OS X 10.13 trở lên
 An toàn tải
An toàn tảiBước 2Chạy Tipard DVD Creator để bắt đầu. Nhấn vào Thêm các tập tin cái nút; nó sẽ ngay lập tức mở thư mục Mac của bạn. Hãy tìm tập tin bạn muốn ghi. Sau khi tìm thấy, chọn để thêm nó vào chương trình.
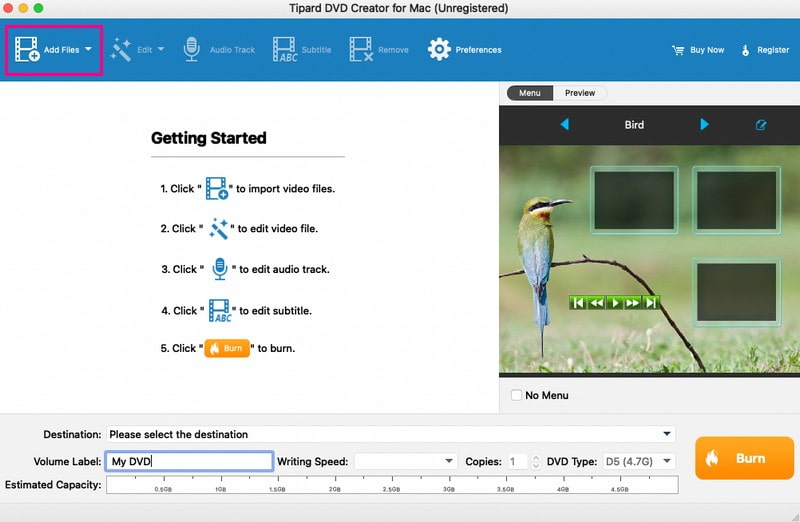
Bước 3Đi đến Biên tập cái nút. Bạn có thể điều chỉnh độ sáng, độ bão hòa, độ tương phản, màu sắc và âm lượng tại đây. Ngoài ra, bạn có thể cắt bớt độ dài video theo nhu cầu của mình. Bạn cũng có thể thêm hình mờ nếu muốn. Hãy nhớ bấm vào VÂNG nút để xác nhận những thay đổi.
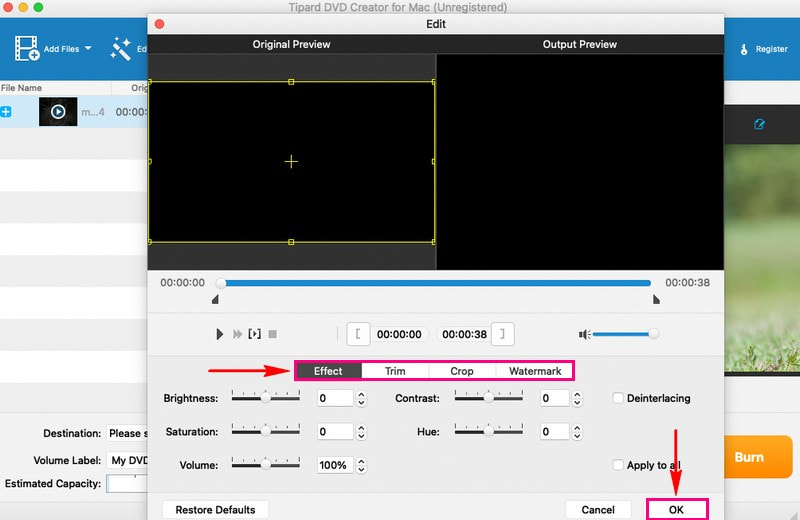
Bước 4Bạn có thể kết hợp các bản âm thanh và phụ đề nếu muốn video của mình hấp dẫn hơn. Bạn cũng có thể sửa đổi các tham số khác, chẳng hạn như bộ mã hóa, tốc độ bit, kênh, v.v. Hãy nhớ đánh dấu vào VÂNG để lưu các thay đổi.
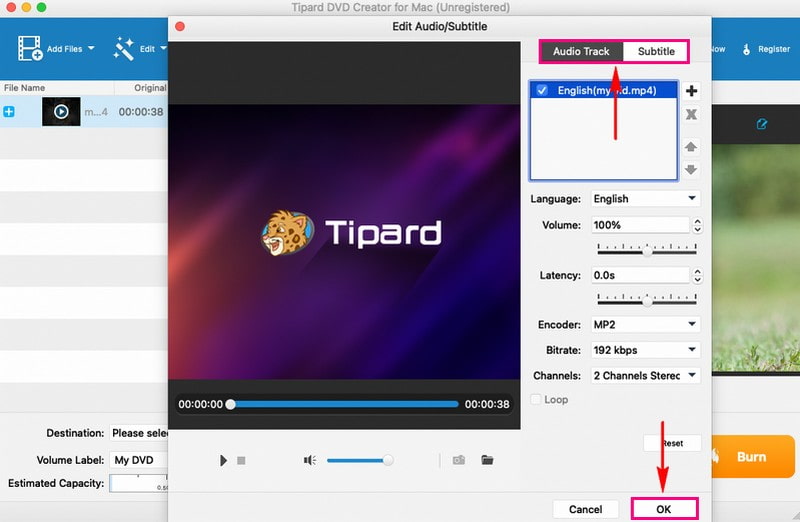
Bước 5Sau khi chỉnh sửa cơ bản, hãy chọn một chủ đề bắt mắt từ Thực đơn lựa chọn. Nó có các menu cài sẵn như Động vật, Phong cảnh, Lễ hội, Thực vật, v.v. Ngoài ra, bạn có thể thêm nhạc nền, hình ảnh và phim mở đầu vào đầu ra của mình. Nhớ nhấn nút Cứu nút để xác nhận những thay đổi.
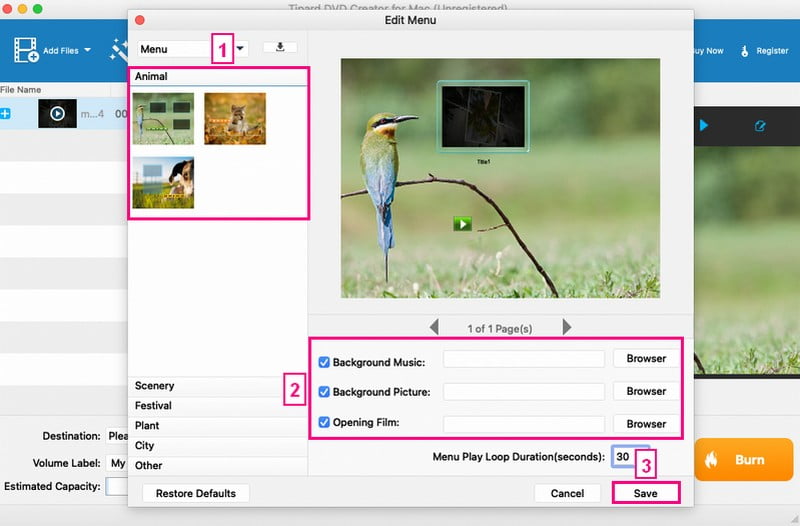
Bước 6Chèn một đĩa DVD trắng vào ổ đĩa DVD của máy Mac. Sau khi hài lòng với tác phẩm của bạn, hãy nhấp vào Đốt cháy cái nút. Cuối cùng đánh dấu vào Khởi đầu để bắt đầu quá trình ghi đĩa. Sẽ chỉ mất vài phút để có được đầu ra.
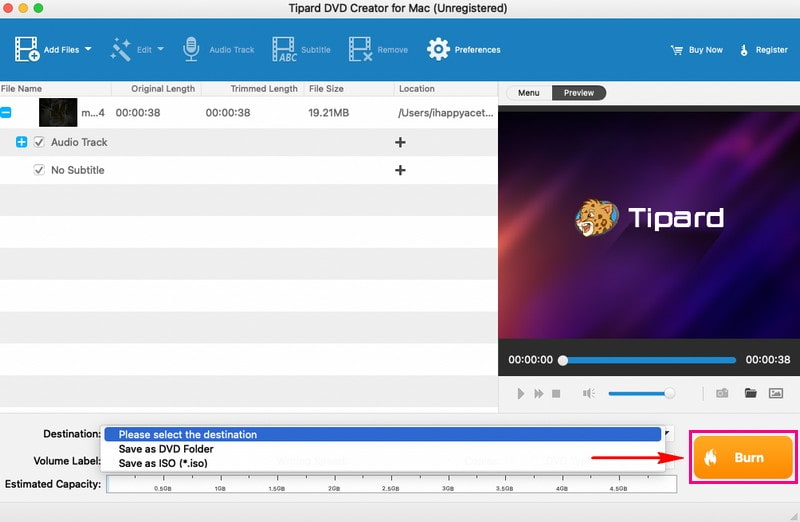
Phần 2. Tạo DVD bằng iDVD
iDVD giống như một cây đũa thần dành cho người dùng muốn tạo DVD trên Mac bằng video, ảnh và nhạc. Chương trình này đi kèm với một loạt các chủ đề và mẫu. Bạn có thể chọn một cái phù hợp với phong cách hoặc tâm trạng nội dung của bạn. Thêm nội dung của bạn là siêu đơn giản. Bạn có thể kéo video, ảnh và nhạc từ máy Mac trực tiếp vào chương trình. Bạn có thể sắp xếp chúng theo cách bạn thích trên menu.
Hơn nữa, nó cung cấp các tùy chọn để thay đổi nền, thêm văn bản hoặc sử dụng hình ảnh cá nhân làm hình nền. Trước khi ghi đĩa DVD, iDVD cho phép bạn xem trước nó. Do đó, bạn có thể xem mọi thứ trông như thế nào và thực hiện bất kỳ chỉnh sửa cuối cùng nào. Điều tuyệt vời nhất là các đĩa DVD bạn tạo bằng iDVD sẽ duy trì được chất lượng tốt. Video, ảnh và nhạc của bạn sẽ có giao diện và âm thanh tốt như trên máy Mac.
Bước 1Đầu tiên, hãy mở iDVD trên máy Mac của bạn.
Bước 2Để bắt đầu một dự án DVD mới, hãy tìm và chọn Tạo một dự án mới cái nút. Bước này sẽ cho phép bạn đặt tên cho dự án của mình và chọn chủ đề quyết định giao diện của menu DVD.
Bước 3Thêm video vào dự án iDVD của bạn bằng cách kéo và thả chúng vào cửa sổ iDVD. Bạn có thể sắp xếp chuỗi video của mình bằng cách di chuyển chúng xung quanh khu vực dự án của bạn.
Bước 4Đặt một đĩa DVD trắng vào ổ đĩa DVD của máy Mac. Sau đó, iDVD sẽ nhận ra đây là nơi dự án của bạn sẽ được lưu trữ để ghi vào đĩa DVD.
Bước 5Khi bạn đã sẵn sàng, hãy nhấn nút Ghi trong giao diện. Hành động này sẽ bắt đầu quá trình ghi đĩa DVD. Chương trình sẽ xử lý mã hóa nội dung video của bạn và thiết kế menu. Sau đó, nó sẽ chuyển dữ liệu vào đĩa trắng.
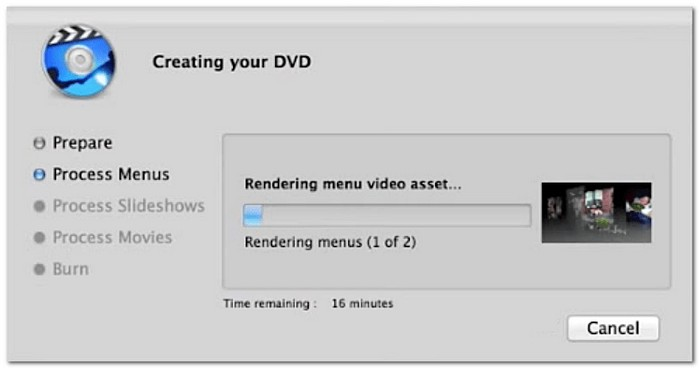
Phần 3. Bảng so sánh
Dưới đây là so sánh đơn giản giữa hai tùy chọn phổ biến, iDVD và Tipard DVD Creator, nêu bật các tính năng và chức năng của chúng. Cho dù bạn muốn khả năng chỉnh sửa đơn giản hay nâng cao, sự so sánh này nhằm mục đích giúp bạn tìm thấy sự phù hợp hoàn hảo cho nhu cầu tạo DVD của mình.
| Đặc trưng | iDVD | Trình tạo DVD Tipard |
|---|---|---|
| Giao diện người dùng | Nó có một giao diện đơn giản và thân thiện với người dùng. | Nó có giao diện hiện đại và trực quan. |
| Chủ đề/Mẫu | Nó cung cấp rất nhiều chủ đề và mẫu. | Nó cung cấp các mẫu có thể tùy chỉnh. |
| Tùy chỉnh | Nó cung cấp các tùy chọn tùy chỉnh hạn chế cho các menu. | Nó cung cấp nhiều tùy chọn tùy chỉnh hơn cho các menu. |
Phần 4. Câu hỏi thường gặp về Ghi DVD trên máy Mac
IDVD có thể ghi ISO sang DVD trên máy Mac không?
iDVD không hỗ trợ ghi tập tin ISO vào đĩa DVD trên máy Mac. Chức năng chính của nó là hỗ trợ người dùng tạo DVD tùy chỉnh bằng video, ảnh và nhạc.
Bạn có thể ghi MP4 sang DVD trên máy Mac không?
Chắc chắn! Bạn có thể sử dụng Tipard DVD Creator, phần mềm hỗ trợ nhiều định dạng tệp video đầu vào khác nhau, bao gồm cả MP4, để ghi vào DVD.
VLC có thể ghi đĩa DVD không?
nếu bạn sử dụng VLC để ghi DVD, nó có thể khá phức tạp và tốn thời gian. Xét cho cùng, nó tập trung vào việc phát các định dạng tệp video và âm thanh khác nhau, đóng vai trò như một trình phát đa phương tiện đáng tin cậy.
Mất bao lâu để ghi một đĩa DVD?
Thời gian ghi đĩa DVD phụ thuộc vào một số điều. Đầu tiên, ổ ghi DVD của bạn hoạt động nhanh như thế nào. Thứ hai, các tập tin lớn như thế nào. Cuối cùng là tốc độ bạn chọn để ghi. Với Tipard DVD Creator, quá trình ghi đĩa có thể mất vài phút. Ngoài ra, nó còn đảm bảo chất lượng hàng đầu, giữ cho nội dung của bạn trông tuyệt vời như ban đầu.
Tôi có thể xóa hoặc ghi lại dữ liệu trên đĩa DVD đã ghi không?
Tất cả đều phụ thuộc vào loại DVD bạn đang sử dụng. Đĩa DVD-R được sử dụng một lần; bạn không thể xóa hoặc viết lại chúng sau khi chúng bị đốt cháy. Nhưng với đĩa DVD-RW và DVD+RW, bạn có thể ghi lại và xóa chúng nhiều lần.
Bạn đã học được cách tạo DVD trên Mac, việc này có thể trở nên dễ dàng với công cụ phù hợp. Nếu bạn đang tìm kiếm một giải pháp linh hoạt và thân thiện với người dùng thì Tipard DVD Creator nổi bật. Giao diện đơn giản và một loạt tính năng giúp đơn giản hóa quá trình tạo DVD. Từ việc nhập video và ảnh yêu thích của bạn đến tùy chỉnh menu DVD và ghi đĩa với tốc độ và chất lượng, Tipard DVD Creator cung cấp trọn gói.
Công cụ tốt nhất để trích xuất và chuyển đổi Đĩa DVD / Thư mục / tập tin ảnh ISO sang nhiều định dạng khác nhau.




