Bạn có nhiều nhạc được lưu trữ trong thư viện iTunes của mình không? Sau đó, bạn có thể muốn sao chép nó vào máy tính để sao lưu, để thưởng thức hoặc vì nó không hoạt động trên các chương trình khác. Bạn có thể vào Nhạc iTunes và tải xuống chúng vào máy tính hoặc iPhone của bạn. Giống như việc cung cấp cho máy tính của bạn một bản nhạc nền cá nhân, với tất cả các bài hát yêu thích để nghe bất cứ khi nào bạn muốn. Do đó, đừng lo lắng nếu bạn không biết cách thực hiện vì bài viết này sẽ chỉ cho bạn cách dễ dàng chuyển nhạc từ iTunes sang máy tính của bạn. Bằng cách làm theo các bước dưới đây, bạn sẽ trở thành chuyên gia sao chép nhạc trong thời gian ngắn!
Phần 1. Làm thế nào để tải nhạc từ iTunes về máy tính của bạn
Có hai cách khác để tải nhạc từ iTunes xuống máy tính. Một cách là sử dụng chương trình iTunes để tải bài hát của bạn khỏi iTunes và vào máy tính. Tuy nhiên, phương pháp này có nghĩa là phải tìm từng bài hát và sao chép từng bài hát một, có thể mất nhiều thời gian. Trên hết, bạn có thể gặp phải sự cố với chính iTunes hoặc các hạn chế như một số bài hát được Apple bảo vệ vì bạn đã mua chúng ở đó. Cách khác là sử dụng trình chuyển đổi nhạc của bên thứ ba, giúp bạn chuyển đổi tất cả các bài hát của mình sang định dạng âm thanh khác, chẳng hạn như MP3. Cách này thậm chí có thể rắc rối hơn đối với bạn vì bạn vẫn cần xác định trình tải nhạc nào có thể chứa hoặc lấy tất cả nhạc iTunes mà bạn có từ thư viện của mình. Nói như vậy, chúng ta hãy chỉ sử dụng cách ban đầu là sử dụng chính chương trình iTunes.
Tải xuống máy tính Mac
Bước 1Đi đến của bạn Người tìm kiếm để tìm kiếm và mở ứng dụng iTunes của bạn.
Bước 2Sau khi ứng dụng được khởi chạy, hãy điều hướng đến Sở thích và chọn Tổng quan menu tab. Từ đó, nhấp vào Nhập cài đặt, chọn Bộ mã hóa MP3 và nhấp vào VÂNG.
Bước 3Đánh dấu các bài hát bạn muốn tải xuống. Sau đó, nhấp vào Tập tin tùy chọn và nhấp vào Đổi.
Bước 4Bây giờ bạn có thể nhấp vào Tạo phiên bản mới nút. Khi hoàn tất, hãy xuất các tệp MP3 sang máy Mac của bạn.
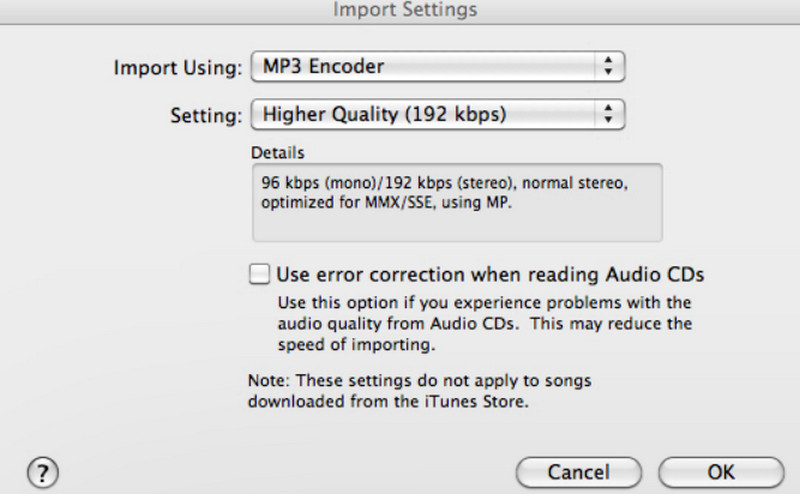
Tải xuống máy tính Windows
Bước 1Trên máy tính của bạn, điều hướng đến Người sử dụng và đi đến Tên người dùng của bạn. Sau đó, đi đến Âm nhạc của tôi và chọn iTunes.
Bước 2Khi bạn thấy thư mục iTunes, hãy di chuyển nó đến máy tính để bàn của bạn. Đây là cách tải nhạc từ iTunes xuống máy tính.
Bước 3Bây giờ, nếu bạn muốn xuất nhạc iTunes sang máy tính khác, bạn có thể sử dụng ổ đĩa hoặc ổ lưu trữ ngoài. Sao chép thư mục hoặc bài hát từng cái một, sau đó dán chúng vào ổ đĩa ngoài. Sau đó, cắm ổ đĩa vào máy tính và xuất các bài hát ở đó.
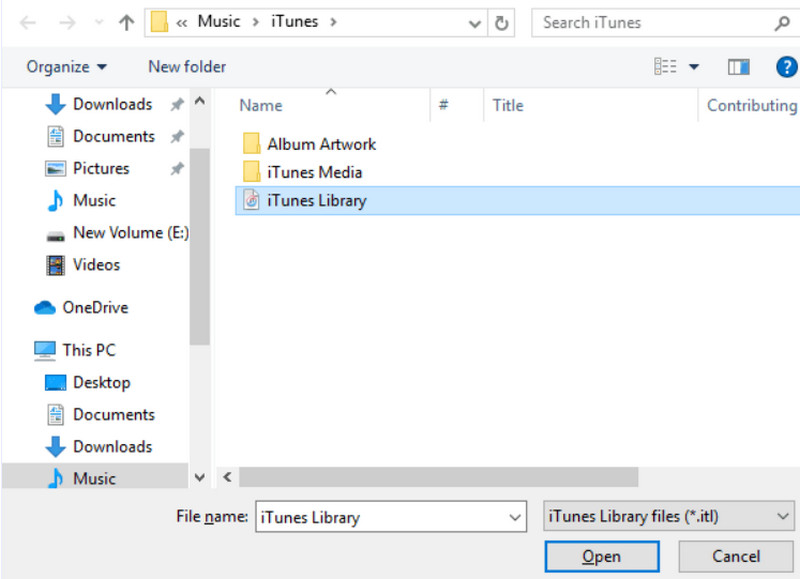
Phần 2. Cách tải nhạc iTunes xuống iPhone
Nếu bạn muốn chuyển nhạc iTunes sang iPhone, phiên bản mới nhất hoặc mới nhất của ứng dụng là rất quan trọng. Bạn cũng phải có cáp USB, cáp mà bạn sẽ sử dụng để kết nối iPhone với máy tính. Khi mọi thứ ổn thỏa, hãy bắt đầu làm theo các hướng dẫn dưới đây.
Bước 1Kết nối iPhone của bạn với PC nơi bộ sưu tập nhạc iTunes của bạn đang sử dụng cáp USB. Sau khi kết nối, hãy mở ứng dụng iTunes.
Bước 2 Tìm kiếm điện thoại Iphone biểu tượng ở phần trên bên trái của giao diện iTunes. Sau đó, mở rộng tùy chọn bằng cách nhấp vào nút bên cạnh biểu tượng iPhone. Khi các tùy chọn được mở rộng, hãy chọn Âm nhạc lựa chọn.
Bước 3Sau đó, nhấp vào Đồng bộ hóa tùy chọn mà bạn mong muốn. Sau đó, nhấp vào Đồng bộ hóa hoặc là Áp dụng nút để bắt đầu chuyển nhạc.
Bước 4Ngắt kết nối iPhone khỏi máy tính đúng cách để đảm bảo an toàn cho dữ liệu của bạn.
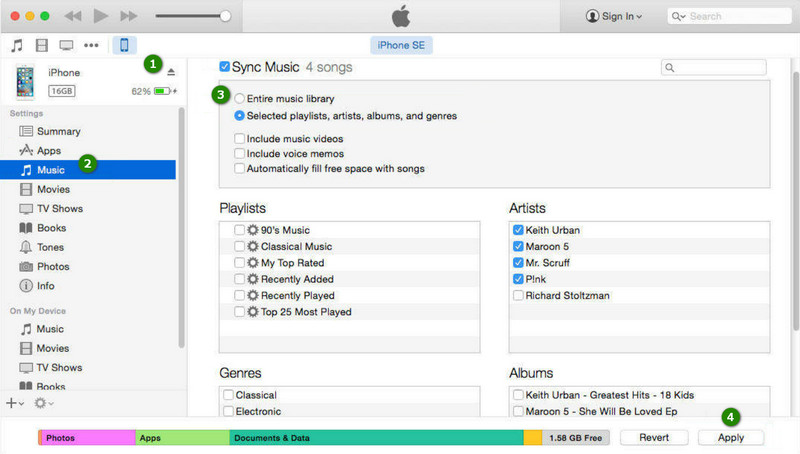
Phần 3. Máy tính không được phép: Giải pháp thay thế tốt nhất để tải xuống iTunes Music
Do bảo vệ DRM của Apple, bạn có thể gặp phải giới hạn iTunes hoặc đôi khi là lỗi khi tải xuống và chuyển nhạc. Nếu iTunes cấm bạn chuyển bài hát yêu thích của mình sang thiết bị, thì chúng tôi có giải pháp thay thế tốt nhất để bạn thực hiện. Hãy thử ghi lại bản nhạc và có được bản ghi âm tốt nhất mà bạn từng có trước đây. Đối với điều này, chúng tôi thực sự khuyên bạn nên sử dụng AVAide Screen Recorder.
AVAide Screen Recorder
Mặc dù tên của nó gợi ý rằng AVAide Screen Recorder không chỉ để ghi lại những gì trên màn hình máy tính của bạn, mà còn là một công cụ tuyệt vời để ghi lại âm thanh. Vì vậy, cho dù bạn là một nhạc sĩ đang tạo ra các bản nhạc mới, ghi chú bằng giọng nói cho chính mình hay chỉ muốn tạo bản sao của các bài hát yêu thích, chương trình này cho phép bạn ghi lại âm thanh chất lượng cao. Hơn nữa, AVAide Screen Recorder này cho phép bạn ghi lại âm thanh từ hệ thống máy tính của mình thông qua micrô, chẳng hạn như nhạc bạn đang phát và giọng nói của bạn. Thật tuyệt vời vì nó thậm chí còn có các tính năng để cải thiện âm thanh micrô bằng cách giảm tiếng ồn xung quanh và làm cho giọng nói của bạn rõ ràng hơn. Do đó, hãy làm theo các bước đơn giản dưới đây để chỉ cho bạn cách ghi lại nhạc iTunes của mình bằng công cụ ghi âm này.
Bước 1Bước đầu tiên là tải xuống và cài đặt AVAide Screen Recorder trên máy tính của bạn. Tải xuống Các nút bên dưới sẽ giúp bạn thực hiện bước này nhanh hơn.

Hãy thử nó Đối với Windows 7 trở lên
 An toàn tải
An toàn tải
Hãy thử nó Dành cho Mac OS X 10.13 trở lên
 An toàn tải
An toàn tảiBước 2Khởi chạy chương trình sau khi cài đặt. Sau đó, đi đến Máy thu âm công cụ bằng cách nhấp vào mũi tên thả xuống ở phần trên bên trái của giao diện.
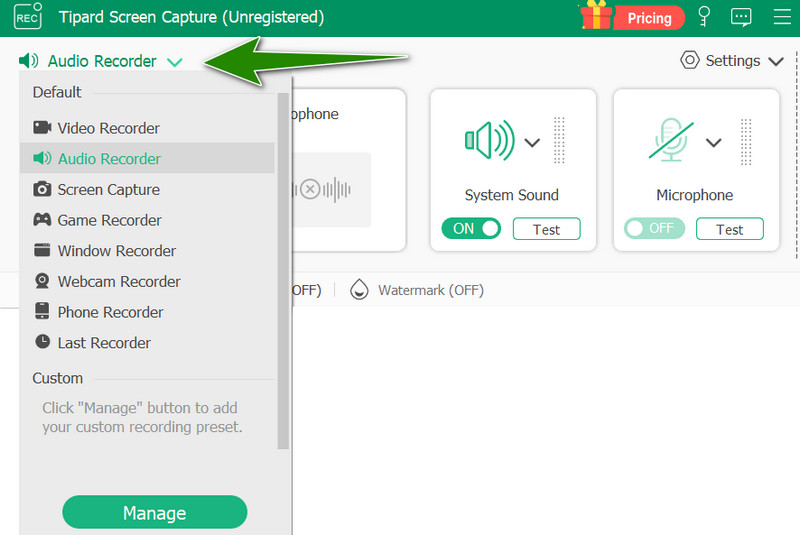
Bước 3Thiết lập các thông số cài đặt trước của công cụ cho phù hợp. Sau đó, bắt đầu phát nhạc iTunes từng cái một hoặc liên tục nếu bạn muốn tạo bản ghi danh sách phát.
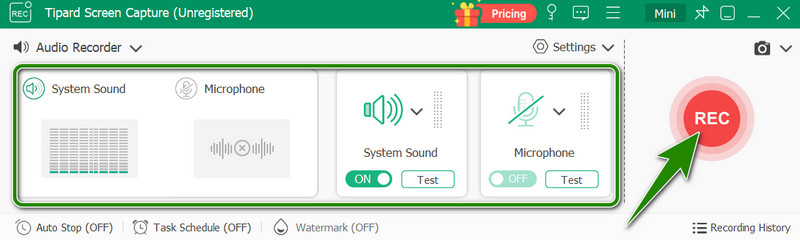
Bước 4Sau đó, nhấp vào GHI đồng bộ khi bạn phát bản nhạc đầu tiên bạn muốn ghi âm từ iTunes. Để hoàn tất việc ghi âm, hãy nhấp vào ngừng lại nút. Sau đó, hãy thoải mái tùy chỉnh bản ghi của bạn từ cửa sổ tiếp theo và nhấp vào Xuất khẩu nút một khi đã hoàn tất.
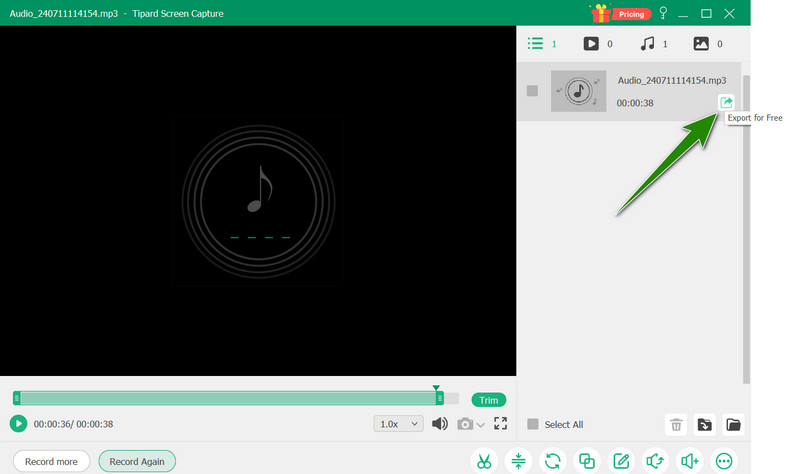
Các hướng dẫn trên sẽ giúp bạn chuyển tải nhạc từ iTunes vào máy tính và iPhone của bạn. Đảm bảo bạn có các yêu cầu cần thiết, chẳng hạn như ứng dụng iTunes đã cập nhật và cáp USB, và sau đó bạn đã sẵn sàng. Tuy nhiên, hãy ghi nhớ những hạn chế mà bạn có thể gặp phải với iTunes. Trong trường hợp đó, hãy tìm hiểu giải pháp thay thế tốt nhất để có được bộ sưu tập nhạc của bạn với sự trợ giúp của AVAide Screen Recorder.
Ghi lại màn hình, âm thanh, webcam, trò chơi, cuộc họp trực tuyến, cũng như màn hình iPhone / Android trên máy tính của bạn.



