Việc chọn một chương trình ghi âm rất đơn giản, đặc biệt nếu bạn biết mình cần gì hoặc cần những tính năng nào, cho dù bạn là người mới sử dụng hay một chuyên gia có nhiều kinh nghiệm. Một máy ghi âm mạnh mẽ như Audacity sẽ cung cấp cho bạn nhiều lợi thế. Ngoài việc ghi lại âm thanh, nó còn cho phép bạn nghe các bài hát yêu thích của mình. Cho phép bản thân kiểm tra phần mềm ghi âm phù hợp nhất với bạn thay vì đọc một số bài báo trên internet hoặc thử nhiều máy ghi âm. Trong bài viết này, chúng ta hãy xem Audacity như một trình ghi âm xuất sắc với các hướng dẫn đơn giản.
Phần 1. Cách ghi âm thanh máy tính trên Audacity
Audacity phải luôn nằm trong danh sách để có một giải pháp âm thanh nhanh chóng và dễ dàng. Nếu bạn cần một công cụ chuyên nghiệp để xử lý bản ghi âm của mình, Audacity có thể giúp bạn. Máy ghi âm chuyên nghiệp này đã hỗ trợ hàng triệu podcasters trong hành trình ghi âm của họ. Hơn nữa, công cụ âm thanh này có sẵn cho người dùng Mac, Windows và Linux. Nó cung cấp chế độ xem quang phổ của âm thanh để nhanh chóng hình dung và lựa chọn tần số. Nó cũng có cấu hình tiếng ồn cho phép bạn loại bỏ tiếng ồn xung quanh khỏi âm thanh. Điều này đặc biệt hữu ích khi có tiếng vo ve.
Ngược lại, việc tăng cường âm trầm và âm bổng sẽ cho phép bạn tạo ra âm trầm hoặc nam tính. Bạn có thể sử dụng công cụ tăng cường âm thanh miễn phí này để nâng cao âm trầm của âm nhạc nếu muốn. Hãy xem video dưới đây để biết cách sử dụng phần mềm âm thanh này theo cách đơn giản nhất có thể.
Bước 1Tải xuống Công cụ âm thanh
Đầu tiên, khởi chạy công cụ âm thanh và cài đặt / tải xuống bằng cách nhấp vào nút tải xuống.
Bước 2Nhấp vào nút Ghi
Sau khi bạn đã tải xuống công cụ, hãy nhấp vào nút ghi và nó sẽ tự động bắt đầu ghi.
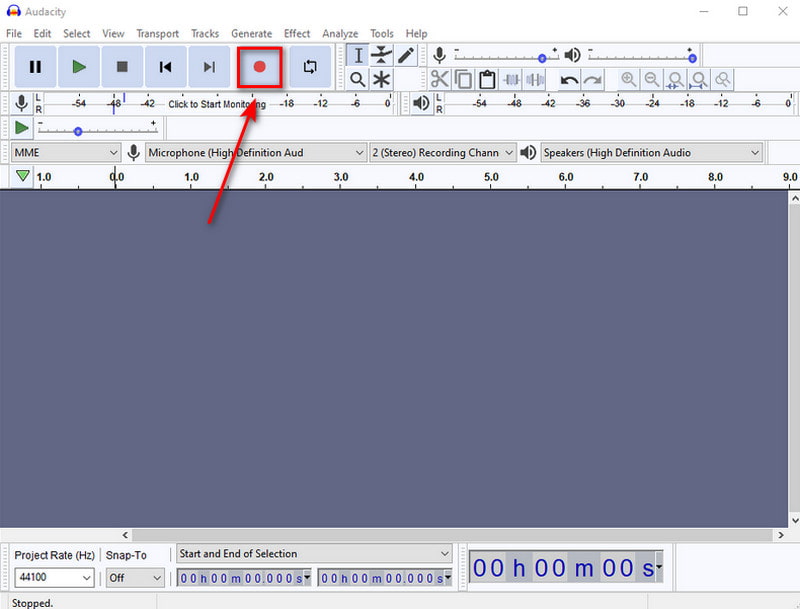
Bước 3Nhấp vào nút dừng
Bây giờ bạn có thể nhấp vào Ngừng lại nếu bạn đã hoàn tất việc ghi âm thanh của mình.
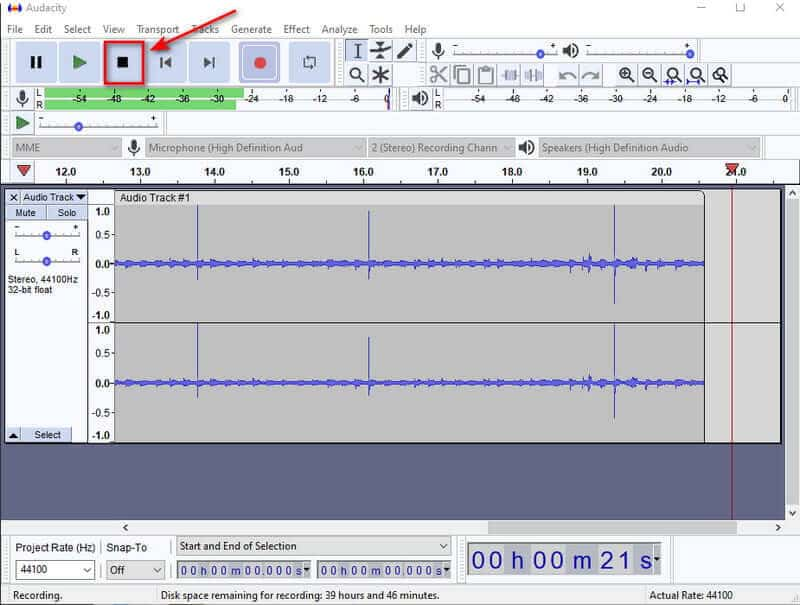
Bước 4Xuất và Chọn định dạng
Cuối cùng, bây giờ bạn có thể lưu đầu ra cuối cùng của mình bằng cách nhấp vào Xuất khẩu , sau đó chọn định dạng ưa thích của bạn, bao gồm MP3, MAV, OGG, v.v.
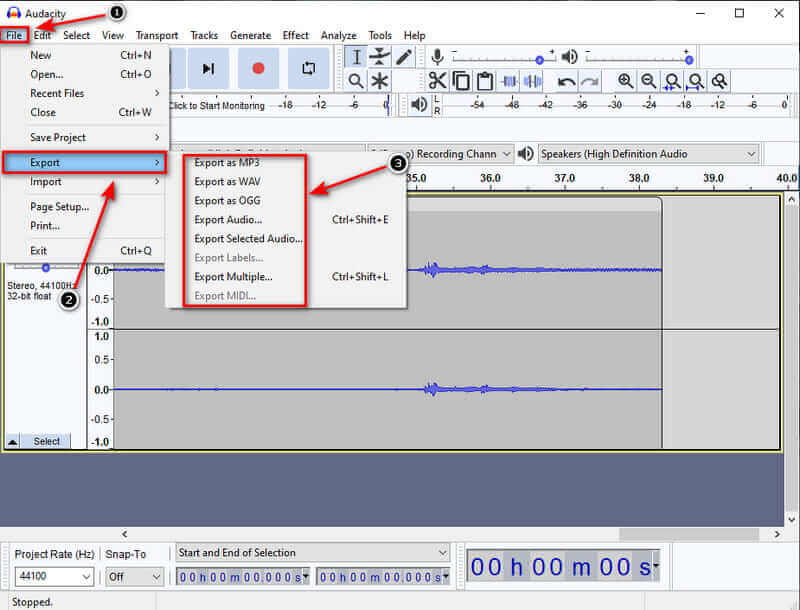
Phần 2. Giải pháp thay thế tốt nhất cho Audacity để ghi âm thanh máy tính
1. AVAide Screen Recorder
AVAide Screen Recorder là một trong những công cụ được đề xuất nhiều hơn nếu bạn cần một máy ghi âm nâng cao. Người dùng thường xuyên phàn nàn về tiếng ồn xung quanh, vì vậy với sự trợ giúp của tính năng khử tiếng ồn bổ sung mới, bạn có thể ghi âm mà không bị làm phiền bởi những tiếng ồn nhỏ. Ngoài ra, bạn có thể chọn một định dạng đầu ra để đảm bảo rằng nó tương thích với thiết bị mà bạn đang truyền dữ liệu. Phần mềm này có giao diện người dùng tuyệt vời cho phép người dùng tương tác với phần mềm mà không cần làm bất cứ điều gì phức tạp. Cho đến nay, chúng tôi đề xuất đây là ứng dụng ghi âm tốt nhất cho Windows hoặc Mac. Trong trường hợp đó, chúng ta hãy xem xét AVAide Screen Recordercủa các tính năng cần thiết nhất.
- Ghi âm hệ thống và micrô đồng thời mà không có hạn chế.
- Nó có thể xuất ra âm thanh chất lượng cao.
- Các tính năng nâng cao khác cũng có sẵn cho một công cụ toàn diện.
- Tương thích với Windows và Mac.
Bước 1Khởi chạy AVAide Screen Recorder
Đầu tiên và quan trọng nhất, hãy tải xuống AVAide Screen Recorder bằng cách nhấp vào nút tải xuống. Nó sẽ không mất bạn vĩnh viễn. Chỉ trong một phút, bạn sẽ tải xuống ngay lập tức.
Bước 2Chọn máy ghi âm
Lựa chọn Máy thu âmvà thanh nổi mini sẽ hiển thị trên màn hình của bạn. Trong khu vực này, bây giờ bạn có thể kích hoạt âm thanh hệ thống và micrô mà bạn có.
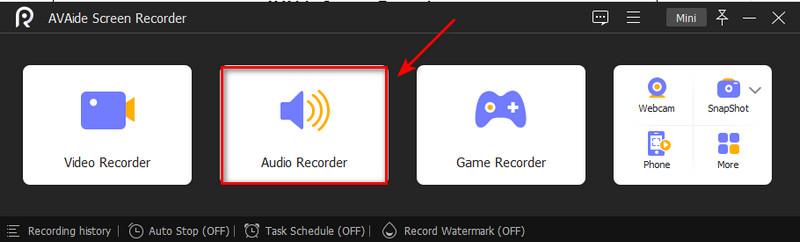
Bước 3Bắt đầu ghi âm
Bằng cách nhấp vào GHI , bây giờ bạn có thể bắt đầu ghi. Sau đó, quá trình ghi sẽ bắt đầu sau khoảng thời gian ba giây. Nếu bạn đã ghi xong, vui lòng nhấp vào Ngừng lại cái nút.
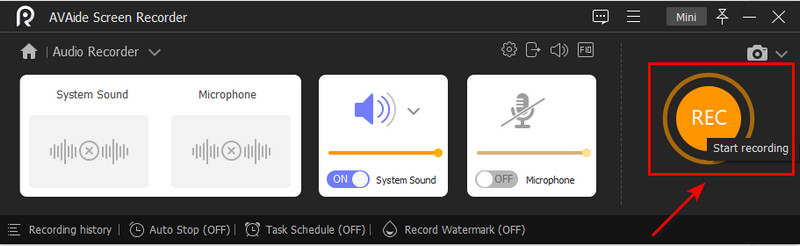
Bước 4Xuất âm thanh đã ghi
Cuối cùng, bây giờ bạn có thể bắt đầu xuất bản ghi âm bằng cách nhấp vào Xuất khẩu nút bên dưới và nhấp vào Hoàn thành để tải xuống bản ghi trên ổ đĩa của bạn.
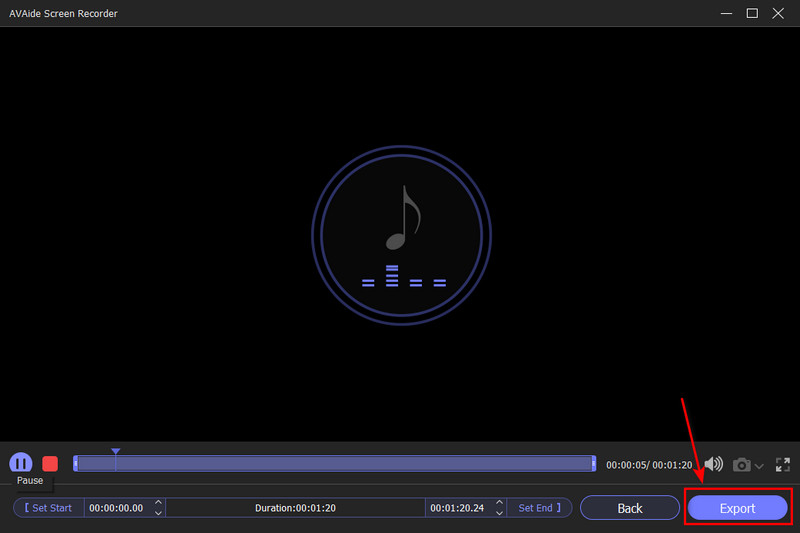
2. Máy ghi âm Windows
Chương trình này là một tùy chọn nếu bạn đang tìm kiếm một công cụ khác để ghi âm thanh. Nó đơn giản và có các chức năng cần thiết để ghi và chia sẻ các bản âm thanh. Nó đơn giản và có các chức năng cần thiết để ghi và chia sẻ các bản âm thanh. Trong trường hợp đó, Windows Voice Recorder là một ứng dụng đơn giản cần sử dụng micrô. Ngoài ghi âm cơ bản, micrô tích hợp trên thiết bị của bạn, micrô webcam hoặc bất kỳ micrô nào cũng đủ dùng. Nếu bạn cần ghi âm nhanh trên máy Mac, đây là một lựa chọn tốt vì bạn sẽ không phải tải xuống bất kỳ thứ gì và hoàn toàn an toàn khi sử dụng. Làm theo các bước bên dưới, bao gồm mọi thứ bạn cần để bắt đầu ghi âm.
Bước 1Cài đặt phần mềm
Bạn có thể khởi động chương trình tích hợp sẵn bằng cách nhấp vào Nhận / Cài đặt khuy ao. Khởi chạy ứng dụng từ Khởi đầu để ghi lại âm thanh trên màn hình của bạn.
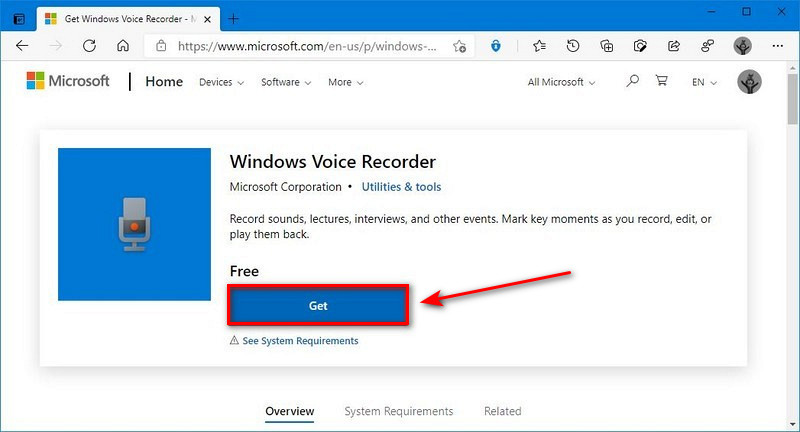
Bước 2Bắt đầu ghi âm
Để bắt đầu ghi, hãy nhấp vào Khởi đầu nút, tìm kiếm Máy thu âmvà nhấp vào Ghi khuy ao. Tuy nhiên, bạn có thể bắt đầu ghi bằng cách nhấn Ctrl + R trên bàn phím của bạn.
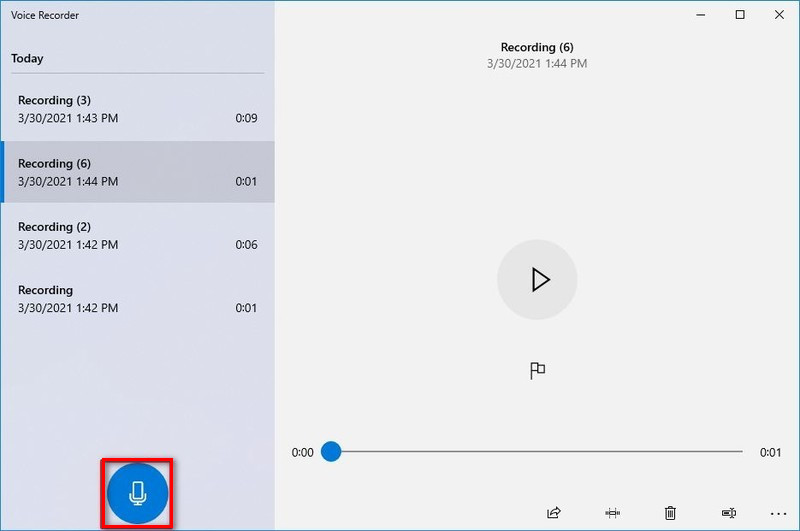
Bước 3Nhấp vào nút dừng
Để dừng ghi, hãy nhấp vào Ngừng lại khuy ao. Bạn có thể dừng ghi bằng cách nhấn Backspace, Phím cách, đi vào, và Thoát ra các phím đồng thời.
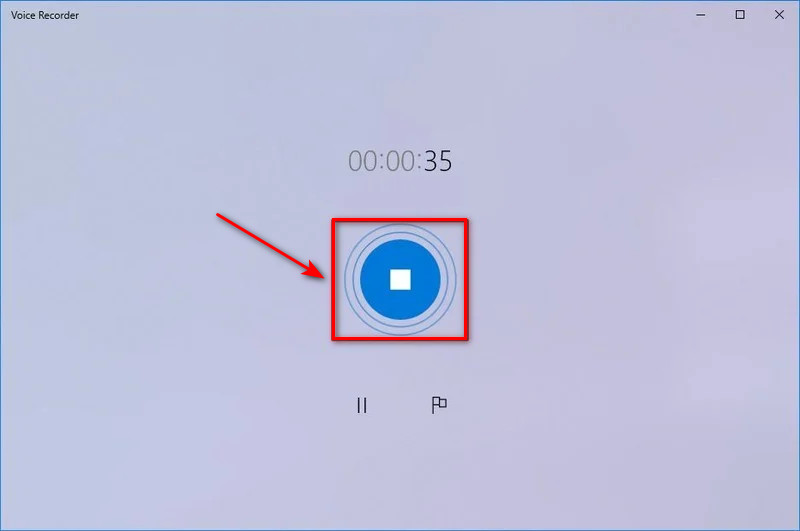
Phần 3. Câu hỏi thường gặp về Máy ghi âm
Làm cách nào để cải thiện âm thanh trong video?
Giả sử bạn muốn cải thiện chất lượng âm thanh của video clip của mình. Trong trường hợp đó, bạn có thể sử dụng phần mềm chỉnh sửa video như Quicktime và Audacity. Các ứng dụng này có thể sửa âm thanh và cải thiện âm thanh hơn nữa bằng cách loại bỏ các phần âm thanh không mong muốn.
Sử dụng máy ghi âm trực tuyến có an toàn không?
Rev là lựa chọn tốt nhất cho một máy ghi âm trực tuyến đơn giản và hiệu quả. Nó hoàn toàn miễn phí để ghi âm giọng nói của bạn và tải xuống tệp MP3. Công cụ này được mã hóa, vì vậy chỉ bạn mới có quyền truy cập vào các bản ghi của mình.
Bạn chỉ có thể ghi lại âm thanh?
TV 8K cuối cùng cũng có sẵn với kích thước và giá cả mà người mua sắm TV trung bình có thể cân nhắc trong năm nay, nhưng việc áp dụng 8K vẫn bị đình trệ bởi một thiếu sót rõ ràng: vẫn không có nội dung 8K.
Có thể sử dụng iPhone của tôi làm máy ghi âm không?
Bạn có thể sử dụng iPhone như một thiết bị ghi âm di động để ghi lại các ghi chú cá nhân, bài giảng trên lớp, ý tưởng âm nhạc và hơn thế nữa với ứng dụng Voice Memos nằm trong thư mục tiện ích. Các công cụ chỉnh sửa như cắt, thay thế và tiếp tục có thể giúp bạn tinh chỉnh bản ghi của mình.
Mục đích của máy ghi âm là gì?
Máy ghi âm ghi lại âm thanh và chuyển đổi thành tệp âm thanh có thể dễ dàng chuyển sang thiết bị khác. Chúng có nhiều tính năng khác nhau, với nhiều chuông và còi – cả hai đều là thiết bị ghi âm độc lập và ứng dụng điện thoại thông minh.
Chúng tôi phát hiện ra rằng các máy ghi âm ở đây có tiềm năng ghi âm tuyệt vời thông qua các bài kiểm tra của chúng tôi. Tuy nhiên, giả sử bạn muốn một nhà văn làm tốt hơn đối thủ. Trong trường hợp đó, chúng tôi đề xuất AVAide Screen Recorder là trình ghi âm tốt nhất và dễ sử dụng nhất mọi thời đại.
Ghi lại các hoạt động trên màn hình bằng âm thanh, cuộc họp trực tuyến, video trò chơi, nhạc, webcam, v.v.
Ghi âm
- Ghi âm thanh máy tính trên Audacity
- Đánh giá về Chrome Audio Capture
- Phần mềm ghi âm thanh tốt nhất
- Máy ghi âm tốt nhất cho Android
- Ghi Podcast trên Máy tính & Điện thoại
- Cách ghi lại giọng nói trên máy Mac bằng 3 giải pháp tốt nhất
- Ghi âm thanh từ máy tính theo 3 cách ngoạn mục
- Làm thế nào để ghi lại cuộc gọi iPhone: Các kỹ thuật tuyệt vời để làm theo



 An toàn tải
An toàn tải


