Podcast đã trở nên phổ biến trong những năm gần đây. Đôi khi, bạn có thể tự hỏi liệu bạn có thể nghe podcast yêu thích của mình bất cứ khi nào nó phù hợp với bạn hay không. Bạn có thể bắt đầu bất cứ khi nào bạn muốn và bạn không cần phải là một chuyên gia ghi âm hoặc có một phòng thu chuyên nghiệp. Chỉ với một vài loại thiết bị, bạn có thể ghi âm và sản xuất một podcast có âm thanh tuyệt vời tại nhà riêng của mình. Chúng tôi đã cung cấp bốn công cụ ghi âm trong bài viết này để giúp bạn sử dụng chúng dễ dàng hơn.
Phần 1. Cách ghi Podcast trên Mac và Windows
Bạn đã đến đúng nơi nếu đang tìm kiếm một công cụ giúp bạn ghi podcast trên Mac hoặc Windows. AVAide Screen Recorder là một trong những trình ghi màn hình tốt nhất hiện có, cho phép bạn ghi podcast có hoặc không có âm thanh hệ thống và chọn định dạng đầu ra như WAV, MP3 hoặc M4A. Phần mềm này không chỉ là một trình ghi màn hình; nó cũng bao gồm một máy ghi webcam, máy ghi trò chơi và máy ghi âm để ghi podcast nhanh chóng và dễ dàng.
Hơn nữa, bạn có thể ghi bất kỳ âm thanh nào với chất lượng cao, chẳng hạn như 320kbps. Người dùng cũng có thể chọn một loại tệp để đảm bảo rằng dữ liệu của họ tương thích với thiết bị mà họ đang chuyển dữ liệu đó sang. Phần mềm này có giao diện tuyệt vời cho phép người dùng tương tác với nó mà không cần làm gì phức tạp.
- Sử dụng công nghệ tiên tiến để cải thiện chất lượng âm thanh.
- Trên cả Windows và Mac, bạn có thể ghi podcast chỉ bằng một cú nhấp chuột.
- Nó có thể ghi podcast chất lượng cao bằng micrô hệ thống hoặc micrô được kết nối.
- Cắt, nén và điều chỉnh mức âm lượng của podcast đã ghi, trong số những thứ khác.
Bước 1Khởi chạy AVAide Screen Recorder
Bạn có thể cài đặt và chạy AVAide Screen Recorder bằng cách nhấp vào nút tải xuống ở trên. Sau đó, khởi chạy phần mềm và chọn Máy thu âm lựa chọn.
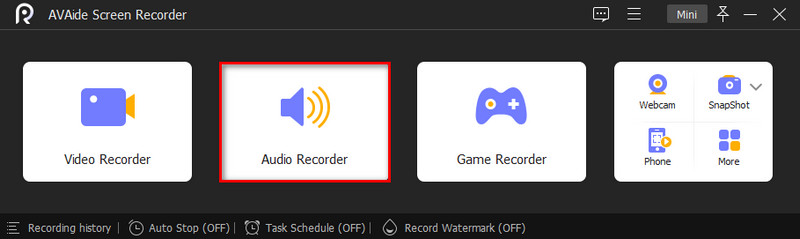
Bước 2Sử dụng âm thanh bên trong và bên ngoài
Bật Hệ thống âm thanh trong khi tắt Cái mic cờ rô để ghi một podcast. Bật cả hai nếu bạn muốn thêm nhận xét vào bản ghi podcast. Nhấp vào biểu tượng Bánh răng để mở hộp thoại tùy chọn. Sau đó, đặt định dạng âm thanh, chất lượng âm thanh và các tùy chọn khác trên Đầu ra chuyển hướng. Nhấp chuột VÂNG xác nhận. Trước khi nhấn nút ghi, hãy nghe podcast bạn muốn ghi.
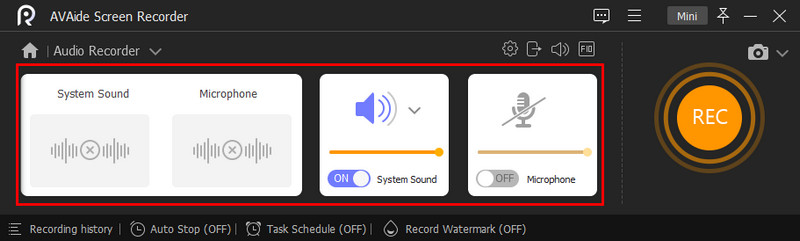
Bước 3Bắt đầu ghi âm
Để bắt đầu ghi âm, nhấn nút GHI cái nút. Để ghi một podcast trong lịch trình, hãy nhấp vào lên lịch trình rồi thêm một tác vụ mới, đặt tên cho nó và đặt thời gian bắt đầu cũng như các tùy chọn khác. Khi bạn nhấp vào VÂNG, trình ghi podcast sẽ bắt đầu ghi tự động.

Bước 4Lưu Podcast
Khi podcast của bạn phát xong, hãy nhấp vào Ngừng lại để quay lại cửa sổ xem trước. Bây giờ bạn có thể nghe trước bản ghi podcast và nếu hài lòng, hãy nhấp vào Xuất khẩu cái nút. Công cụ Clip dùng để loại bỏ các thành phần không cần thiết.
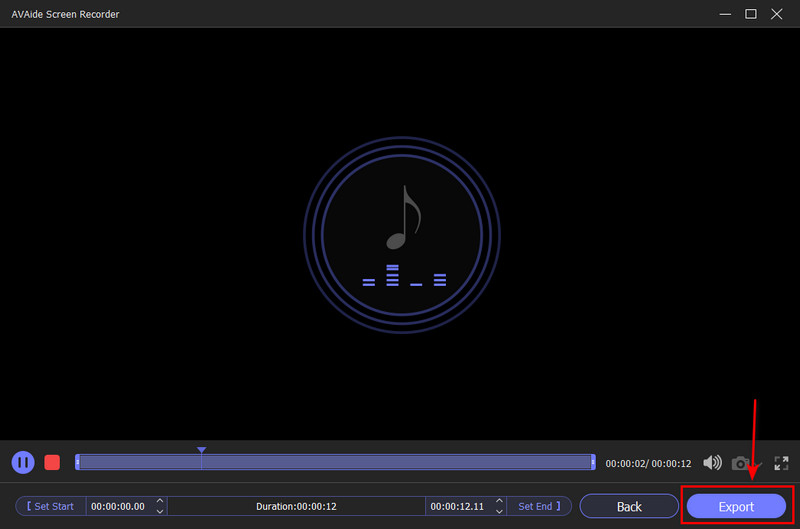
Phần 2. Cách ghi Podcast trên iPhone
Bạn có thể nhanh chóng ghi podcast bằng iPhone nếu có. Tự phát không còn là một khái niệm xa lạ có thể được ghi lại từ iPhone của bạn. Những ngày đặt phòng thu hoặc vận chuyển thiết bị ghi âm nặng nề đã qua lâu rồi. Bạn không cần phải hy sinh chất lượng podcast vì iPhone của Apple đã xuất sắc Ghi âm khả năng. Bởi vì mọi người hiện đều sở hữu một chiếc iPhone, bạn không cần phải lo lắng về việc cung cấp cho những người tham gia của mình những thiết bị cần thiết. Chúng tôi sẽ chỉ cho bạn cách đơn giản và hiệu quả nhất để ghi podcast trên iPhone của bạn.
Bước 1Khởi chạy ứng dụng Safari hoặc ứng dụng podcast và nghe chương trình podcast mong muốn ở chế độ nền.
Bước 2Khởi chạy ứng dụng Ghi âm và chạm vào nút Ghi có biểu tượng vòng tròn màu đỏ để bắt đầu ghi podcast.
Bước 3Khi podcast kết thúc, hãy nhấn nút Dừng. Đoạn ghi âm sau đó sẽ được lưu thành một đoạn mới. Bạn có thể đổi tên, chỉnh sửa hoặc phát podcast trong ứng dụng Ghi âm.
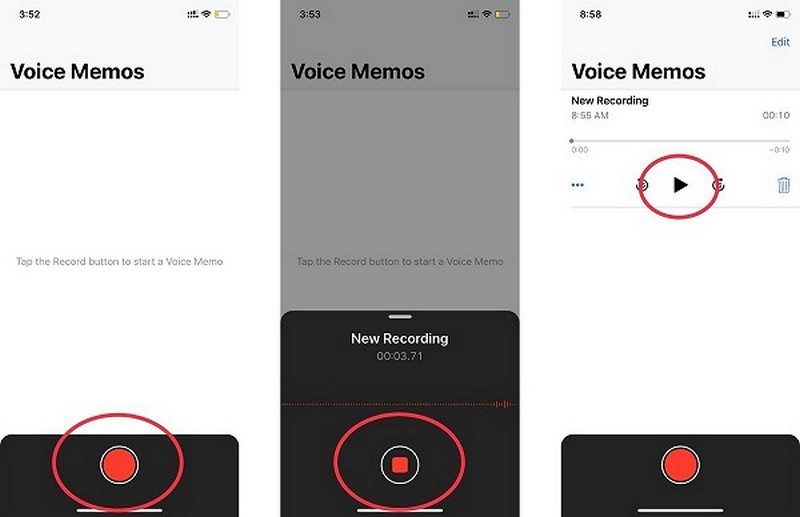
Phần 3. Cách ghi Podcast trên Zoom
Thu phóng là một trong những cách đơn giản nhất để ghi lại cuộc phỏng vấn podcast. Phần mềm này được tạo ra cho hội nghị truyền hình, nhưng nó cũng có một số tính năng lý tưởng cho podcasting. Thu phóng giúp bạn dễ dàng ghi lại một podcast cá nhân, một cuộc phỏng vấn hoặc một cuộc thảo luận nhóm. Hãy xem cách ghi podcast trên Zoom theo những cách nhanh nhất bên dưới.
Bước 1Zoom nên được tải xuống và cài đặt. Bạn có thể tải xuống và sử dụng phần mềm miễn phí bằng cách nâng cấp lên tài khoản trả phí. Tuy nhiên, giới hạn thời gian 40 phút chỉ áp dụng cho các cuộc gọi có nhiều hơn hai người.
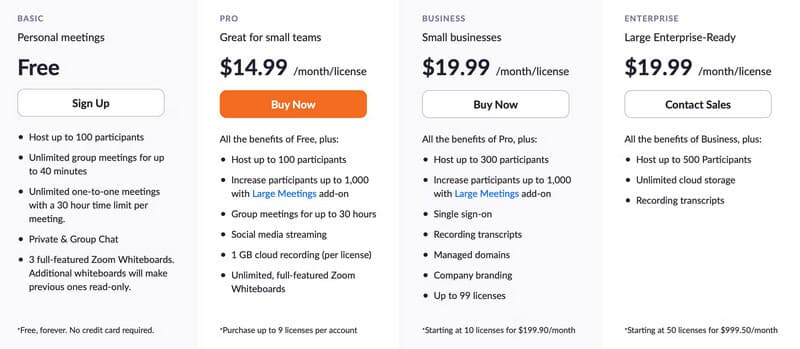
Bước 2Chuẩn bị micrô và tai nghe của bạn. Trong cài đặt Thu phóng, nhấp vào mũi tên bên cạnh Tắt tiếng để thay đổi micrô của bạn. Dưới Chọn một Cái mic cờ rô, bạn sẽ thấy trình đơn thả xuống với tất cả các micrô có sẵn được liệt kê. Bạn có thể thay đổi đầu vào âm thanh của mình bằng cách nhấp vào micrô bạn muốn sử dụng.
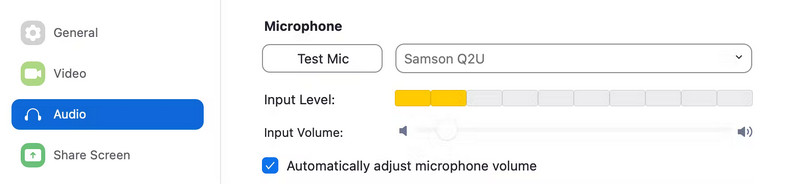
Bước 3Bạn có thể tinh chỉnh cài đặt âm thanh bằng cách nhấp vào biểu tượng bánh răng ở góc trên bên phải của cửa sổ và chọn Cài đặt. Lựa chọn Thấp dưới âm thanh tab, sau đó hiển thị tùy chọn bật âm thanh gốc, sau đó nhấp vào Chế độ âm nhạc độ trung thực cao.
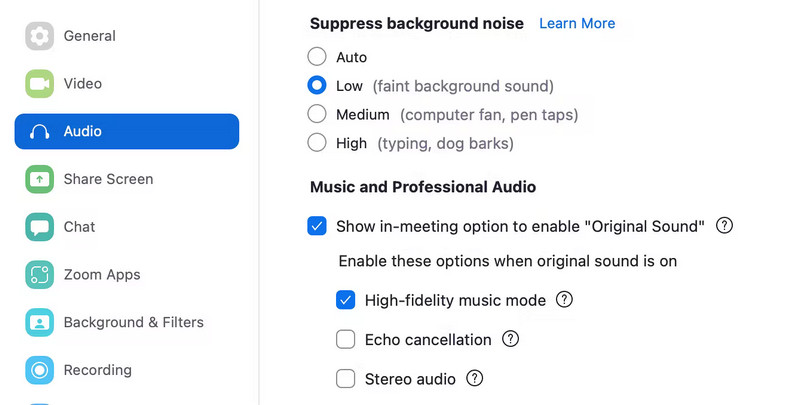
Bước 4Đi đến góc trên cùng bên trái và chọn âm thanh gốc khi bạn đã sẵn sàng để bắt đầu cuộc phỏng vấn. Sau đó nhấn nút Ghi cái nút. Khi bạn nhấp vào Kết thúc cuộc họp, bản ghi Thu phóng của bạn sẽ tự động tải xuống.
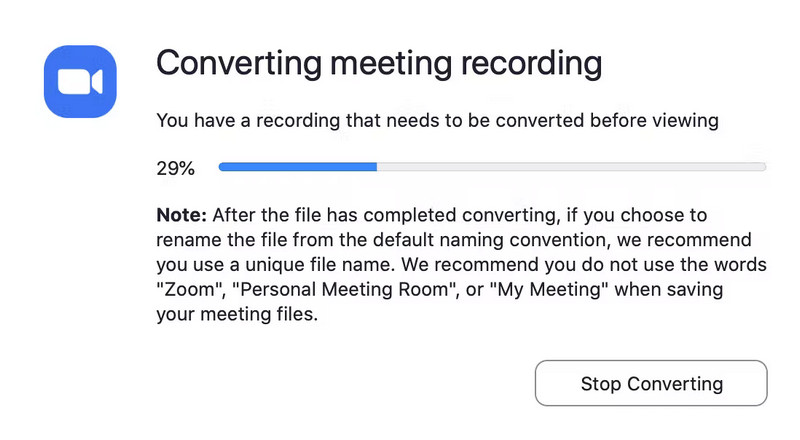
Phần 4. Cách ghi Podcast trên Garageband
Garageband là công cụ phù hợp với bạn nếu bạn muốn ghi podcast ở cấp độ chuyên nghiệp và có nhiều tính năng chỉnh sửa. Đây là một ứng dụng được cài đặt sẵn khác do Apple tạo. Ngoại trừ một số tính năng chỉnh sửa bổ sung, cách sử dụng và các tính năng của máy ghi âm này gần giống với các ứng dụng tương tự khác. Điểm bán hàng khác biệt của nó là khả năng ghi và chỉnh sửa nội dung xuất hiện và mang lại cảm giác chuyên nghiệp. Ngoài ra, nó có thể cạnh tranh với nội dung được ghi và xuất bản bằng phần mềm chuyên nghiệp. Bạn không phải trả phí khi sử dụng công cụ này và nó được cài đặt sẵn trên hệ thống của bạn. Các bước bên dưới sẽ chỉ cho bạn cách sử dụng công cụ này để ghi podcast trên máy Mac của bạn bằng GarageBand.
Bước 1Trên máy Mac của bạn, hãy mở Ban nhạc tại gia ứng dụng bằng cách tìm kiếm nó trong thư mục Ứng dụng. Sau đó, như thể hiện trong hình bên dưới, hãy chuyển đến Dự án mới và chọn Podcast.
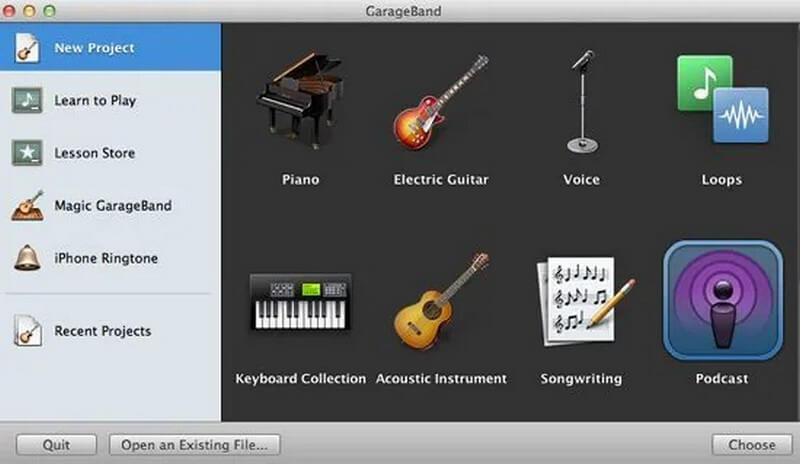
Bước 2Đi đến Dự án mới tùy chọn và chọn Podcast, như hình bên dưới. Sau đó, vui lòng chỉ định nơi bạn muốn lưu podcast và đặt tên cho nó. Khi bạn hoàn tất, hãy nhấp vào Tạo ra.
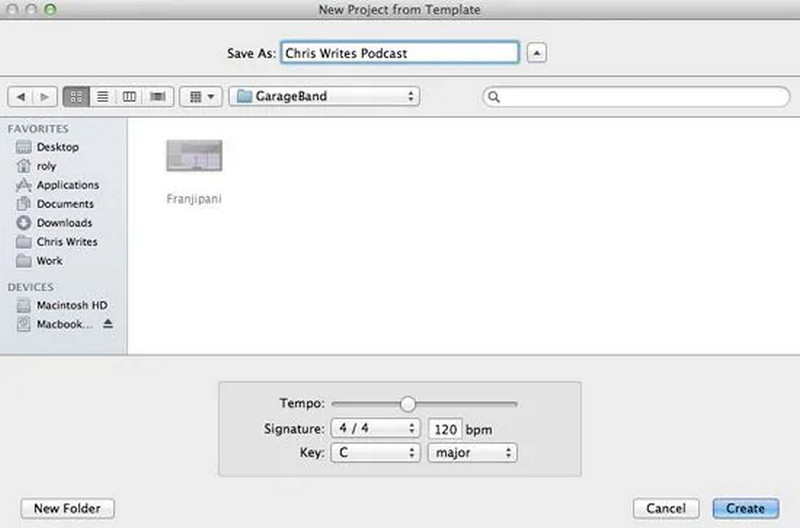
Bước 3Số lượng bản nhạc bạn định ghi sẽ được hiển thị ở bên trái. Nếu bạn chỉ muốn ghi một podcast, hãy xóa tất cả dấu vết không cần thiết trước khi bắt đầu.
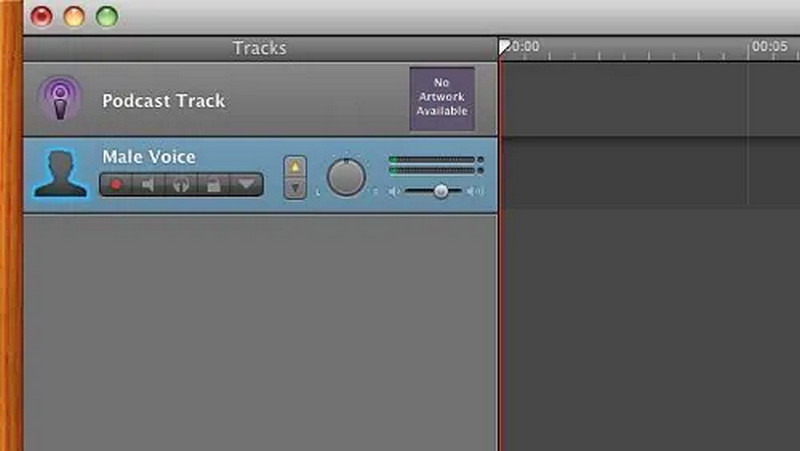
Ghi chú: Các cài đặt mặc định là tuyệt vời, nhưng bạn có thể tự do thay đổi chúng nếu muốn. Khi mọi thứ đã sẵn sàng, nhấn nút màu đỏ để bắt đầu ghi âm.
Bước 4Khi bạn ghi xong podcast, hãy nhấp vào nút màu đỏ một lần nữa để lưu nó.
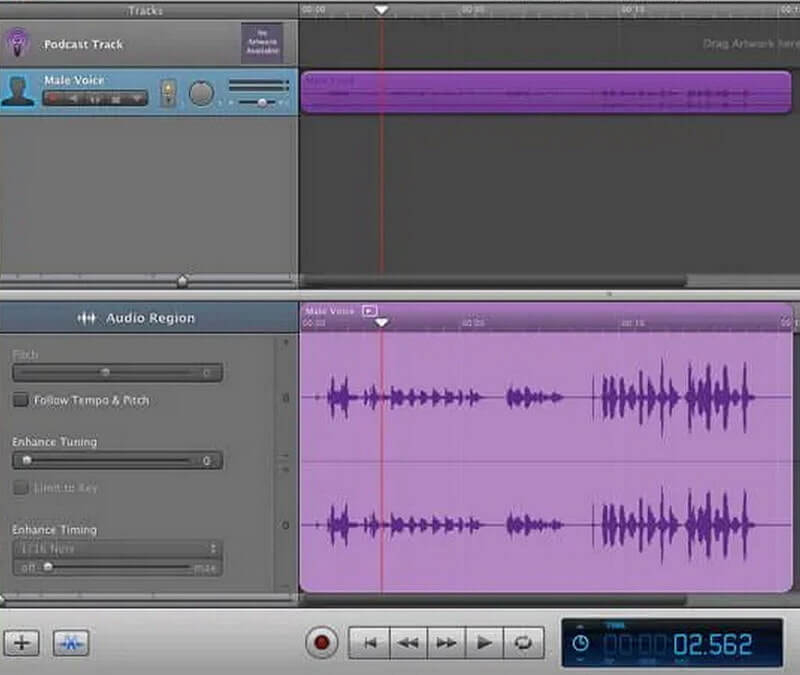
Phần 5. Câu hỏi thường gặp về Ghi Podcast
Một podcast nên được ghi lại với tần suất như thế nào?
Tần suất xuất bản podcast hàng tuần là lý tưởng nếu bạn bao gồm các tin tức thịnh hành hoặc có một podcast kiểu phỏng vấn hoặc kể chuyện. Xuất bản hàng tuần phù hợp với các tập dài hơn 30 phút vì nó giúp người hâm mộ có thời gian lắng nghe câu thần chú của bạn và hào hứng với phần tiếp theo.
Có thể ghi một podcast ở hai nơi cùng một lúc không?
Có một số cách để ghi podcast ở hai vị trí. Ví dụ, thu phóng là một phương pháp đơn giản và đáng tin cậy để tạo ra âm thanh chất lượng cao.
Chính xác thì sự khác biệt giữa podcast và bản ghi là gì?
Vì vậy, bản thân podcast là một chương trình và một tập phim là một bản ghi âm duy nhất trong podcast đó. Sau đó, mỗi bản ghi âm được sắp xếp thành một phần trong podcast đó. Các phần thường chứa các cuộc tấn công theo trình tự thời gian hoặc chủ đề phụ.
Tóm lại, nếu bạn muốn ghi podcast nhưng không biết các công cụ có thể hỗ trợ bạn, đừng lo lắng vì có rất nhiều công cụ trong số đó. Một trong những lựa chọn miễn phí tốt nhất là AVAide Screen Recorder, có thể được sử dụng để ghi podcast của bạn và các podcast khác. Nó có giao diện người dùng chuyên nghiệp giúp người dùng mới dễ dàng hơn. Cung cấp cho nó một shot ngay bây giờ!
Ghi lại các hoạt động trên màn hình bằng âm thanh, cuộc họp trực tuyến, video trò chơi, nhạc, webcam, v.v.
Ghi âm
- Ghi âm thanh máy tính trên Audacity
- Đánh giá về Chrome Audio Capture
- Phần mềm ghi âm thanh tốt nhất
- Máy ghi âm tốt nhất cho Android
- Ghi Podcast trên Máy tính & Điện thoại
- Cách ghi lại giọng nói trên máy Mac bằng 3 giải pháp tốt nhất
- Ghi âm thanh từ máy tính theo 3 cách ngoạn mục
- Làm thế nào để ghi lại cuộc gọi iPhone: Các kỹ thuật tuyệt vời để làm theo



 An toàn tải
An toàn tải


