Hiện nay, công nghệ đã phát triển và cung cấp cho chúng ta nhiều lựa chọn giải trí. Mọi người đều có quyền lựa chọn xem truyền hình, nhưng do lịch làm việc thay đổi và các sự kiện không lường trước được, đôi khi chúng ta bỏ lỡ các chương trình yêu thích của mình. Vì vậy, lựa chọn của bạn là gì? Tuy nhiên, chúng tôi có câu trả lời cho câu hỏi của bạn. Ghi lại các chương trình yêu thích của bạn và xem chúng bất cứ khi nào thuận tiện cho bạn. Chúng tôi khẩn cấp yêu cầu một công cụ ghi lại màn hình để hỗ trợ chúng tôi ghi lại các chương trình truyền hình thông suốt.
Phần 1. Cách ghi chương trình truyền hình trên Windows / Mac
1. Sử dụng AVAide Screen Recorder
Bạn có thể dùng AVAide Screen Recorder trên Windows và Mac để ghi lại các chương trình TV một cách nhanh chóng và chất lượng cao. Phần mềm này dễ sử dụng và bao gồm các công cụ quay phim màn hình mạnh mẽ. Người dùng có thể chụp toàn màn hình máy tính để bàn hoặc chọn một khu vực chụp cụ thể. Bạn cũng có thể thêm lời tường thuật và chú thích bằng giọng nói, chẳng hạn như văn bản, hình vẽ và hình dạng. Nó cho phép người dùng chỉnh sửa các chương trình TV đã ghi, như cắt, v.v. Hãy xem hướng dẫn từng bước dưới đây để tìm hiểu cách ghi lại các chương trình TV bằng công cụ này.
- Đây là cách hiệu quả nhất để ghi lại các chương trình TV trên macOS và Windows 8/7/10/11.
- Nó cho phép bạn thêm tường thuật bằng giọng nói, hiệu ứng và chú thích như hình dạng, mũi tên và văn bản vào bản ghi âm của bạn.
- Nó có thể ghi lại các chương trình TV ở chế độ toàn màn hình hoặc một vùng chụp tùy chỉnh.
Bước 1Khởi chạy phần mềm ghi âm
Để tải xuống và chạy công cụ ghi âm, hãy nhấp vào nút tải xuống ở trên. Sau khi bạn đã tải xuống thiết bị, bạn có thể truy cập nó bằng cách nhấp vào Trình ghi màn hình.

Bước 2Khung có thể được điều chỉnh
Bạn có tùy chọn thay đổi khung. Kiểm tra xem có thể ghi lại toàn bộ màn hình hay không. Bạn cũng có thể ghi bằng tính năng ghi màn hình của thanh công cụ nổi bằng cách bật webcam, âm thanh hệ thống và micrô. Sau đó, nhấn GHI để bắt đầu ghi.
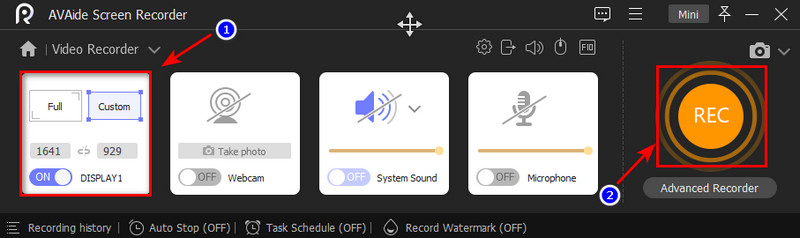
Bước 3Xuất bản ghi
Sau khi ghi xong, bạn có thể dừng bằng cách nhấp vào nút Dừng và lưu video bằng cách nhấp vào Xuất khẩu cái nút. Sau đó, chọn Ghi lại nếu bạn muốn ghi lại phim của mình.
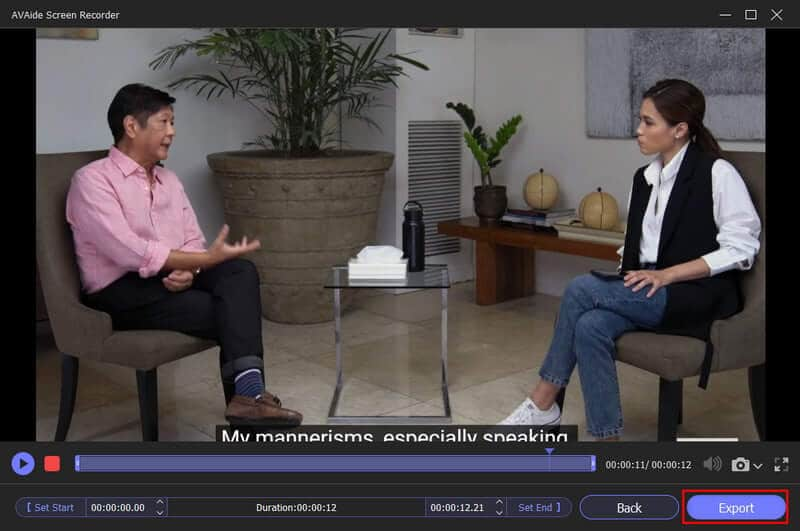
2. Sử dụng Windows Media Center
Đây là một trong những công cụ có sẵn để ghi chương trình truyền hình nếu bạn đang tìm kiếm một tùy chọn khác. Windows Media Center trong thành phần giải trí chính của Windows 7. Nó có một giao diện đơn giản cho phép người dùng xem và ghi lại các chương trình yêu thích của họ trên PC. Bạn có thể làm như vậy trong khi xem hoặc bằng cách sử dụng hướng dẫn TV để lên lịch ghi chương trình khi bạn vắng mặt. Kiểm tra các cách cơ bản nhất để sử dụng phần mềm này để ghi lại các chương trình truyền hình.
Bước 1Lựa chọn Khởi đầu và sau đó Trung tâm Truyền thông các cửa sổ. Ngoài ra, sử dụng điều khiển từ xa của trung tâm đa phương tiện để tìm và nhấn nút màu xanh lá cây. Sau đó, trên menu chính của trung tâm đa phương tiện, hãy bấm đúp vào TV. Sau đó, chọn tùy chọn hướng dẫn trên điều khiển trung tâm đa phương tiện của bạn hoặc nhấn nút tương tự như trước.
Bước 2Chọn chương trình để ghi từ menu thả xuống. Máy tính của bạn phải có thẻ thu sóng TV và được kết nối với hệ thống cáp hoặc đĩa truyền hình vệ tinh. Nếu mọi thứ đều theo thứ tự, bạn sẽ chỉ có thể xem TV trực tiếp trong Windows Media Center. Bạn nên bắt đầu quá trình thiết lập truyền hình trực tiếp trong Windows 7 media center.
Bước 3Chọn chương trình bạn muốn ghi. Sau đó, trong khi giữ phím Enter, hãy đợi tùy chọn thông tin chương trình xuất hiện trên màn hình. Sau đó, quyết định xem bạn có muốn ghi lại sau đó hay không và nhấn nút ghi hoặc sử dụng điều khiển từ xa của trung tâm đa phương tiện để làm điều tương tự. Chọn nút ghi chuỗi chương trình trên màn hình trung tâm phương tiện thông tin chương trình để đảm bảo rằng tất cả các tập của chương trình đều được ghi lại ngay cả khi bạn không có mặt.
Ghi chú: Nếu bạn muốn dừng ghi chương trình, hãy nhấp vào nút không ghi và đợi quá trình ghi kết thúc.
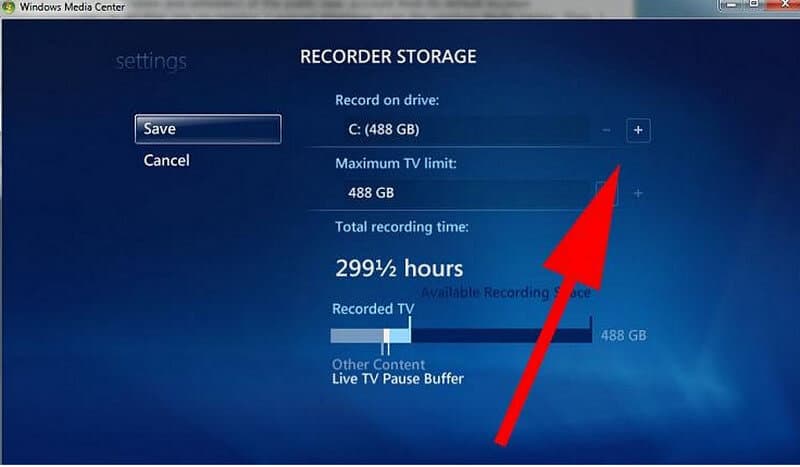
3. Sử dụng Media Portal
Giống như TiVo, công cụ ghi âm tiên tiến này được biết đến như một trình ghi video cá nhân. Tuy nhiên, nó cung cấp nhiều chức năng hơn cho người dùng so với TiVo và sử dụng đơn giản. Nó không khó sử dụng, giống như Windows Media Center và cả gia đình bạn đều có thể sử dụng nó. Tìm hiểu hướng dẫn bên dưới để biết cách ghi TV mà không cần DVR bằng Media Portal theo nhiều cách khác nhau.
Bước 1Để bắt đầu ghi, hãy kiểm tra điều khiển từ xa và nhấn Ghi cái nút. Bạn thậm chí có thể ghi lại trong khi xem truyền hình. Sử dụng bản ghi Hiện nay hoặc bắt đầu ghi bằng cách đi tới thông tin hoặc công tắc từ xa khác.
Bước 2Chọn nút ghi ngay từ màn hình chính của TV. Khi bạn nhấn nút, một hộp thoại xuất hiện hỏi bạn muốn ghi chương trình hiện tại hay ghi liên tục.
Bước 3Vui lòng chọn bất kỳ chương trình nào trong hướng dẫn TV và đặt chương trình đó để ghi lại. Bạn có thể sử dụng nó để kiểm tra màn hình các tập sắp tới hoặc thông tin chương trình. Có rất nhiều tùy chọn ghi âm có sẵn cho bạn. Kiểm tra các bản ghi đã lên lịch để biết chi tiết về tất cả các khả năng.
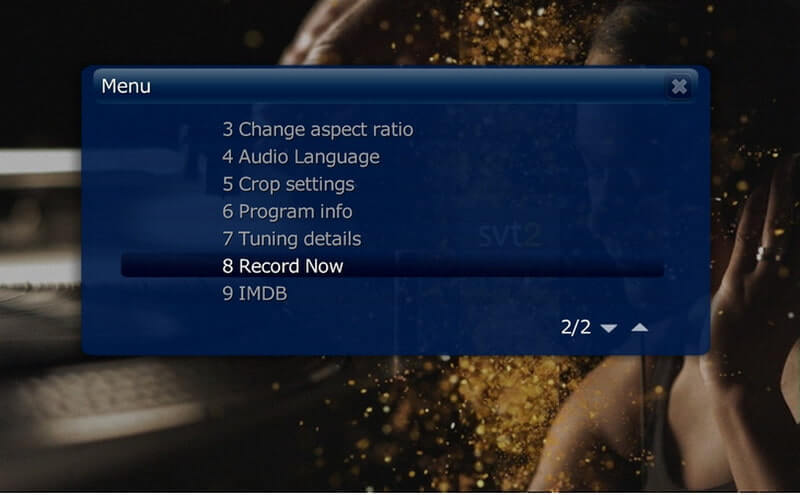
Phần 2. Câu hỏi thường gặp về Ghi chương trình truyền hình
Có máy ghi âm tích hợp trên TV không?
PVR tích hợp - Một số TV thông minh cho phép bạn ghi lại TV trực tiếp để xem sau này mà không cần thiết bị PVR riêng biệt, lưu nội dung vào ổ cứng bên trong hoặc bên ngoài hoặc thẻ USB. Bạn thậm chí có thể sử dụng tính năng này để tạm dừng và tua lại chương trình truyền hình trực tiếp, vì vậy bạn không bỏ lỡ bất kỳ điều gì.
Tại sao một số chương trình không ghi lại?
Chương trình đã không bắt đầu hoặc kết thúc vào thời gian được quảng cáo. Trong thời gian ghi, đã xảy ra sự cố với kênh. Kênh không gửi được tín hiệu ghi chính xác, tín hiệu này sẽ cho hộp giải mã tín hiệu của bạn biết khi nào bắt đầu và dừng ghi.
Thiết bị tốt nhất để ghi lại các chương trình truyền hình là gì?
AVAide Screen Recorder. Nếu bạn muốn ghi chương trình độ nét cao hoặc nhiều chương trình vào các thời điểm khác nhau trong ngày. Phần mềm này được thiết kế để ghi lại các chương trình từ hướng dẫn truyền hình được lập trình sẵn và lưu chúng vào ổ cứng của thiết bị.
Vì vậy, bạn có nó. Bạn không cần phải lo lắng về cách ghi các chương trình TV mà không có DVR vì chúng tôi đã cung cấp cho bạn hai tùy chọn. Sử dụng một trong hai và thưởng thức các bản ghi âm bất cứ khi nào và bất cứ nơi nào bạn muốn. Đặc biệt, AVAide Screen Recorder được khuyến khích nhất công cụ ghi màn hình cho Windows và Mac, chắc chắn sẽ giúp bạn ghi lại các chương trình TV trên máy tính của mình. Bạn cũng có thể sử dụng nó để ghi lại cuộc gọi FaceTime. Hãy thử ngay bây giờ và có một thời gian xem tuyệt vời!
Ghi lại các hoạt động trên màn hình bằng âm thanh, cuộc họp trực tuyến, video trò chơi, nhạc, webcam, v.v.
Ghi lại màn hình & video
- Ghi màn hình trên Mac
- Ghi màn hình trên Windows
- Ghi màn hình trên iPhone
- Ghi âm thanh trên iPhone
- Ghi lại các chương trình truyền hình mà không có DVR
- Ghi lại màn hình Snapchat trên iPhone và Android
- Ghi lại cuộc gọi FaceTime
- Cách sử dụng VLC để ghi lại màn hình
- Sửa mã lỗi Amazon 1060
- Sửa lỗi OBS Window Capture Black
- Cách tạo PowerPoint thành video [Hướng dẫn hoàn chỉnh]
- Cách tạo Video Hướng dẫn: Chuẩn bị và Nguyên tắc
- Cách ghi lại màn hình có âm thanh trên iOS 15 trở lên
- Cách ghi lại màn hình trên TikTok: Giải pháp máy tính để bàn và thiết bị di động
- Cách quay màn hình trên Samsung theo 2 cách đã được chứng minh [Đã giải quyết]
- Cách ghi lại trò chơi trên PS4 mà không cần thẻ chụp
- Cách ghi lại trò chơi trên Xbox One [Hướng dẫn đầy đủ]



 An toàn tải
An toàn tải


