Bạn có thực sự tự hỏi liệu mình có thể sử dụng Windows Media Player để thay đổi tỷ lệ khung hình của video không? Có lẽ, bạn chỉ muốn biết làm thế nào để cắt video bằng cách cắt nó? Chà, cả hai đều không thể hoạt động trừ khi bạn làm theo các bước mà chúng tôi sẽ cung cấp bên dưới. Chúng tôi biết cảm giác khó chịu khi xem và xem một video với những góc không mong muốn. Hơn nữa, dựa trên kinh nghiệm và lời chê bai của mọi người, họ mong muốn cắt video của mình trong khi phát trên WMP. Tuy nhiên, họ không biết làm thế nào để làm điều đó một cách chính xác hoặc liệu họ có thể làm điều đó trong thời gian thực hay không.
Tuy nhiên, bằng cách đọc bài viết này nhiều hơn, bạn sẽ thấy và học cách cắt video Windows Media Player một cách ngoạn mục nhất! Sau tất cả, chúng tôi rất hân hạnh được giúp bạn tìm kiếm các giải pháp tuyệt vời cho mọi trường hợp mà bạn gặp phải. Do đó, hãy ngồi lại, thư giãn và đọc sách!
Phần 1. Cách Windows Media Player cắt Video
Một lần và mãi mãi, bạn phải biết rằng Windows Media Player không thể thay đổi kích thước chính xác tỷ lệ khung hình tệp video của bạn, ngoại trừ việc phóng to và thu nhỏ. Tuy nhiên, có một cách tuyệt vời này để cắt video bằng Windows Media Player bằng cách cắt xén. Có, bạn đọc nó đúng! Bạn vẫn có thể cắt video của mình trong WMP bằng cách sử dụng plug-in tông đơ SolveigMM. Làm sao? Làm theo các bước chi tiết bên dưới.
Bước 1Tải xuống Trình cắm
Truy cập và tải xuống trình cắm tông đơ SolveigMM WMP trên máy tính chạy Windows của bạn. Tải xuống và cài đặt nó thành công.
Bước 2Kích hoạt Plug-in
Sau khi cài đặt, bạn phải kích hoạt nó. Để làm như vậy, chỉ cần mở Windows Media Player, sau đó nhấp vào Tổ chức và lựa chọn Tùy chọn. Trên cửa sổ bật lên, đi tới Bổ sung và bấm vào các cửa sổ để chuyển đổi tông đơ mới được lắp đặt. Sau đó, đánh Apply và VÂNG.
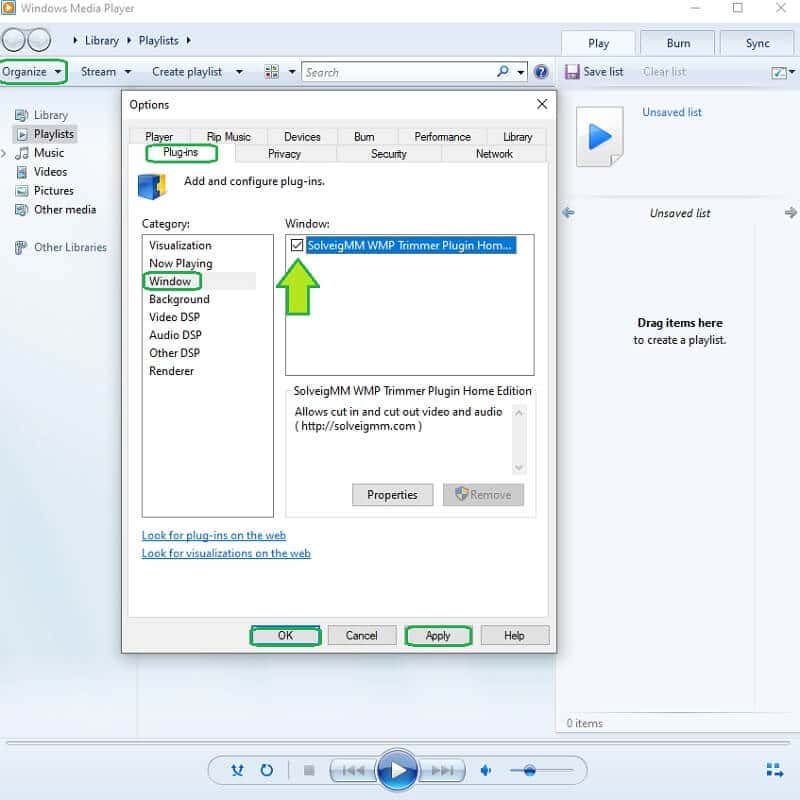
Bước 3Bắt đầu cắt / tỉa
Làm thế nào để cắt video? Mở Windows Media Player, sau đó mở tệp video. Bắt đầu sau đó tùy chỉnh tệp bằng cách nhấp vào Chỉnh sửa tập tin. Bắt đầu chuyển đổi thanh điều khiển cắt và điều hướng nó để cắt các phần video bạn muốn bỏ lỡ. Sau đó, nhấp vào Xén để lưu video đã cắt.
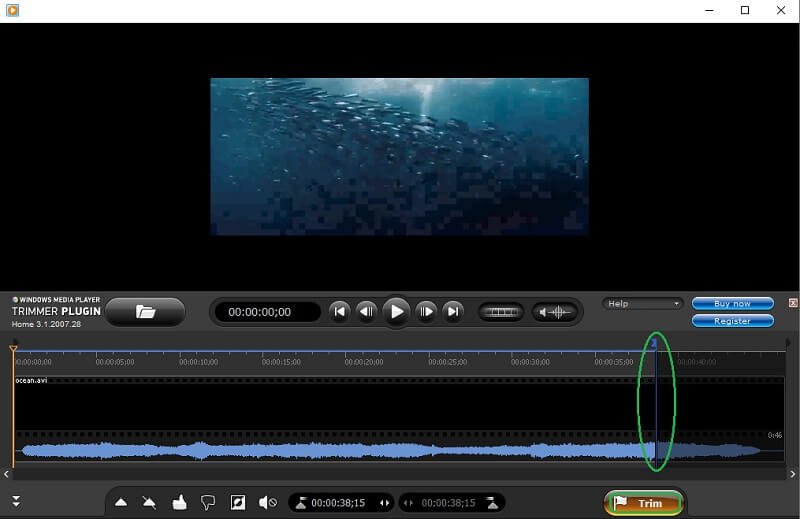
- Ưu điểm
- Có thể điều hướng trên Windows Media Player.
- Tuyệt vời cho các thiết bị Windows.
- Nhược điểm
- Tính năng tối thiểu.
- Có thể tải xuống.
- Đôi khi va chạm
- Không thể thay đổi tỷ lệ khung hình.
Phần 2. Cách ngoạn mục để cắt video Windows Media Player
Bạn xứng đáng có một công cụ tất cả trong một ngoạn mục! Do đó, đừng thích một công cụ có tính năng tối thiểu. Thay thế, thay đổi kích thước video Windows Media Player của bạn sử dụng sự nổi bật AVAide Video Converter! Phần mềm đa chức năng này chắc chắn đáng để cài đặt vì nó có thể cung cấp cho bạn các cài đặt trước mạnh mẽ và thú vị nhất sẽ nâng cao video của bạn và đáp ứng kết quả đầu ra ngoài mong đợi của bạn. Hơn nữa, AVAide Video Converter sẽ không chỉ cắt video của bạn mà còn giúp bạn đạt được tỷ lệ khung hình ưa thích đồng thời nâng cao nó!
Ngoài ra, vì phần mềm này là một công cụ chuyển đổi phi thường, bạn cũng có thể chuyển đổi video của mình và có nhiều đầu ra với các định dạng khác nhau phù hợp với thiết bị của bạn, vì nó hỗ trợ hơn 300 đầu vào và đầu ra khác cho các tệp video và âm thanh của bạn. Ví dụ, bạn có thể cắt video MP4 với chất lượng cao. Và vì vậy, hãy cùng chúng tôi xem cách thay đổi tỷ lệ khung hình mà không cần Windows Media Player bằng các bước bên dưới.
- Cắt video của bạn trong khi cải thiện chúng!
- Cung cấp rất nhiều tính năng và công cụ để sử dụng.
- Hỗ trợ Windows, Linux và Mac.
- Bảo vệ thiết bị của bạn bằng khả năng tăng tốc phần cứng.
- Một phần mềm tất cả trong một.
Cách cắt video bằng AVAide Video Converter
Bước 1Nhận phần mềm
Cài đặt phần mềm xứng đáng này trên thiết bị của bạn. Để làm như vậy, bạn chỉ cần nhấn vào các nút tải xuống ở trên và nhanh chóng cài đặt nó.
Bước 2Tải Video lên để Cắt
Khởi chạy công cụ và bắt đầu tải video lên từ Windows Media Player để thay đổi kích thước. Bên dưới Bộ chuyển đổi, nhấn vào Thêm ở giữa để đưa video của bạn vào. Mặt khác, bạn có thể nhấp vào Thêm các tập tin hoặc chỉ cần kéo và thả các tệp ở giữa giao diện.
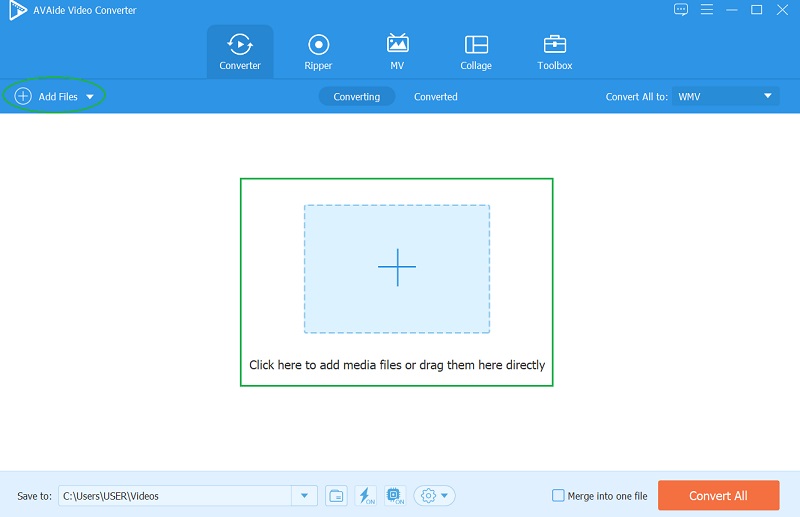
Bước 3Bắt đầu tùy chỉnh
Khi video ở trong, hãy nhấn vào Ngôi sao biểu tượng bên dưới nó, và hãy bắt đầu thủ công. Trên cửa sổ mới, trong Xoay & cắt, chọn mục tiêu của bạn Tỷ lệ khung hình từ danh sách của nó. Nếu không, hãy tự do cắt video bằng cách sử dụng thanh cắt và nhấn VÂNG khi bạn đạt được mục tiêu của mình.
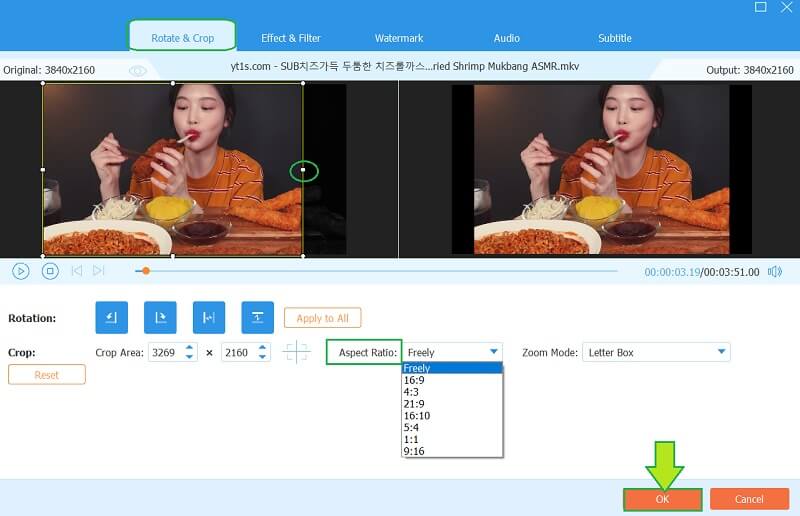
Bước 4Cắt video (Bổ sung) e
Mẹo bổ sung này sẽ không chỉ giải đáp cách cắt video cho Windows Media Player vì bạn cũng có thể cắt video. Đánh vào Kéo biểu tượng này nằm bên cạnh Ngôi sao, sau đó tự do điều hướng thanh điều khiển để cắt video theo sở thích của bạn. Ngoài ra, trong cửa sổ này, bạn có thể tách hoặc / và thêm một phân đoạn mới vào video của mình. Tất cả sẽ diễn ra nếu bạn nhấp vào Cứu sau.
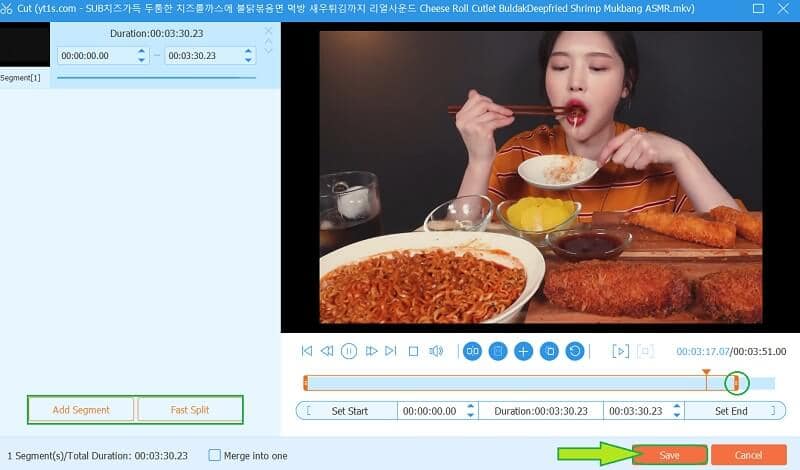
Bước 5Lưu các thay đổi
Cuối cùng, để áp dụng tất cả các thay đổi trong video, hãy nhấn vào Chuyển đổi tất cả khuy ao. Lần này, bạn cũng có thể chọn định dạng cho đầu ra của mình bằng cách nhấp vào Mũi tên bên cạnh biểu tượng định dạng. Do đó, nếu bạn đang làm việc trên nhiều tệp, hãy nhấn vào Chuyển đổi tất cả thành để có một cài đặt thống nhất. Và đó là cách cắt video cho Windows Media Player.
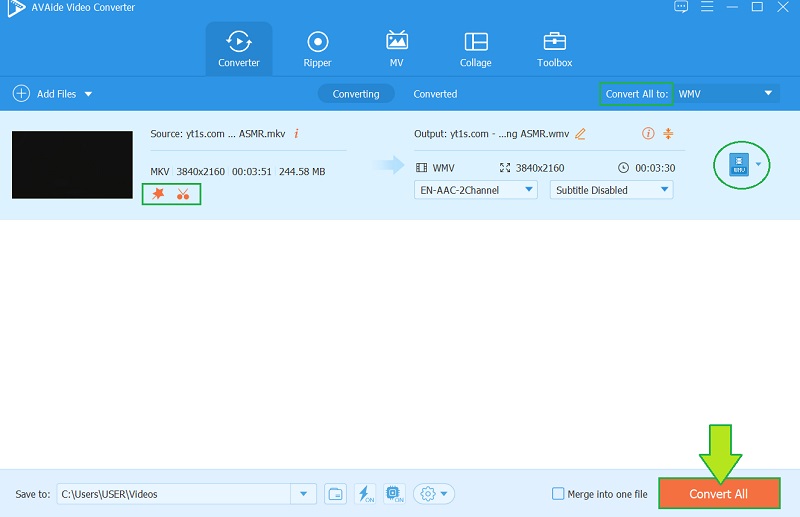
Đặc trưng:
◆ Công cụ chuyển đổi video mạnh mẽ và nhanh chóng giúp chuyển đổi nhanh hơn 30 lần.
◆ Một hộp công cụ với rất nhiều cài đặt trước mạnh mẽ để chỉnh sửa các tệp video và âm thanh của bạn.
◆ Với trình tạo video Âm nhạc và Phim cùng với các chủ đề đẹp mắt.
◆ Trình tạo ảnh ghép cùng với các mẫu độc đáo.
◆ Với trình ripper DVD hỗ trợ nhiều định dạng.
- Ưu điểm
- Hỗ trợ hơn 300 định dạng khác nhau.
- Giao diện dễ sử dụng.
- Phần mềm đa năng.
- Được liên kết với các nền tảng truyền thông xã hội khác nhau.
- Với khả năng tăng tốc phần cứng.
- Nhược điểm
- Nó cần được tải xuống.
- Nó được trả tiền.
Phần 3. Các câu hỏi được hỏi về việc cắt xén tệp video
Tôi có thể cắt video bằng HandBrake không? Làm sao?
Vâng. HandBrake là một công cụ mà bạn có thể sử dụng để cắt video bên cạnh việc chuyển đổi nó sang các định dạng khác. Do đó, hãy nhấp để tìm hiểu cách sử dụng Phanh tay để cắt video trên Windows.
Làm cách nào để cắt video trong Windows Media Player trên máy Mac?
Phiên bản Mac của Windows Media Player có một tính năng hạn chế hơn trên thiết bị Windows. Vì việc cắt video sẽ không thể thực hiện được trên Windows trừ khi, với sự trợ giúp của công cụ plug-in, nó sẽ giống như vậy trên máy Mac của bạn.
Tôi có thể cắt toàn bộ phim bằng AVAide Video Converter không?
Vâng! Các AVAide Video Converter mạnh mẽ đến mức nó thậm chí có thể chỉnh sửa, cắt, xén và nâng cao toàn bộ bộ phim.
Bây giờ bạn nên biết rằng Windows Media Player thực sự không thể thay đổi tỷ lệ khung hình của video do các thuộc tính hạn chế của nó. Do đó, sử dụng AVAide Video Converter sẽ cho bạn thấy một công cụ chỉnh sửa hoàn hảo phải như thế nào. Tải xuống ngay bây giờ và tận hưởng các đặc quyền bạn sẽ nhận được khi hoàn thiện các tệp video và âm thanh của mình!
Hộp công cụ video hoàn chỉnh của bạn hỗ trợ hơn 350 định dạng để chuyển đổi với chất lượng không mất dữ liệu.
Cắt & Thay đổi kích thước Video
- 8 công cụ thay đổi kích thước GIF hàng đầu cho Windows và Mac
- Cách thay đổi kích thước hoặc cắt video cho Instagram
- Có kiến thức về cách thay đổi tỷ lệ khung hình video
- Cách cắt và thay đổi kích thước video trên Android
- Cách cắt video trong Premiere Pro
- Cách cắt video trên iMovie
- Cách cắt video trên Mac
- Cách cắt video trong QuickTime
- Top 5 công cụ chuyển đổi tỷ lệ khung hình tuyệt vời để cắt video của bạn một cách tuyệt vời
- Cách thay đổi tỷ lệ khung hình trong Windows Movie Maker
- Cách thay đổi kích thước video trong Photoshop
- Cách cắt video MP4 tuyệt vời
- Cách sử dụng Ffmpeg để thay đổi kích thước video của bạn
- Cách cắt video mà không có hình mờ
- Cách cắt video trên Windows
- Cách cắt video trong Windows Meida Player
- Cách cắt video thành hình vuông
- Cách cắt video trong After Effects
- Cách cắt video trong DaVinci Resolve
- Cách cắt video trong OpenShot
- Cách cắt video bằng Kapwing
- Cách cắt video Snapchat
- Cách sử dụng VLC Crop Video
- Cách cắt video Camtasia
- Cách sử dụng OBS Crop Video
- Cách sử dụng Ezgif Thay đổi kích thước Video
- Cách thay đổi tỷ lệ khung hình trong Final Cut Pro



 An toàn tải
An toàn tải


