Chạy marathon xem phim với bạn bè là một hoạt động giải trí tuyệt vời. Nếu bạn đã cài đặt Windows Media Player trên máy tính để bàn, bạn có thể xem các bộ phim đã tải xuống ổ cứng của mình. Thật không may, có một số video bị lộn ngược gây bất tiện khi xem.
Phát hiện ra rằng video không đúng hướng sẽ là một rắc rối lớn. Thay vì xoay màn hình hoặc dựng màn hình với tư thế cứng cổ, bạn có thể chỉ cần lật hoặc phản chiếu video của mình một cách dễ dàng và nhanh chóng. Do đó, chúng tôi đã tổng hợp một danh sách các phương pháp đáng tin cậy về cách lật video sang ngang trong Windows Media Player để bạn có thể thư giãn và thưởng thức bộ phim mà không bị các vấn đề về hướng video làm phiền.
Phần 1. Cách đơn giản về cách lật video trên Windows Media Player
Windows Media Player là một trong những trình phát đa phương tiện tích hợp sẵn tốt nhất hiện có. MP4 và MOV được hỗ trợ, cũng như nhiều loại tệp khác. Hơn nữa, nó có khả năng phát các tệp video bao gồm cả tiêu chuẩn HD / Blu-ray. Đáng buồn thay, không có bất kỳ tùy chọn chỉnh sửa nâng cao nào khác. Công cụ này không cung cấp các bộ lọc xoay, lật hoặc nâng cao. Do đó, bạn sẽ không thể trực tiếp phản chiếu hoặc lật video trong Windows Media Player. Do đó, bạn sẽ phải lật video của mình bằng giải pháp của bên thứ ba.
VLC Media Player cung cấp một số tính năng nâng cao hơn Windows Media Player. Nó hoạt động như một trình phát đa phương tiện cũng như một công cụ chuyển đổi video. Hơn thế nữa, VLC cho phép bạn lật và xoay video đồng thời. Điều này có thể đạt được vì khả năng Transpose của công cụ. Bạn có thể nhận được nó miễn phí và sử dụng nó để chỉnh sửa video. Đây là cách lật video trong Windows Media Player bằng VLC.
Bước 1Tải xuống VLC trên máy tính của bạn. Sau đó, cài đặt và khởi chạy công cụ.
Bước 2Tải lên tệp của bạn bằng cách đi tới Phương tiện> Mở tệp. Chọn tệp video của bạn và nó sẽ trực tiếp trong giao diện của VLC.
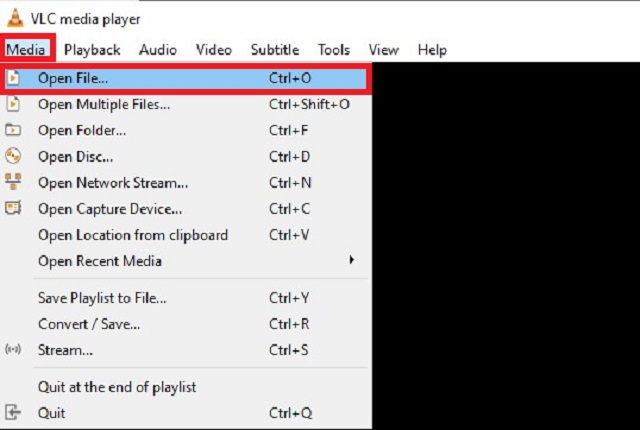
Bước 3Tiếp theo, chuyển đến menu Công cụ. Lựa chọn Hiệu ứng và Bộ lọc sau đó điều hướng Hiệu ứng video> Hình học.
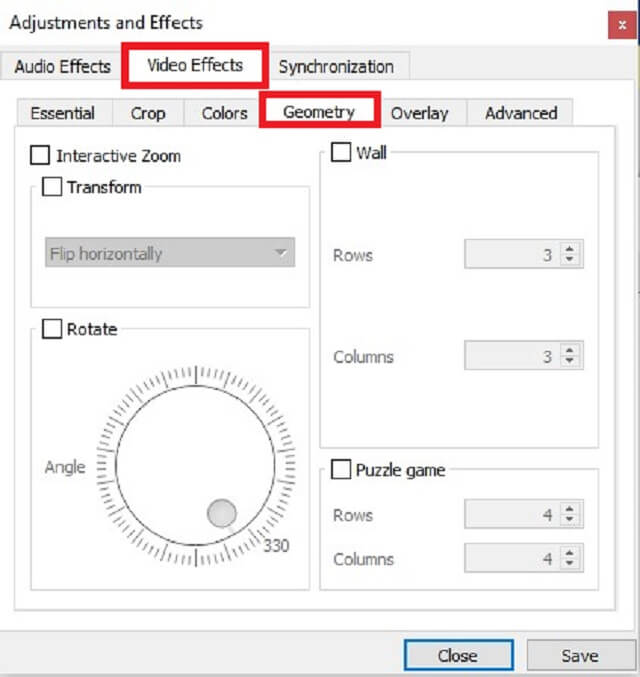
Bước 4Đánh dấu Biến đổi hộp kiểm, sau đó chọn một trong hai Lật ngang hoặc là Lật dọc tùy theo sở thích của bạn.
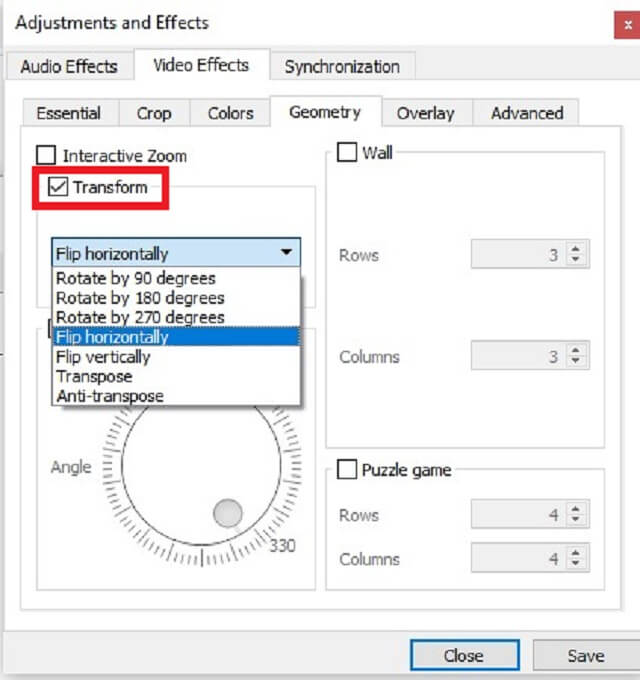
Bước 5Cuối cùng, nhấp vào Cứu cái nút. Bây giờ bạn có thể thưởng thức video của mình với hướng thích hợp của nó.
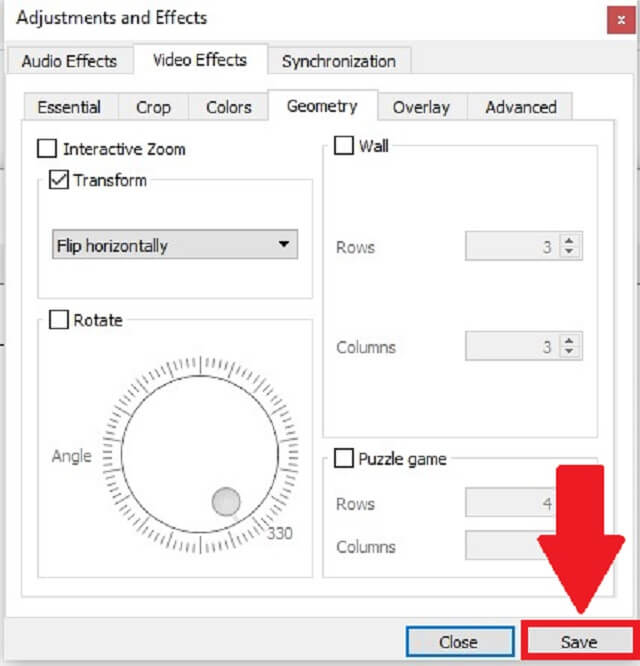
Phần 2. Cách thay thế tốt nhất cho Windows Media Player để lật vĩnh viễn video
AVAide Video Converter là một công cụ đa năng được sử dụng bởi đa số các cá nhân muốn chỉnh sửa video của họ mà không cần phải xử lý bất kỳ sự phức tạp nào. Chương trình này có sẵn để tải xuống miễn phí trên cả Windows và Mac. Bạn có thể sử dụng chương trình này để lật video mà không cần lo lắng về kích thước tệp đầu vào. Do đó, bạn có thể lật các tệp của mình bao nhiêu lần và bao lâu tùy thích. Bên cạnh đó, việc cắt xén video và công cụ đảo chiều làm cho nó thuận tiện hơn. Bởi vì bạn có thể xem xét tỷ lệ khung hình và thậm chí là tiêu điểm của video của bạn. Vậy, làm thế nào để công cụ thay thế hữu ích này lật ngược video? Hãy xem hướng dẫn bên dưới để biết bạn cần làm gì.
- Video của bạn có thể được lật và chuyển đổi nhanh hơn 30 lần với công nghệ tăng tốc của công cụ.
- Nó được trao quyền với một loạt các tính năng như tách, lật, xoay và cắt.
- Nó sẽ cung cấp cho bạn một đầu ra chất lượng cao mà không làm giảm chất lượng.
Bước 1Chạy ứng dụng
Nhận công cụ bằng cách tải xuống AVAide Video Converter. Ngay sau khi tải về, cài đặt và khởi chạy ứng dụng.
Bước 2Nhập tệp video của bạn
Tiếp theo, kéo video của bạn trên Cộng (+) hoặc bạn có thể chỉ cần nhấn vào Thêm tệp để tải video của bạn lên trong giao diện.

Bước 3Chọn tùy chọn video
Đơn giản chỉ cần nhấp vào Biên tập ở góc dưới bên trái của hình thu nhỏ video để mở giao diện chỉnh sửa video, sau đó Lật video theo ý thích của bạn. Các chức năng lật có thể được tìm thấy trên Cắt và xoay chuyển hướng. Bạn có thể lật video theo chiều ngang hoặc chiều dọc bằng cách chọn Lật ngang hoặc là Lật dọc, tương ứng.
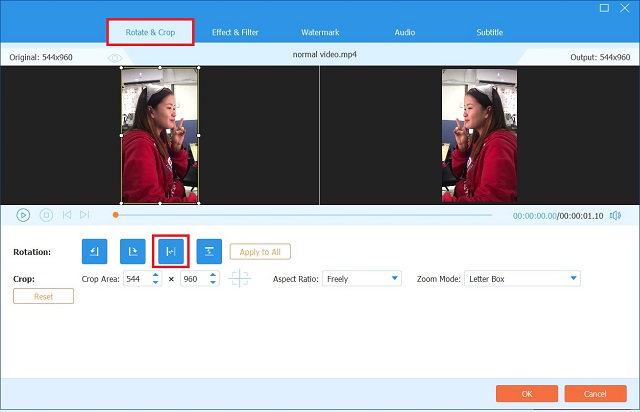
Bước 4Nhìn vào bản xem trước
Sau khi chọn tùy chọn xoay ưa thích. Đánh vào VÂNG để lưu các điều chỉnh.

Bước 5Xuất Video Clip
Sau khi hoàn thành nó, hãy quay lại Bộ chuyển đổi tab và nhấp vào Chuyển đổi tất cả.
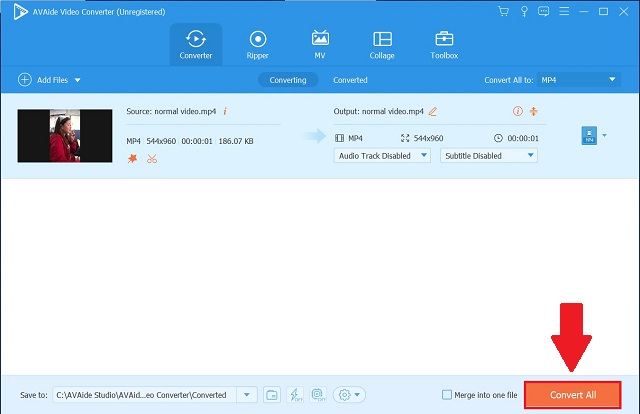
Bước 6Thưởng thức video bị lật của bạn
Cuối cùng, hãy kiểm tra video đã lật trong Chuyển đổi hoặc nhấp vào Thư mục để xem đích đến của tệp video.

Phần 3. Câu hỏi thường gặp về Flipping Video trong Windows Media Player
Làm cách nào để lật video trên Windows Media Player?
Thật không may, Windows Media Player không có một tính năng riêng biệt cho phép bạn lật và xoay video của mình. Tuy nhiên, bạn có thể sử dụng AVAide Video Converter có thể lật và xoay tệp của bạn ở bất kỳ góc độ nào và chuyển đổi tệp của bạn nhanh hơn 30 lần so với bất kỳ công cụ tiêu chuẩn nào.
Làm cách nào để lật video trong Windows Media Player mà không cần cài đặt bất kỳ phần mềm nào?
Nếu bạn không muốn cài đặt phần mềm để lật video, bạn có thể sử dụng các tùy chọn web. Hãy nhớ rằng những công cụ dựa trên web này có nhược điểm. Đa số họ thường không có khả năng lật các video dài như phim.
Làm cách nào để xoay video 180 độ trong Windows Media Player?
Bạn có thể sử dụng VLC để thay thế. Mở Phương tiện> Mở tệp. Để xoay video, hãy sử dụng Công cụ> Hiệu ứng và Bộ lọc rồi đến Hiệu ứng video> Hình học. Định vị Biến đổi, chọn hộp và đặt hộp thả xuống xoay. Bạn có thể xoay các tệp video của mình 90, 180 hoặc 270 độ.
Làm cách nào để lật video trong Windows Media Player? Bạn sẽ không hỏi câu hỏi này nữa. Sau khi đọc bài viết này, bạn sẽ không bao giờ phải tự hỏi làm thế nào để lật ngang video trong Windows Media Player lần nữa. Những giải pháp hữu ích được liệt kê ở trên có thể giúp trải nghiệm lật video của bạn nhanh chóng và nhanh chóng. Nếu bạn thấy việc lật video trong Windows theo chiều ngang khó và phức tạp, bạn có thể dựa vào AVAide Video Converter như một tùy chọn tương tự khác.
Hộp công cụ video hoàn chỉnh của bạn hỗ trợ hơn 350 định dạng để chuyển đổi với chất lượng không mất dữ liệu.
Xoay & Lật Video
- Đảo ngược video trên Windows, Mac, Trực tuyến và trên Di động
- Xoay video trực tuyến
- Xoay video trong Premiere Pro
- Xoay Video Clip trong iMovie
- Xoay video trên iPhone
- Xoay video trên Android
- Ứng dụng tốt nhất để xoay video cho Android và iOS
- Lật video bằng ứng dụng Máy tính để bàn, Trực tuyến, iPhone và Android
- Lật video trực tuyến
- Xoay video MP4
- Cách xoay VLC Video
- Lật video trong Final Cut Pro
- Lật video trên Android
- Xoay video cho Instagram
- Xoay video 180 độ
- Làm thế nào HandBrake Flip Videos
- Lật video trong Windows Media Player



 An toàn tải
An toàn tải


