Nếu bạn cần thì sao? thay đổi DPI của hình ảnh cho một tác vụ cụ thể, như chuẩn bị cho một dự án in ấn hoặc tải lên trang web? Điều chỉnh DPI của hình ảnh là điều cần thiết để đảm bảo sự cân bằng phù hợp giữa chất lượng hình ảnh và kích thước tệp. Trong hướng dẫn này, chúng ta sẽ khám phá cách thay đổi DPI của hình ảnh bằng AVAide Image Upscaler để tăng DPI và Adobe Photoshop để giảm DPI, giúp bạn đạt được độ phân giải hoàn hảo cho mọi mục đích.
Phần 1. Cách kiểm tra DPI của hình ảnh
DPI liên quan đến độ phân giải của máy in và rất cần thiết cho chất lượng chung của hình ảnh được in. Do đó, để bạn có được hình ảnh chất lượng cao có thể in tốt, điều quan trọng là bạn phải kiểm tra DPI. Có ba phương pháp để kiểm tra DPI của hình ảnh: Photoshop, Windows và Mac.
Phương pháp 1: Kiểm tra DPI trong Photoshop
Kiểm tra DPI trong Photoshop rất nhanh chóng và dễ dàng để đảm bảo hình ảnh của bạn có độ phân giải chính xác để xuất ra hoặc in ấn chất lượng cao. Thực hiện theo các bước sau:
Bước 1Khởi chạy ứng dụng Photoshop trên máy tính của bạn.
Bước 2Đi đến Tập tin > Mở hình ảnh và chọn tệp bạn muốn mở.
Bước 3Sau khi hình ảnh nằm trong không gian làm việc, hãy nhấp vào Hình ảnh > Kích cỡ hình.
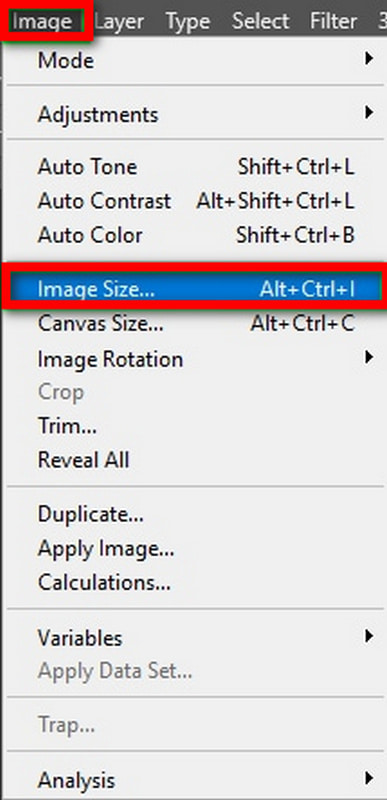
Bước 4Trong hộp thoại có nhãn Kích cỡ hình, bạn sẽ thấy DPI bên dưới Độ phân giải Pixel/Inch.

Phương pháp 2: Kiểm tra DPI trên Windows
Đối với người dùng Windows, hãy kiểm tra dpi của hình ảnh trực tiếp bằng thuộc tính tệp. Phương pháp này nhanh và đơn giản, cho phép thực hiện mà không cần chương trình hỗ trợ bổ sung.
Thủ tục chi tiết:
Bước 1Đi đến Tập tin và mở tệp hình ảnh.
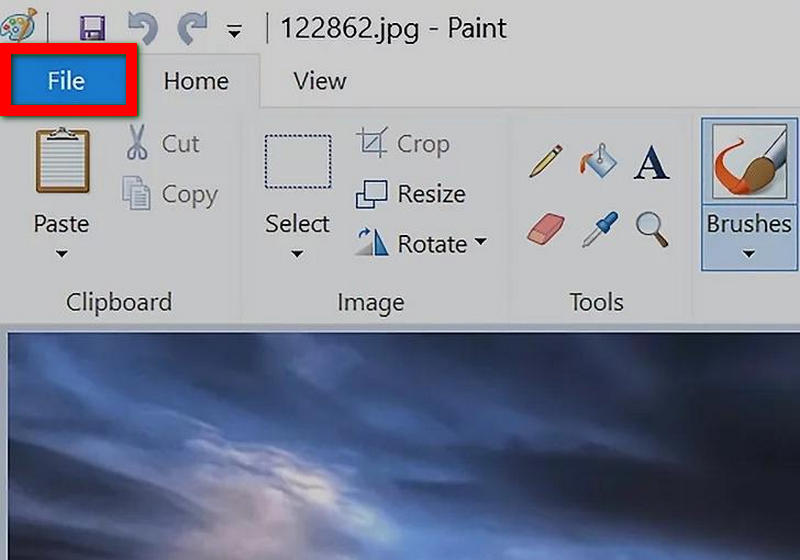
Bước 2Nhấp chuột phải vào hình ảnh và nhấp vào Tính chất.
Bước 3bên trong Tính chất cửa sổ, nhấp vào Chi tiết chuyển hướng.
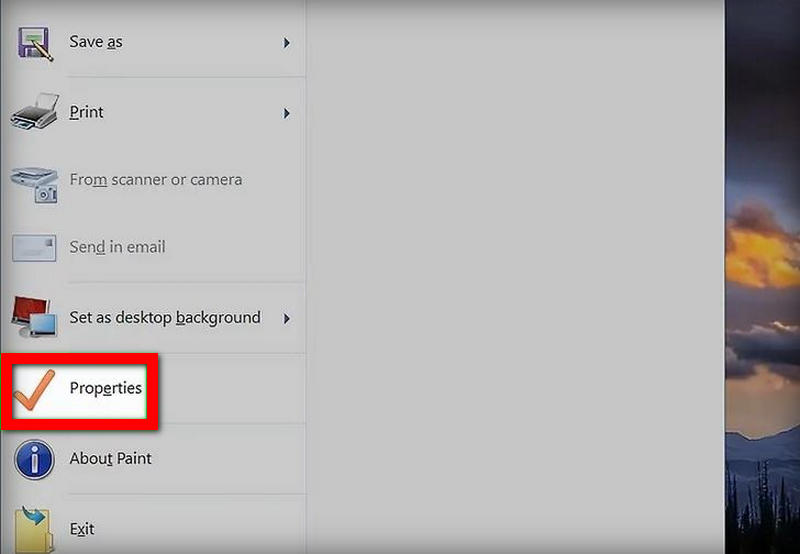
Bước 4Những thay đổi về độ phân giải này sẽ được tìm thấy trong phần độ phân giải, trong đó DPI sẽ được đề cập là độ phân giải theo chiều ngang và chiều dọc.
Phương pháp 3: Kiểm tra DPI trên máy Mac
Người dùng Mac có thể sử dụng ứng dụng Preview để kiểm tra dpi của hình ảnh và nó hoạt động hoàn hảo. Điều này cung cấp cho bạn một cách nhanh chóng để xem Độ phân giải của hình ảnh để bạn biết nó sẽ được in hoặc được sử dụng ở chất lượng cao.
Thủ tục chi tiết:
Bước 1Xác định vị trí lưu trữ tệp hình ảnh trong trình tìm kiếm.
Bước 2Nhấp hoặc giữ phím Control và nhấp vào hình ảnh rồi Mở Với > Xem trước.
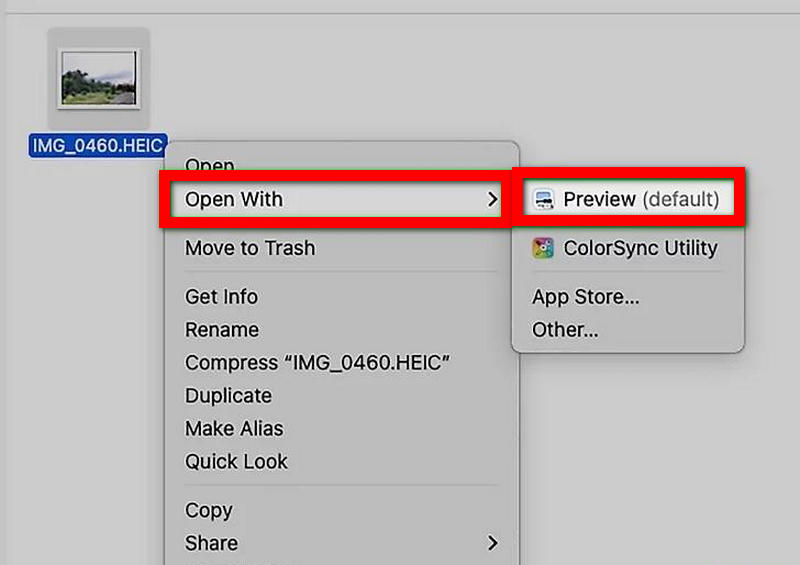
Bước 3Đi đến Công cụ > Trình diễn Thanh tra để hiển thị bản xem trước.
Bước 4Di chuyển đến cửa sổ Thanh tra và nhấp vào Thông tin chung. Độ phân giải chung sẽ được hiển thị ở đó.
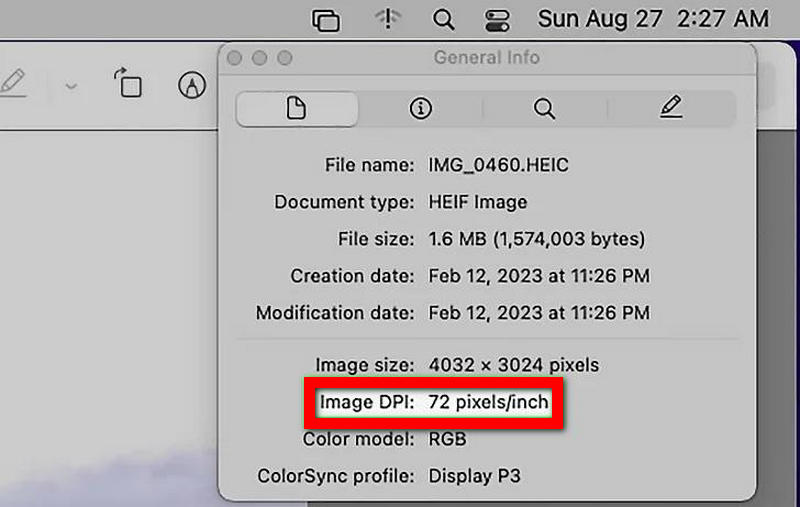
Phần 2. Cách thay đổi DPI của hình ảnh
Nếu bạn phải thay đổi DPI của một hình ảnh vì yêu cầu của dự án đang xét đến thì sao? Các thay đổi được thực hiện trên DPI có thể nhằm mục đích cải thiện chất lượng hình ảnh cho mục đích in ấn hoặc giảm kích thước hình ảnh để sử dụng trên web. Nếu bạn tăng DPI, sẽ có các chi tiết tốt hơn so với khi giá trị thấp hơn; tương tự như vậy, việc giảm DPI sẽ giúp nén kích thước hình ảnh để sử dụng trên cơ sở kỹ thuật số. Dưới đây là các bước thực tế về cách bạn có thể tăng hoặc giảm DPI của hình ảnh.
1. Tăng DPI của hình ảnh
Có những trường hợp bạn cần tăng DPI của hình ảnh. May mắn thay, AVAide Image Upscaler đến để giải cứu. Bên cạnh đó, với nhiệm vụ duy nhất là cải thiện chất lượng hình ảnh và tăng kích thước cũng như độ hoàn thiện của hình ảnh đầu ra, công cụ hỗ trợ AI này cũng hữu ích trong việc tăng DPI khi cần bản in hoặc độ phân giải chất lượng cao.
Thủ tục chi tiết:
Bước 1Đi tới AVAide Image Upscaler và chọn Chọn một bức ảnh tính năng tải lên hình ảnh cần chỉnh sửa.
Bước 2Sau khi tải lên, hãy chọn mức độ nâng cấp từ 2×, 4×, 6×, hoặc là 8×, điều này sẽ thay đổi kích thước hình ảnh hoặc DPI.
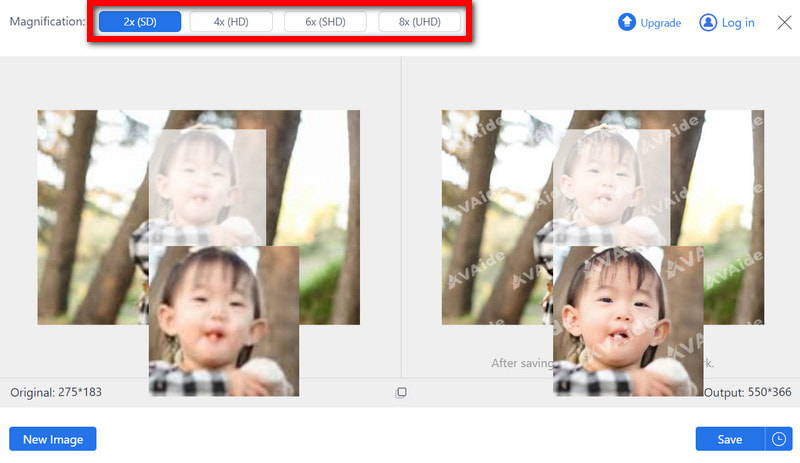
Bước 3AVAide có công nghệ AI giúp tối ưu hóa chất lượng hình ảnh, loại bỏ hiện tượng nhòe hình và làm sắc nét các chi tiết khi bạn chọn giá trị nâng cấp.
Bước 4Sau khi nâng cấp, hãy nhấp vào Cứu để tải hình ảnh DPI cao mới được cải thiện của bạn xuống máy tính.
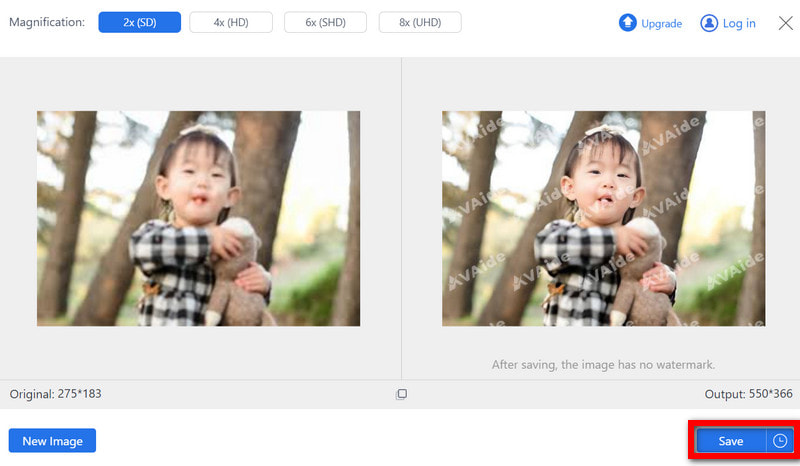
- Nó dễ dàng cải thiện chất lượng hình ảnh trong khi khả năng nâng cấp lên tới 8 lần được cải thiện, giúp lý tưởng để tăng DPI cao.
- Ứng dụng này hỗ trợ các định dạng JPG, BMP và JPEG, cho phép xử lý nhiều loại hình ảnh khác nhau.
- Kết quả sạch và không có bất kỳ hình mờ nào, rất lý tưởng cho ứng dụng thương mại.
- Đây là một công cụ miễn phí và an toàn có thể truy cập trên bất kỳ trình duyệt internet nào mà không phải trả thêm phí.
Lợi ích của việc tăng DPI của hình ảnh:
• Cải thiện chất lượng in: Nhờ có DPI cao, hình ảnh in sẽ luôn sắc nét và chi tiết, mang lại chất lượng chuyên nghiệp cần thiết, đặc biệt là đối với bản in cỡ lớn.
• Độ rõ nét hơn: Có thể khẳng định chắc chắn rằng độ phân giải của hình ảnh được cải thiện đáng kể khi DPI tăng thì hình ảnh cũng tăng.
• Bảo quản thông tin chi tiết: Với DPI cao hơn, các chi tiết nhỏ sẽ được giữ nguyên, đây là điều cơ bản trong nhiếp ảnh và thiết kế, giúp không có chi tiết quan trọng nào bị mất.
• Trải nghiệm xem được nâng cao: Để hiển thị trên màn hình kỹ thuật số có độ phân giải cao, chất lượng hình ảnh được cải thiện hơn nữa bằng cách tăng DPI, loại bỏ hiện tượng vỡ điểm ảnh.
• Tiêu chuẩn chuyên môn: Nhiều lĩnh vực, ví dụ như xuất bản và quảng cáo, yêu cầu hình ảnh có DPI cao để đạt tiêu chuẩn chuyên nghiệp, giúp bạn sẵn sàng cho thị trường việc làm.
2. Giảm DPI của hình ảnh
Giảm hình ảnh DPI sẽ hữu ích khi bạn cần chất lượng hình ảnh thấp hơn, kích thước tệp nhỏ hơn hoặc hình ảnh để sử dụng trên web khi không yêu cầu chất lượng in cao. Adobe Photoshop cho phép dễ dàng giảm DPI của hình ảnh mà không ảnh hưởng đến kích thước hoặc độ rõ nét khi xem kỹ thuật số.
Thủ tục chi tiết:
Bước 1Khởi chạy Adobe Photoshop, sau đó chụp ảnh bằng cách vào >. Vào menu trên cùng và nhấp vào Kích cỡ hình.

Bước 2Để giảm DPI mà không thay đổi kích thước pixel, hãy đảm bảo hộp kiểm Lấy mẫu lại không được chọn.
Bước 3Nếu cần thay đổi cả DPI và kích thước, hãy xem hình ảnh có kích thước nhỏ hơn. Bạn sẽ kiểm tra Lấy lại mẫu hộp và thay đổi kích thước chiều rộng và chiều cao của nó.
Bước 4Sau khi DPI thích hợp được giảm xuống, hãy nhấp vào VÂNG tab, sau đó đi đến Lưu tập tin dưới dạng và lưu hình ảnh đã chỉnh sửa.
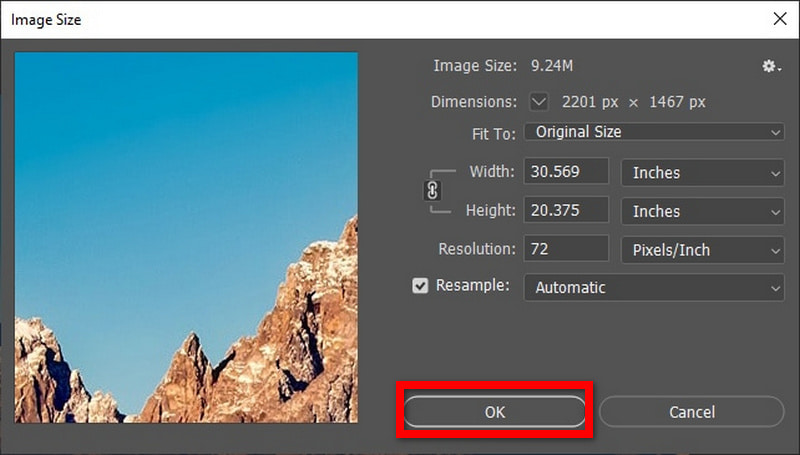
Ưu điểm của việc giảm DPI hình ảnh:
• Quản lý kích thước hình ảnh hiệu quả: Đầu tiên và quan trọng nhất, Maiya giảm dpi và kích thước tệp cũng nhỏ hơn; do đó, phù hợp hơn để sử dụng trên Internet hoặc gửi cho người khác.
• Độ phân giải và DPI thấp hơn: Gửi hình ảnh có dpi khác nhau cho tivi và tạp chí nhưng vẫn giữ nguyên chất lượng hình ảnh trên màn hình.
• Chỉnh sửa không phá hủy: Chỉnh sửa ảnh trong Photoshop làm giảm độ mờ và do đó khi chỉ sử dụng 72 dpi. Điều này có nghĩa là khi tối ưu hóa hình ảnh để truyền, việc truyền và các chi tiết nhỏ hơn, chẳng hạn như mặt nạ cắt, sẽ không làm cho hình ảnh bị mờ hoặc các vùng bị điểm ảnh.
Tóm lại, khả năng kiểm tra DPI của hình ảnh và việc thay đổi nó là rất quan trọng nếu chất lượng tối ưu của hình ảnh được đưa vào in ấn hoặc web. Trong cả hai trường hợp, người dùng có thể tìm thấy các phương tiện đơn giản và hiệu quả, cho dù người ta cần sử dụng AVAide Image Upscaler để tăng DPI hay giảm DPI bằng Adobe Photoshop. Tăng DPI của hình ảnh sẽ tạo ra hình ảnh rõ nét và chi tiết hơn, trong khi giảm DPI cho phép người ta giảm kích thước tệp mà không làm giảm chất lượng kỹ thuật số. Khi bạn kiểm soát được các kỹ năng như vậy, bạn có thể trình bày hình ảnh phù hợp với mọi yêu cầu.

Công nghệ AI của chúng tôi sẽ tự động nâng cao chất lượng hình ảnh của bạn, loại bỏ nhiễu và sửa hình ảnh bị mờ trực tuyến.
THỬ NGAY BÂY GIỜ



